
Juster videohastighet i iMovie på iPad
Du kan justere hastigheten for videoklipp i iMovie. Du kan til og med fininnstille hastighetsjusteringer for et enkeltklipp ved å dele det inn i områder, hver med sin egen hastighet. Du kan for eksempel velge flere områder slik at et klipp reduserer hastigheten, øker hastigheten og deretter reduserer hastigheten igjen.
Du kan også stoppe et enkeltbilde i filmen slik at det ser ut som om tiden har stoppet.
Merk: Hvis du endrer hastigheten på et videoklipp i Filmatisk modus, kan du ikke lenger redigere noen av Filmatisk-effektene.
Juster hastigheten
Åpne iMovie-appen
 på iPad, og åpne et filmprosjekt.
på iPad, og åpne et filmprosjekt.Trykk på et videoklipp i tidslinjen for å vise inspektøren nederst på skjermen.
Trykk på hastighetsknappen
 .
.En gul stolpe vises nederst på klippet, med områdehåndtak i hver ende.
Hvis du vil opprette områder i et klipp, gjør du ett av følgende:
Flytt ett av de gule områdehåndtakene.
Trykk på Legg til i inspektøren for å opprette et område til.
I inspektøren flytter du skyveknappen mot høyre for å øke hastigheten eller mot venstre for å redusere hastigheten.
Mens du flytter, vises den relative hastighet under klippet (2x betyr to ganger normal hastighet, 1/2 x betyr halvparten av normal hastighet, og så videre).
Hvis du vil opprette ytterligere områder, trykker du på en del av klippet som er utenfor området som er markert, eller du trykker på Legg til i inspektøren for å opprette en områdegrense ved posisjonen til spillehodet.
Flytt de gule områdehåndtakene for å tilpasse det nye området, og juster deretter områdets hastighet med skyveknappen.
Hvert område du oppretter, vises med en loddrett hvit linje nederst på klippet.
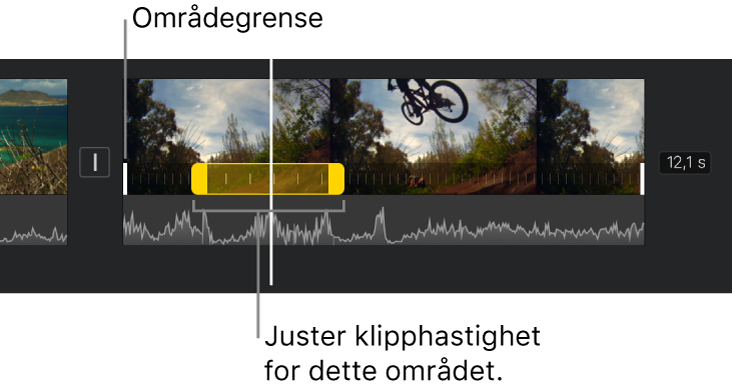
Hvis du vil nullstille hele klippet til normal hastighet, trykker du på Nullstill i inspektøren.
Når du er ferdig, trykker du hvor som helst utenfor inspektøren for å skjule den.
Som standard bevarer iMovie tonehøyden til lydklipp der hastigheten økes eller reduseres. Hvis du vil endre dette, trykker du på prosjektinnstillingsknappen ![]() og trykker for å slå på «Hastighet endrer tonehøyde». Dette gjør det mulig for en innspilt stemme å ha et høyere toneleie når hastigheten økes eller lavere når hastigheten reduseres.
og trykker for å slå på «Hastighet endrer tonehøyde». Dette gjør det mulig for en innspilt stemme å ha et høyere toneleie når hastigheten økes eller lavere når hastigheten reduseres.
Legg til et videostillbilde
Du kan også redigere varigheten av et videostillbilde, eller fjerne det og gjenopprette klippet til den opprinnelige lengden.
Åpne iMovie-appen
 på iPad, og åpne et filmprosjekt.
på iPad, og åpne et filmprosjekt.Trykk og hold på klippet i tidslinjen, og sveip til venstre eller høyre for å finne bildet du vil gjøre til videostillbilde.
Trykk på videoklippet i tidslinjen for å vise inspektøren nederst på skjermen.
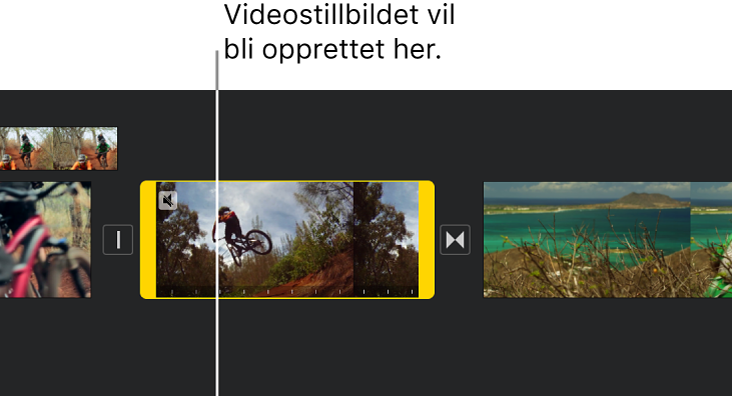
Trykk på hastighetsknappen
 .
.En gul stolpe vises nederst på klippet, med områdehåndtak i hver ende.
Trykk på Hold i inspektøren.
Bildet ved spillehodeposisjonen stoppes, og forblir knyttet til kildeklippet i hver ende. Flytt de gule områdehåndtakene for å justere lengden til videostillbildet.
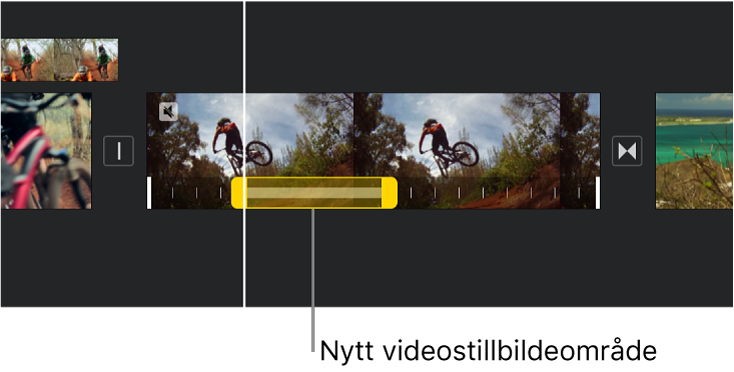
Hvis du vil fjerne videostillbildet, trykker du hvor som helst i videostillbildeområdet i klippet, og trykker deretter på Hold i inspektøren.
Når du er ferdig, trykker du hvor som helst utenfor inspektøren for å skjule den.
Merk: Videostillbildedelen av klippet inneholder ikke lyd.