
Konfigurer iCloud Drive på alle enhetene dine
Du kan bruke iCloud Drive på iPhone, iPad, Mac og Windows-enheter, samt på iCloud.com. Du finner en oversikt over hva du gjøre med iCloud Drive på Hold filene dine oppdatert og del dem med iCloud Drive.
Merk: Sørg for at du er logget på med samme Apple-konto på hver enhet. Hvis du ikke er logget på Apple-kontoen din på en enhet, eller hvis iCloud Drive er slått av på enheten, vil du ikke få tilgang til filene dine på enheten.
Konfigurer iCloud Drive på iPhone eller iPad
På iPhone eller iPad går du til Innstillinger > [navnet ditt] > iCloud.
Trykk på Drive (eller iCloud Drive), og slå deretter på Synkroniser denne [enheten].
En liste med apper vises under iCloud Drive. Når du slår på en app, kan den lagre data i iCloud.
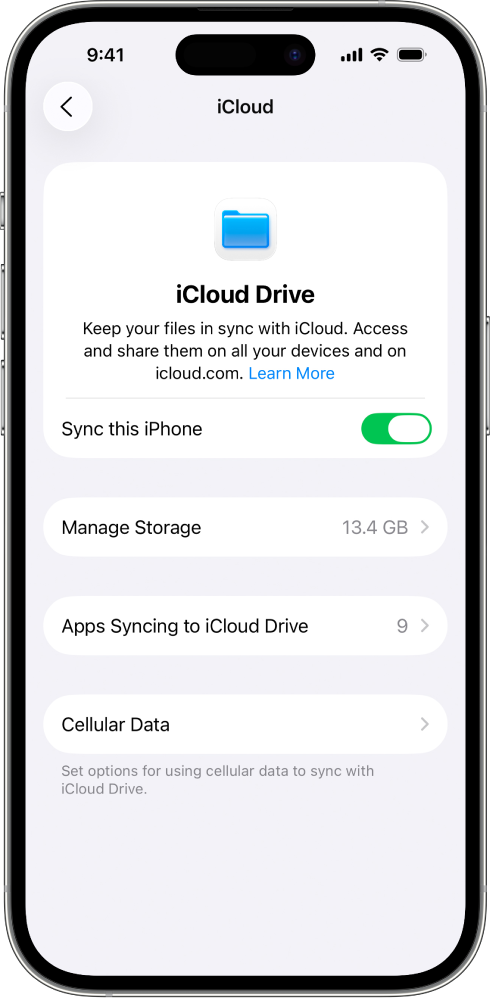
Hvis du vil se iCloud Drive-filene og ‑mappene dine, kan du åpne Filer-appen og gå til iCloud Drive-delen.
Hvis du vil ha mer informasjon om hvordan du bruker iCloud Drive på iPhone eller iPad, kan du lese følgende:
Brukerveiledning for iPhone: Del filer og mapper i iCloud Drive på iPhone
Brukerveiledning for iPad: Del filer og mapper i iCloud Drive på iPad
Konfigurer iCloud Drive på Mac
På Mac velger du Apple-menyen
 > Systeminnstillinger og klikker deretter på navnet ditt øverst i sidepanelet.
> Systeminnstillinger og klikker deretter på navnet ditt øverst i sidepanelet.Hvis du ikke ser navnet ditt, klikker du på «Logg på» og skriver inn e-postadressen eller telefonnummeret for Apple-kontoen din og passordet ditt.
Klikk på iCloud, klikk på Drive (eller iCloud Drive), og gjør deretter ett av følgende:
macOS 13.3 eller nyere: Slå på Synkroniser denne Macen.
macOS 13 til 13.2: Klikk på Slå på og deretter på Alternativer.
Velg eller slå på hvilket som helst av følgende:
Skrivebord- og Dokumenter-mappene: Når du velger eller slår på dette valget, kan du få tilgang til filer på skrivebordet ditt og i Dokumenter-mappen på alle enheter der iCloud Drive er slått på. Les Apple-kundestøtteartikkelen Legg til filer fra skrivebordet og Dokumenter i iCloud Drive.
En app: Når du velger eller slår på en app, kan den lagre data i iCloud. (Hvis apper ikke vises, klikker du på Apper som synkroniseres til iCloud Drive.)
For å se iCloud Drive-filene og -mappene dine, kan du åpne Finder og deretter klikke på iCloud Drive i sidepanelet.
Merk: Hvis Hjem-mappen din ikke er på den interne disken din eller ikke er på et APFS-volum, må du flytte Hjem-appen til en intern disk før du kan konfigurere iCloud Drive.
Hvis du vil ha mer informasjon om hvordan du bruker iCloud Drive på Mac, kan du lese Arbeid med mapper og filer i iCloud Drive i Brukerveiledning for Mac.
Konfigurer iCloud Drive på en Windows-enhet
Skaff deg iCloud for Windows, hvis du ikke har gjort det allerede. Les Apple-kundestøtteartikkelen Last ned iCloud for Windows.
På Windows-enheten din åpner du iCloud for Windows.
Til høyre for iCloud Drive klikker du på
 og slår på iCloud Drive.
og slår på iCloud Drive.Klikk på Ferdig.
For å se iCloud Drive-filene og -mappene dine, åpne Filutforsker og klikk på iCloud Drive i Navigasjon-ruten.
Hvis du vil ha mer informasjon om hvordan du bruker iCloud Drive på Windows-enheten din, kan du lese Se, legg til eller fjern iCloud Drive-filer i iCloud for Windows og Del iCloud Drive-filer og -mapper i iCloud for Windows i Brukerhåndbok for iCloud for Windows.
Bruk iCloud Drive på iCloud.com
Du kan få tilgang til iCloud Drive-filer via en nettleser på en telefon, et nettbrett eller en datamaskin.
Gå til icloud.com/iclouddrive, og logg på Apple-kontoen din.
Hvis du vil ha mer informasjon om hvordan du bruker iCloud Drive på iCloud.com, kan du se Bruk iCloud Drive på iCloud.com.
Du kan også konfigurere og bruke Pages-, Numbers- og Keynote-appene med iCloud.