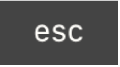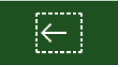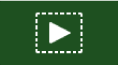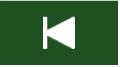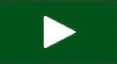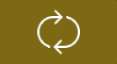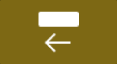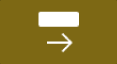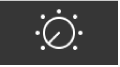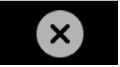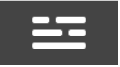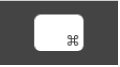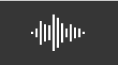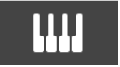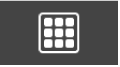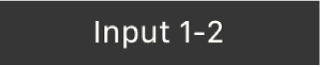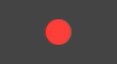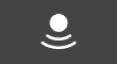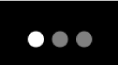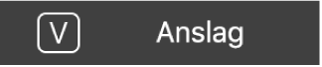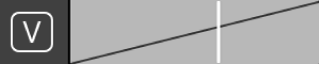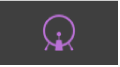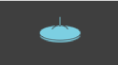Touch Bar-snarveier i GarageBand på Mac
Hvis Macen din har en Touch Bar, kan du bruke bevegelser til å starte og stoppe avspilling og opptak, navigere i sangen, justere spor og instrumentnivåer og spille instrumenter. Kontrollene i hovedområdet på Touch Bar (til høyre for Control Strip) endrer seg avhengig av hvilken Touch Bar-skjerm du bruker og hva som har markert i appen.
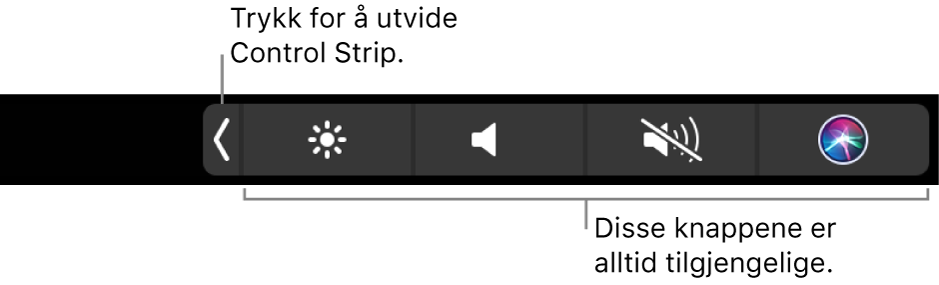
For mer informasjon om Control Strip og Esc-knappen, kan du lese MacBook Pro: Grunnleggende. Hvis du vil lære mer om Touch Bar, kan du lese Apple-kundestøtteartikkelen Bruk Touch Bar på MacBook Pro.
Verktøylinjesnarveier

Disse snarveiene vises i Touch Bar når du først åpner GarageBand.
Symbol | Navn | Beskrivelse |
|---|---|---|
Escape | Ingen funksjon i denne skjermen. | |
Gå til starten av markeringen | Plasserer spillehodet ved begynnelsen av det markerte området. | |
Spill fra markering | Starter avspilling fra begynnelsen av det markerte området. | |
Gå til starten av prosjektet | Plasserer spillehodet ved begynnelsen av prosjektet. | |
Start eller stopp | Starter eller stopper avspilling ved gjeldende spillehodeposisjon. | |
Ta opp | Starter opptak på spor som er aktivert for opptak ved gjeldende spillehodeposisjon. | |
Syklus | Slå gjentakelsesmodus på eller av. | |
Flytt gjentakelse bakover | Flytter gjentakelsesområdet bakover med dens lengde. | |
Flytt gjentakelse forover | Flytter gjentakelsesområdet forover med dens lengde. |
Smart Controls-snarveier

Når du trykker på Smart Controls-knappen, vises følgende kontroller i Touch Bar.
Symbol | Navn | Beskrivelse |
|---|---|---|
Escape | Ingen funksjon i denne skjermen. | |
Smart Controls | Bytter til Konfigurasjon-skjermen. | |
Nivå | Hold Nivå-knappen til den blir en Nivå-skyveknapp. Flytt Nivå-skyveknappen for å justere sporets volum. Slipp knappen når du er ferdig. Du kan også trykke på nivåknappen for å bytte til Nivå-skyveknapp-skjermen. På denne skjermen flytter du Nivå-skyveknappen for å justere sporets volum, og trykker deretter på Lukk-knappen til venstre for Nivå-skyveknappen for å gå tilbake til Sporkontroller-skjermen. |
Resten av Smart Controls-skjermen viser knapper for skjermkontrollene i Smart Controls-panelet. Knappene endres for hvert sportype og tilgjengelige effekter.
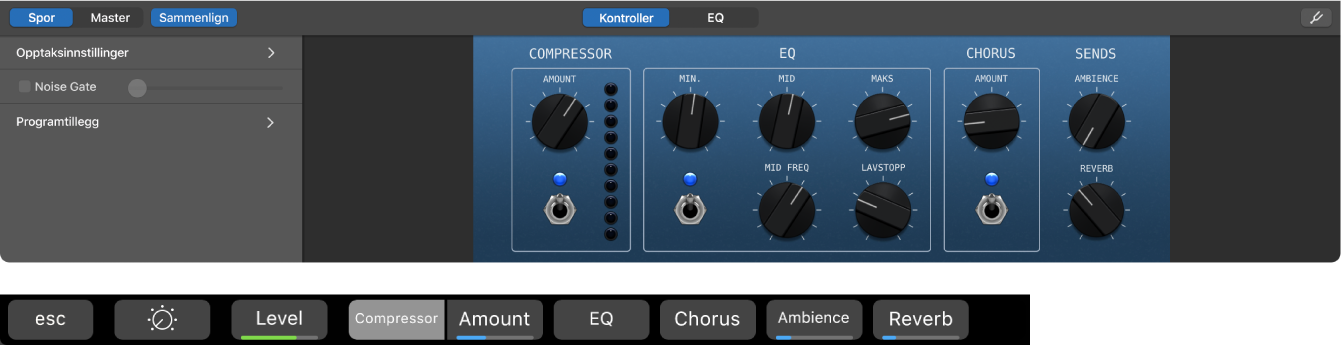
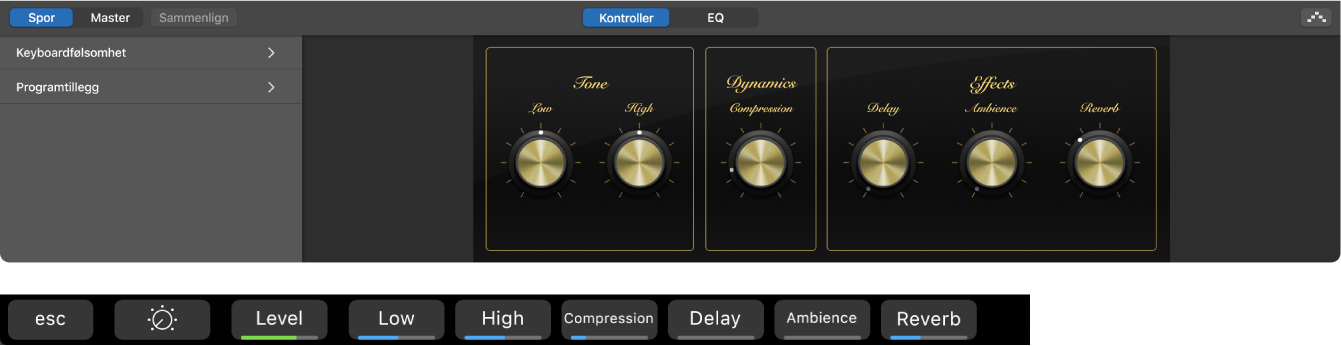
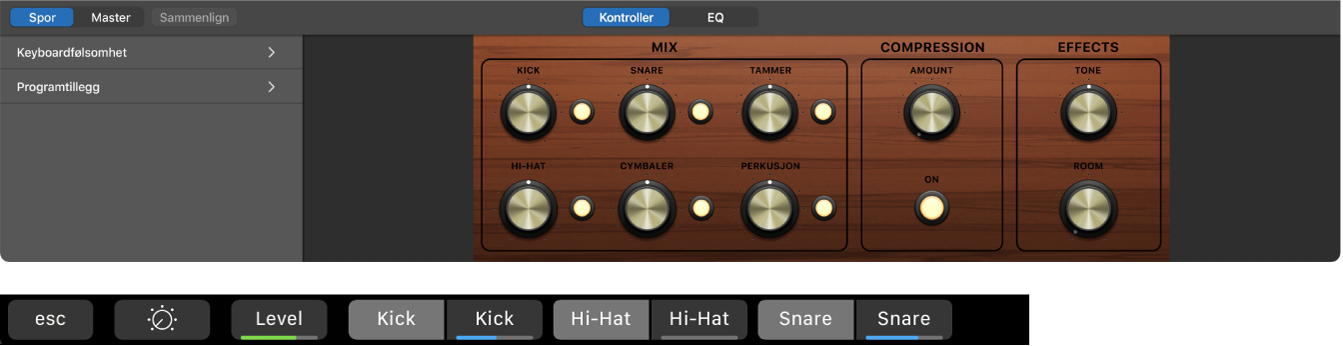
Slik justerer du Smart Controls ved hjelp av Touch Bar:
Knapper som styrer nivåer (knappen har en farget linje under teksten som indikerer en skyveknapp): Hold nede knappen til skyveknappen vises, og flytt fingeren for å justere skyveknappen. Slipp knappen når du er ferdig.
Du kan også trykke på knappen for å bytte til en skyveknappskjerm. I skyveknappskjermen flytter du skyveknappen mot venstre eller høyre for å justere skyveknappen og deretter trykker du på Lukk-knappen for å gå tilbake til Smart Controls-skjermen.
Knapper som ikke styrer nivåer (ingen farget linje under teksten): Trykk på knappen for enten å få tilgang til ytterligere knapper, eller for å slå en kontroll på eller av, avhengig av knappen.
Konfigureringssnarveier

Disse snarveiene vises i Touch Bar på Konfigurering-skjermen. Merk at den femte knappen endres for hver sportype.
Symbol | Navn | Beskrivelse |
|---|---|---|
Lukk | Går tilbake til forrige skjerm. | |
Smart Controls | Går tilbake til forrige Smart Controls-skjerm. | |
Oversikt | Bytter til Oversikt-skjermen. | |
Tastatursnarveier | Bytter til Tastatursnarveier-skjermen. |
Den femte knappen på Konfigurering-skjermen endres basert på hvilken type spor som er markert i Sporområdet:
Symbol | Navn | Beskrivelse |
|---|---|---|
Lyd | Bytter til Lyd-skjermen (kun lydspor). | |
Tastatur | Bytter til Keyboard-skjermen (kun instrumentspor). | |
Drum Pads | Bytter til Drum Pads-skjermen (kun Drummer- eller trommeinstrumenteffektoppsett). |
Oversikt-snarveier

Oversikt-skjermen er en representasjon av Sporområdet, med hvert spor vist som en tynn, farget linje. Visningsrektangelet viser den delen av sangen som nå er synlig, med den vertikale linjen som viser spillehodeposisjonen.
To knapper kommer før oversikten:
Symbol | Navn | Beskrivelse |
|---|---|---|
Escape | Ingen funksjon i denne modusen. | |
Oversikt | Går tilbake til konfigureringsskjermen. |
Slik bruker du oversikten til å navigere i sangen din:
Flytt rektangelet mot venstre eller høyre for å flytte det synlige området for prosjektet.
Flytt linjen for å flytte spillehodet.
Tastatursnarveier

Når du trykker på Tastatursnarveier-knappen ![]() , vises følgende kontroller i Touch Bar:
, vises følgende kontroller i Touch Bar:
Symbol | Navn | Beskrivelse |
|---|---|---|
Escape | Ingen funksjon i denne skjermen. | |
Tastatursnarveier | Går tilbake til konfigureringsskjermen. | |
Gå til starten av markeringen | Plasserer spillehodet ved begynnelsen av det markerte området. | |
Spill fra markering | Starter avspilling fra begynnelsen av det markerte området. | |
Gå til starten av prosjektet | Plasserer spillehodet ved begynnelsen av prosjektet. | |
Start eller stopp | Starter eller stopper avspilling ved gjeldende spillehodeposisjon. | |
Ta opp | Starter opptak på spor som er aktivert for opptak ved gjeldende spillehodeposisjon. | |
Syklus | Slå gjentakelsesmodus på eller av. | |
Flytt gjentakelse bakover | Flytter gjentakelsesområdet bakover med dens lengde. | |
Flytt gjentakelse forover | Flytter gjentakelsesområdet forover med dens lengde. |
Lyd-snarveier

Når du trykker på Lyd-knappen på Konfigurering-skjermen, viser Touch Bar følgende kontroller:
Symbol | Navn | Beskrivelse |
|---|---|---|
Lukk | Går tilbake til konfigureringsskjermen. | |
Lyd inn | Trykk på Lyd inn-knappen for å få tilgang til skjermen for å velge Lyd inn. Trykk på det ønskede lyd inn-formatet (mono eller stereo) og ønsket lydkilde for det markerte sporet. Trykk på lukk for å gå tilbake til Lyd-skjermen. | |
Gain-skyveknapp | Flytt skyveknappen for å justere lyd inn-gain for det markerte sporet. | |
Aktiver for opptak | Aktiverer opptak for det markerte sporet. | |
Programvaremonitor | Aktivere programvaremonitor for det markerte sporet. | |
Nivå-skyveknapp | Flytt skyveknappen for å justere volumet for det markerte sporet. |
Keyboard-kontroller

Når du trykker på Keyboard-knappen ![]() , kan du bruke Touch Bar til å spille det gjeldende effektoppsettet på det markerte programvareinstrumentsporet.
, kan du bruke Touch Bar til å spille det gjeldende effektoppsettet på det markerte programvareinstrumentsporet.
Trykk på tangentene på Touch Bar-keyboardet for å spille toner.
Hvis du vil justere oktavområdet for Touch Bar-keyboardet, trykker du på en av Keyboard-oktav-knappene til venstre for Touch Bar-keyboardet.
Slik begrenser du toner til en musikkskala: Trykk på Skala-knappen, og trykk deretter for å velge grunntone og modus.
Trykk på Lukk-knappen
 for å gå tilbake til forrige Touch Bar-skjerm.
for å gå tilbake til forrige Touch Bar-skjerm.
Drum Pads-snarveier

Når du trykker på Drum Pads-knappen, kan du bruke Touch Bar til å spile trommene på et Drummer- eller programvareinstrumentspor med et trommesetteffektoppsett.
Symbol | Navn | Beskrivelse |
|---|---|---|
Lukk | Lukker Drum Pads-skjermen. | |
Banker | Velger mellom tre banker med perkusjonsinstrumentsymboler. | |
anslag Anslagskyveknapp | Trykk på Anslag-knappen for å få tilgang til Anslag-skyveknappen. Flytt linjen til ønsket anslag. | |
Drum Pad-instrumenter | Spiller lyden som knappen representerer. |
Slik spiller du et trommeinstrument ved hjelp av Touch Bar:
Trykk på en bestemt Drum Pad-knapp for å spille lyden.
Den spilles av med anslaget som gjenspeiles i Anslag-skyveknappen.