
Bruk andre musikkapper med GarageBand for iPad
Audio Unit-tillegg eller Inter App Audio-apper installert på iPadenkan brukes med GarageBand som instrumenter eller effekter.
Du kan kjøpe Audio Unit-tillegg eller Inter-App Audio-apper på App Store eller fra tredjepartsforhandlere.
Legg til et Audio Unit-instrument
Du kan legge til Audio Unit-instrumenter i sangen og deretter spille dem og ta dem opp som touch-instrumenter, på samme måte som Keyboard. Du kan arkivere, gi nytt navn til og slette tilpassede lyder for et Audio Unit-instrument på samme måte som du gjør med lyder for et touch-instrument.
Sveip mot venstre eller høyre i lydnavigeringen til du ser Ekstern kilde, og trykk deretter på Audio Unit-tillegg.
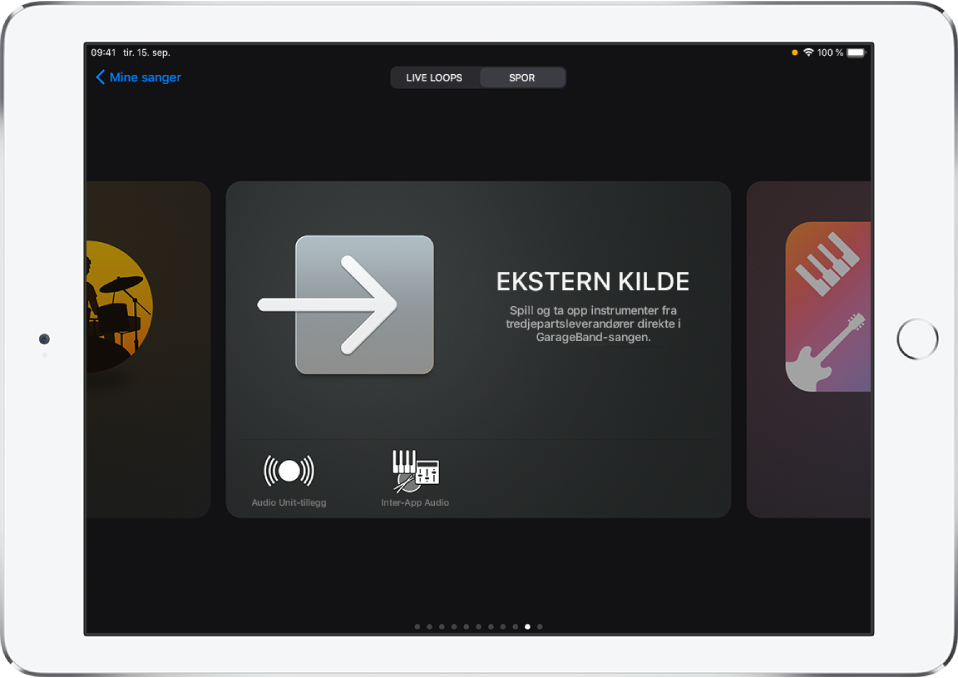
Trykk på instrumentet du vil legge til.
Trykk på Forhåndsinnstillinger for å laste inn, arkivere og redigere lyder.
Hvis Audio Unit-instrumentet har egne forhåndsinnstilte lyder, vises navnet på lyden i stedet for Forhåndsinnstillinger.
Noen Audio Unit-instrumenter har egne, tilpassede visninger. Slike visninger vises når du åpner instrumentet. Du kan veksle mellom den tilpassede visningen og standardvisningen ved å trykke på Kontrollervisning-knappen ![]() . Hvis iPaden støtter ansiktsgjenkjenning, kan du kontrollere moduleringshjulet på et Audio Unit-instrument ved hjelp av Ansiktsstyring.
. Hvis iPaden støtter ansiktsgjenkjenning, kan du kontrollere moduleringshjulet på et Audio Unit-instrument ved hjelp av Ansiktsstyring.
Legg til en Audio Unit-effekt
Du kan bruke Audio Unit-effekter til å endre lyden på instrumenter, på samme måte som med tillegg i sporkontrollene.
Trykk på Sporkontroller-knappen
 i kontrollinjen, trykk på Tillegg/EQ, og trykk deretter på Rediger.
i kontrollinjen, trykk på Tillegg/EQ, og trykk deretter på Rediger.Trykk på Legg til tillegg-knappen
 på en av de tomme tilleggsplassene, eller trykk på navnet på tillegget du vil erstatte.
på en av de tomme tilleggsplassene, eller trykk på navnet på tillegget du vil erstatte.Trykk på Audio Unit-tillegg.
Trykk på en Audio Unit-effekt i listen.
Audio Unit-effekten er lagt til i listen over tillegg.
Trykk på Audio Unit-effekten i listen for å vise innstillingene.
Trykk på Forhåndsinnstillinger nede til venstre i tilleggsvinduet for å arkivere, gi nytt navn til og slette dine egne tilpassede forhåndsinnstillinger.
Hvis Audio Unit-effekten har egne forhåndsinnstillinger, vises navnet på effekten i stedet for Forhåndsinnstillinger.
Legg til et Inter-App Audio-instrument
Du kan ta opp lyden fra et Inter-App Audio-instrument til et Lydopptaker-, Forsterker- eller Sampler-spor i sangen.
Gjør ett av følgende:
Trykk på Ekstern kilde i lydnavigeringen, trykk på Inter-App Audio, trykk på Instrument, og trykk deretter på en app.
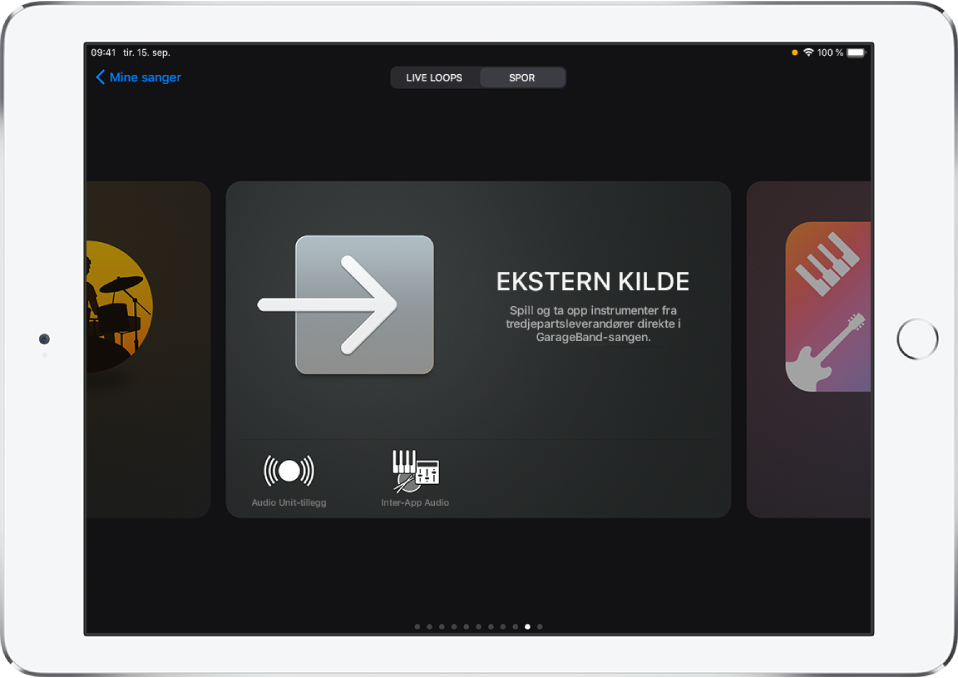
Trykk på Inngangsinnstillinger-knappen
 i et Lydopptaker-, Forsterker- eller Sampler-touch-instrument, og trykk deretter på Inter-App Audio. Velg deretter en app fra Instrument-undermenyen.
i et Lydopptaker-, Forsterker- eller Sampler-touch-instrument, og trykk deretter på Inter-App Audio. Velg deretter en app fra Instrument-undermenyen.
Legg til en Inter-App Audio-effekt
Du kan bruke en Inter-App Audio-effekt til å endre lyden til et Lydopptaker-, Forsterker- eller Sampler-touch-instrument når du tar opp i GarageBand.
Gjør ett av følgende:
Trykk på Ekstern kilde i lydnavigeringen, trykk på Inter-App Audio, trykk på Effekt, og trykk deretter på en app.
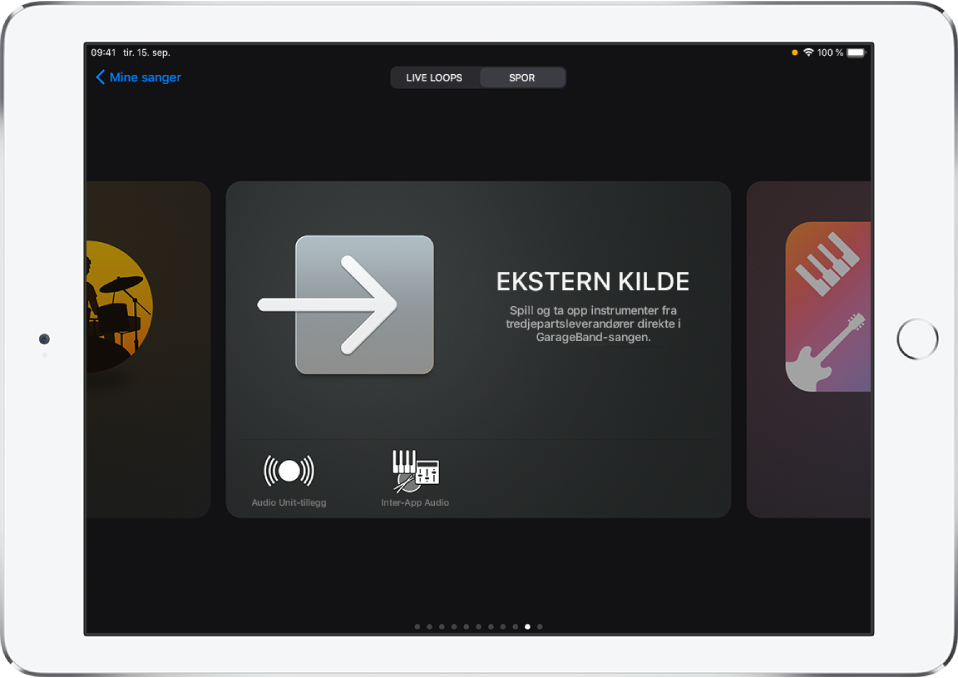
Trykk på Inngangsinnstillinger-knappen
 i et Lydopptaker-, Forsterker- eller Sampler-touch-instrument, og trykk deretter på Inter-App Audio. Velg deretter en app fra Effekt-undermenyen.
i et Lydopptaker-, Forsterker- eller Sampler-touch-instrument, og trykk deretter på Inter-App Audio. Velg deretter en app fra Effekt-undermenyen.
Ta opp en framføring med et Inter-App Audio-instrument
Noen Inter-App Audio-instrumentapper har støtte for å kontrollere GarageBand. Hvis appen støtter for dette, kan du spille GarageBand-sangen og ta opp til den fra instrumentappen.
For instrumentapper som ikke har støtte for å kontrollere GarageBand, starter du opptaket i GarageBand og går deretter over til instrumentappen for å spille av framføringen.
Før du begynner å ta opp, bør du stille lengden på sangdelen på Automatisk, slik at opptaket ikke stopper før du er ferdig.
Trykk på Ta opp-knappen i GarageBand
 for å starte opptaket.
for å starte opptaket.Åpne Inter-App Audio-instrumentappen fra appveksleren.
Framfør sangen i Inter-App Audio-instrumentappen.
Når du er ferdig med å spille, åpner du GarageBand på nytt fra appveksleren.
Tykk på Stopp-knappen i GarageBand for å stanse opptaket.
Du kan ta opp fra andre musikkapper til GarageBand ved hjelp av Audiobus-appen hvis den er installert på iPaden.