
Spill med Keyboard i GarageBand for iPad
Med touch-instrumentet Keyboard kan du spille forskjellige typer tangentinstrumenter, inkludert flygel, elektrisk piano, orgel, clavinet og synthesizer, ved å trykke på tangentene.
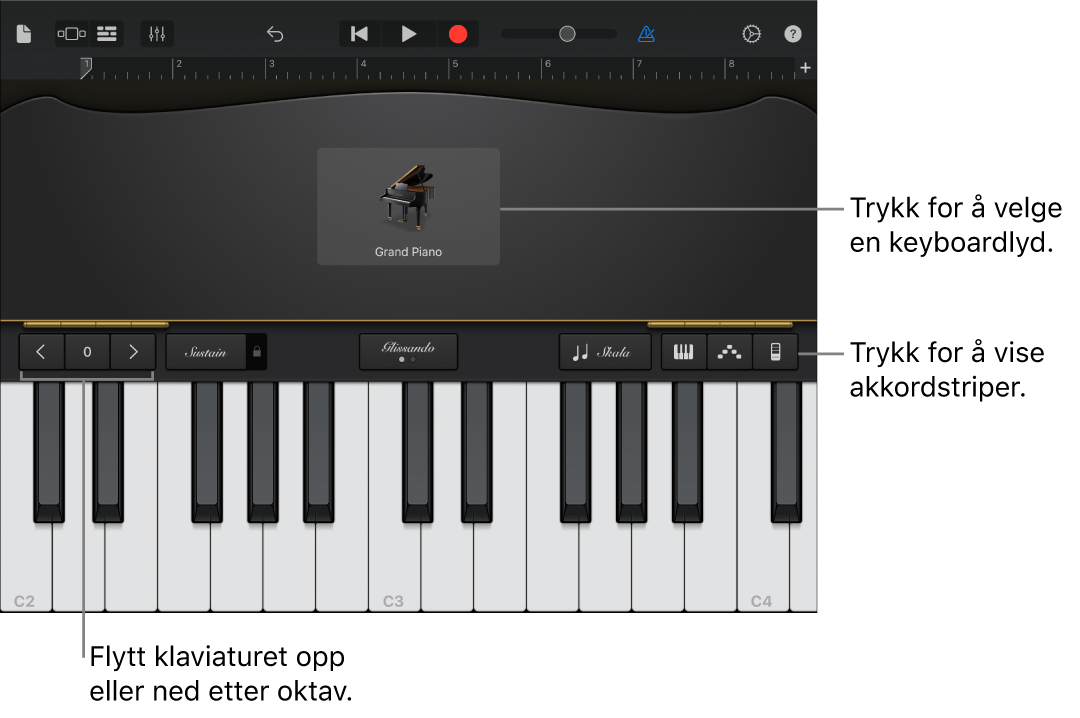
Du kan velge en keyboardlyd, gå høyere eller lavere på keyboardet, holde toner og endre layout og størrelse for keyboardet. Enkelte keyboard har kontroller for tonehøydebøying, modulering, anslag og andre lydparametere. Alchemy-syntlyder har et utvidet sett med kontroller du kan bruke til å tilpasse lyden med.
Du kan nå bruke akkordstripene (tidligere tilgjengelige på Smart Keyboard) med alle keyboardlydene for å spille akkorder, basstoner og kompmønstre.
Velg en keyboardlyd
Trykk på navnet på lyden nesten øverst på skjermen, og trykk deretter på lyden du vil spille. Du kan også sveipe mot venstre eller høyre for å velge forrige eller neste lyd. Hvis du vil vise keyboardlydene i en annen kategori, trykker du på ett av kategorinavnene.
Spill høyere eller lavere på keyboardet
Hvis du vil flytte keyboardet etter oktaver, trykker du på Oktav ned-knappen
 eller Oktav opp-knappen
eller Oktav opp-knappen  . Trykk på Nullstill-knappen mellom oktavknappene for å gå tilbake til mellomregisteret til keyboardet. Tallet på knappene viser den gjeldende oktavtransponeringen.
. Trykk på Nullstill-knappen mellom oktavknappene for å gå tilbake til mellomregisteret til keyboardet. Tallet på knappene viser den gjeldende oktavtransponeringen.
Hold toner lenger
Trykk og hold på Sustain-kontrollen når du spiller. Du kan også flytte Sustain-kontrollen til høyre for å låse den.
Orgellyder har en Rotation-bryter i stedet for en Sustain-kontroll.
Endre layout og størrelse for keyboardet
Trykk på Keyboardvalg-knappen
 , og gjør deretter ett av følgende:
, og gjør deretter ett av følgende:Endre keyboardlayouten: Trykk på keyboardet med én eller to rader.
Endre størrelsen på keyboardet: Trykk på keyboardet i liten, middels eller stor størrelse.
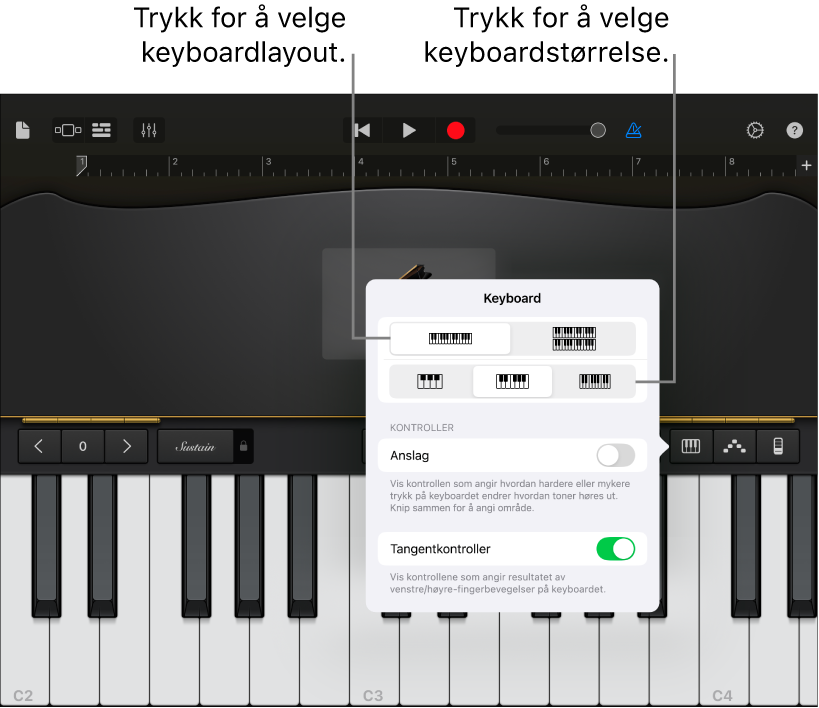
Bøy toner og moduler lyden
Noen keyboardlyder, inkludert synthesizere og klavinetter, har tonehøydebøying (Pitch) og moduleringshjul (Mod) i kontrollområdet. Du kan bruke disse til å bøye toner eller endre karakteren på lyden når du spiller på keyboardet.
Flytt Pitch-hjulet opp eller ned for å justere toneleiet til toner mens du spiller.
Flytt Mod-hjulet opp eller ned for å endre lyden på keyboardet. Modulering kan legge til vibrato, resonans eller andre endringer til lyden.
Juster berøringsfølsomheten til tangentene
Ved å øke berøringsfølsomheten høres tonene høyere eller mer dempet ut avhengig av hvor hardt du trykker på tangentene.
Trykk på Keyboardvalg-knappen
 , og slå på Anslag.
, og slå på Anslag.Knip de to endene av Anslag-linjen fra hverandre for å øke følsomhetsområdet, eller knip dem sammen for å redusere området.
Flytt anslagslinjen opp eller ned for å flytte følsomhetsregisteret. Dette er spesielt nyttig etter å ha knepet endene tettere sammen for å begrense følsomheten til et lite register.
Spill på keyboardet ved å dra til venstre eller høyre
Du kan bruke keyboardet på forskjellige måter når du drar til venstre eller høyre over tangentene. Som standard spilles tonene på keyboardet jevnt hvis du drar fingrene horisontalt over tangentene. Du kan endre hva som skal skje når du sveiper fingrene over tangentene, ved å bruke Glissando-knappen.
Hvis du vil gå høyere eller lavere på keyboardet ved å dra over tangentene, trykker du på knappen til det står Rull.
Hvis du vil gå tilbake til standardinnstillingen, trykker du på knappen til det står Glissando.
Noen instrumenter, spesielt synthesizere, har en tredje innstilling. Når det gjelder disse instrumentene, trykker du på knappen til Pitch vises for å få en glidende overgang mellom tonene (dette kalles portamento).
Juster lyden
Noen keyboardlyder, inkludert elektrisk piano, synthesizer og orgel, har knotter eller andre kontroller som du kan bruke for å endre lyden mens du spiller. Når de er tilgjengelige, er knottene merket med lydparameterne de styrer. Når du tar opp keyboardet, vil eventuelle bevegelser i kontrollene også tas opp.
Vri på knottene mens du spiller keyboardet, og legg merke til hvordan lyden endrer seg.
Tilpass Alchemy-syntlyder
Alchemy-syntlyder inkluderer flere parameterknotter, Transform Pad og XY-padene. Du kan vise andre Alchemy-syntkontroller ved å sveipe kontrollområdet mot venstre eller høyre.
Transform Pad har åtte deler (kalles øyeblikksbilder) som representerer en gruppe med innstillinger for instrumentets lyd. Du kan tilpasse lyden ved å trykke på et øyeblikksbilde eller ved å flytte rammen mellom øyeblikksbilder. Når rammen er over et øyeblikksbilde, hører du lyden til det øyeblikksbildet. Når rammen delvis dekker flere øyeblikksbilder, forvandles lyden av de øyeblikksbildene til en ny lyd. Hvor mye hvert øyeblikksbilde bidrar til lyden, avgjøres av hvor mye av rammen som dekker øyeblikksbildet.
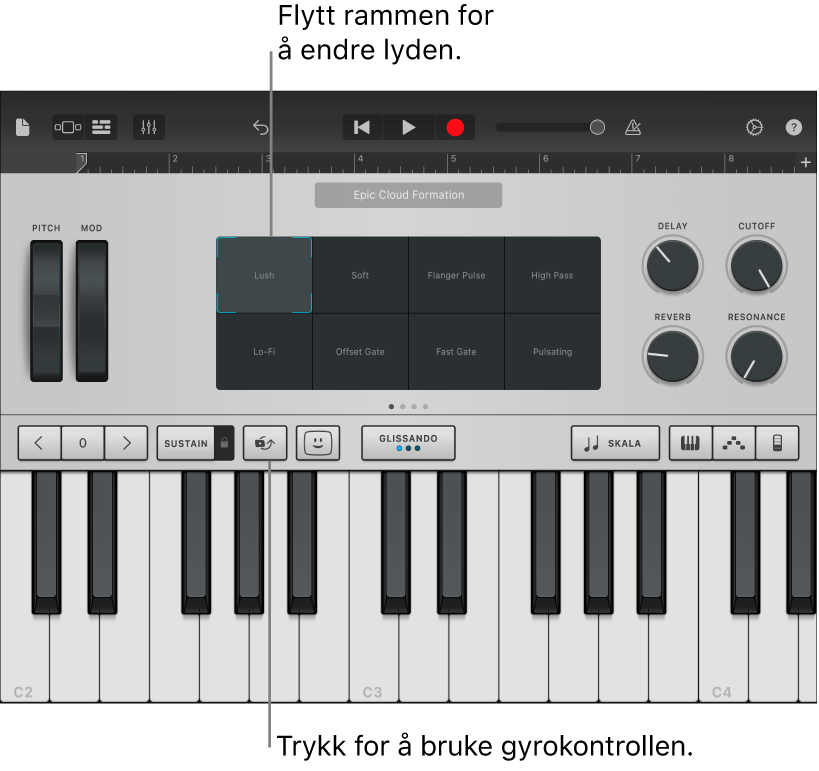
Gjør ett av følgende:
Spill med ett øyeblikksbilde: Trykk på et øyeblikksbilde for å plassere rammen over det.
Forvandle lyden med flere øyeblikksbilder: Flytt rammen slik at den delvis dekker øyeblikksbildene.
Forvandle lyden med Gyro Control: Trykk på Gyrokontroll-knappen
 over keyboardet og vipp på iPad for å flytte rammen.
over keyboardet og vipp på iPad for å flytte rammen.Forvandle lyden ved hjelp av XY-padene: Sveip kontrollerområdet mot venstre eller høyre for å vise XY-padene, og flytt puckene på de to XY-padene. Å flytte på en puck endrer verdiene på X- og Y-aksen på den paden.
Juster orgellyder
Når du bruker orgellyder på keyboardet, har du spaker på venstre side av kontrollområdet. Du kan bruke spakene for å endre lyden på orgelet ved å justere det relative volumet til forskjellige harmonier eller stemmer. Fra venstre til høyre går spakene fra lavere til høyere stemmer. Hvis du drar en spake nedover, økes volumet til harmonien. Hvis du drar den oppover, reduseres volumet til harmonien.
Du kan også styre hastigheten for effekten fra den roterende høyttaleren ved å bruke Rotation-bryteren.
Få høyttaleren til å rotere raskere eller saktere: Flytt Rotation-bryteren mot høyre eller venstre.
Juster lyden med Ansiktsstyring
Hvis iPad støtter ansiktsgjenkjenning, kan du legge til vibrato, resonans eller andre endringer til noen keyboardlyder ved å bevege munnen mens du spiller.
Hold iPad 25–50 cm unna ansiktet og trykk på Ansiktsstyring-knappen
 .
.Første gang du bruker Ansiktsstyring, ber GarageBand om tilgang til kameraet på iPad.
Når du spiller, kan du åpne og lukke munnen for å endre lyden.
Hvis du vil slå av Ansiktsstyring, trykker du på Ansiktsstyring-knappen igjen.
Når du spiller Alchemy-syntlyder, kan du ikke bruke Gyrokontroll og Ansiktsstyring samtidig.
Merk: Ved hjelp av ansiktssporingsfunksjoner i ARKit kan GarageBand styre instrumenteffekter basert på ansiktsuttrykkene dine. Ansiktsinformasjonen behandles på enheten, og det er kun musikk som tas opp.
Spill på keyboardet med en bestemt skala
Trykk på Skala-knappen
 , og trykk deretter på skalaen du vil spille.
, og trykk deretter på skalaen du vil spille.Når du har valgt en skala, endres keyboardet slik at notelinjer vises i stedet for tangenter. Trykk på linjene for å spille tonene i skalaen.
Vis toneetiketter på keyboardet
Du kan vise toneetiketter for alle tangentene på keyboardet.
Lukk GarageBand.
Åpne Innstillinger-appen, bla ned, og trykk på GarageBand.
Trykk på Toneetiketter på keyboard,
Spill arpeggioer automatisk
Touch-instrumentet Keyboard har en arpeggiator. Når du slår på arpeggiatoren, blir akkordene du spiller på keyboardet, arpeggiert, eller spilt én tone om gangen i stedet for samtidig.
Merk: Arpeggiator er ikke tilgjengelig for Alchemy-syntlyder under Arpeggiated.
Trykk på arpeggiatorknappen
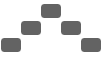 , og trykk deretter på Start-bryteren.
, og trykk deretter på Start-bryteren.Når du slår på arpeggiatoren, vises andre kontroller under Start-bryteren, slik at du kan angi rekkefølge, frekvens, og oktavregister for arpeggierte toner:
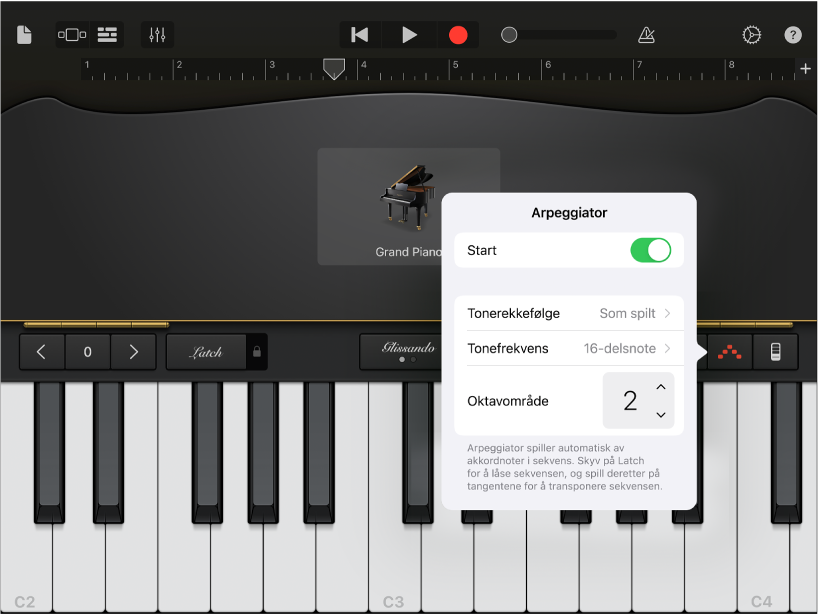
Trykk på Tonerekkefølge, og velg deretter retningen for arpeggierte toner.
Trykk på Tonefrekvens, og velg deretter en toneverdi for arpeggierte toner, basert på tempoet i sangen.
Trykk på opp- eller nedoverpiltastene for Oktavområde for å angi hvor mange oktaver arpeggioen skal dekke.
Når arpeggiatoren er slått på, blir Sustain-kontrollen til en låsekontroll. Hvis du trykker og holder på eller låser låsekontrollen, fortsetter den gjeldende arpeggioen å spille. Hvis du trykker på en annen tangent, transponeres den gjeldende arpeggioen til å starte på tonen som du trykket på.
Spill på keyboardet med akkordstriper
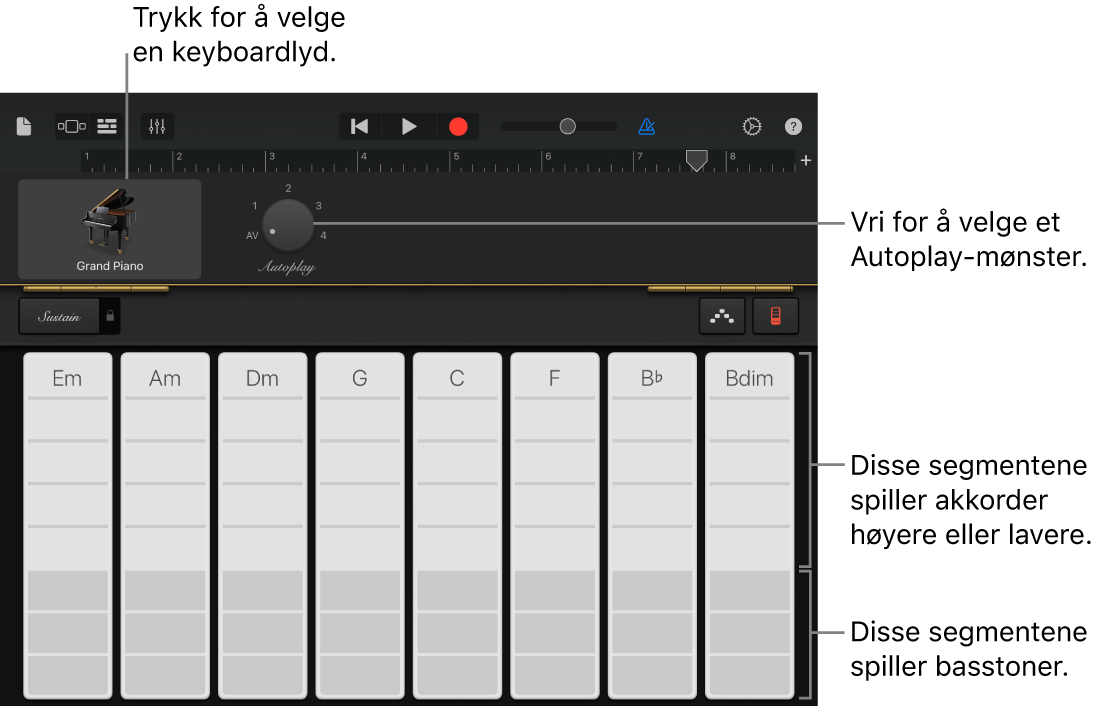
Trykk på akkordstripeknappen
 for å vise akkordstripene.
for å vise akkordstripene.
Spill akkorder eller basstoner med akkordstriper
Spill akkorder høyere eller lavere: Trykk på én av de fem øvre segmentene i en akkordstripe.
Spill en basstone eller sett med basstoner: Trykk på en av de tre nedre segmentene i an akkordstripe.
Spill akkorder og basstoner sammen: Trykk på et øvre segment og et nedre segment samtidig.
Du kan legge til dine egne tilpassede akkorder du kan spille.
Spill kompmønstre
Vri Autoplay-knotten til en av de nummererte posisjonene.
Trykk på et segment i en av akkordstripene.
De øverste segmentene (som viser akkordnavnene) spiller akkorder og basstoner sammen.
De midterste segmentene spiller bare akkorder. Hvis du trykker med to eller tre fingre, spilles variasjoner av mønsteret.
De nederste segmentene spiller bare basstoner.
Trykk på segmentet igjen for å stoppe avspillingen av mønsteret.
Akkordstriper for monofoniske keyboardlyder deles ikke inn i segmenter. Vri på Autoplay-knotten for å velge et mønster som spilles når du trykker på akkordstripene. Når du trykker på en annen akkordlinje, spilles samme mønster med tonene til den akkorden.
Arkiver dine egne, tilpassede lyder
Du kan modifisere en eksisterende keyboardlyd ved å justere keyboardkontrollene.
Trykk på navnet til keyboardlyden nesten øverst på skjermen, og trykk deretter på Arkiver.
Gi den tilpassede lyden et navn, og trykk på Ferdig.
Første gangen du arkiverer en tilpasset lyd, vises en ny Tilpasset-kategori. Du kan endre navn på lyden eller slette den ved å trykke på Rediger og deretter på symbolet (for å endre navn på lyden) eller den røde sirkelen (for å slette lyden).