
Set up a simple transcoding job in Compressor
When you add a source file to Compressor and apply output instructions, you create a transcoding job. You can submit a single job for transcoding, or add more source files and output instructions, then submit a batch of jobs for transcoding.
In Compressor, click the Add File button in the batch area.
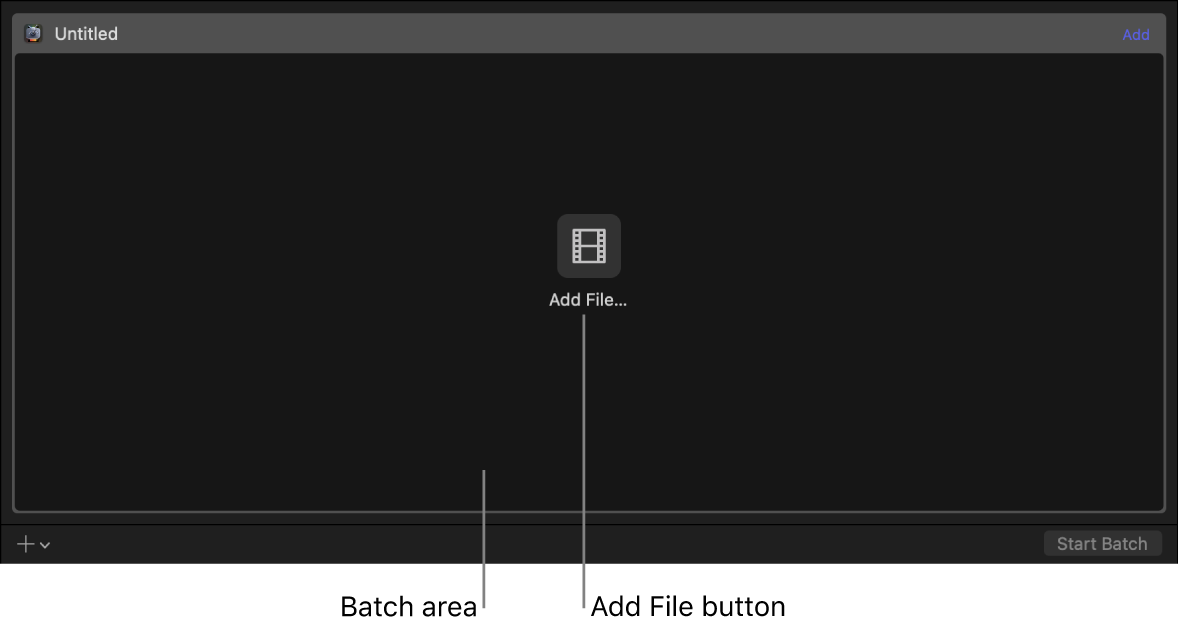
In the file window that appears, select a media file, then click Add.
In the Presets window that appears, select one or more presets
 or destinations
or destinations  from the list, choose a save location from the pop-up menu, then click OK.
from the list, choose a save location from the pop-up menu, then click OK.The new job is displayed in the batch area with the transcoding instructions and a thumbnail of the source file. If you chose multiple presets or a destination with multiple outputs, each output appears in a separate row.
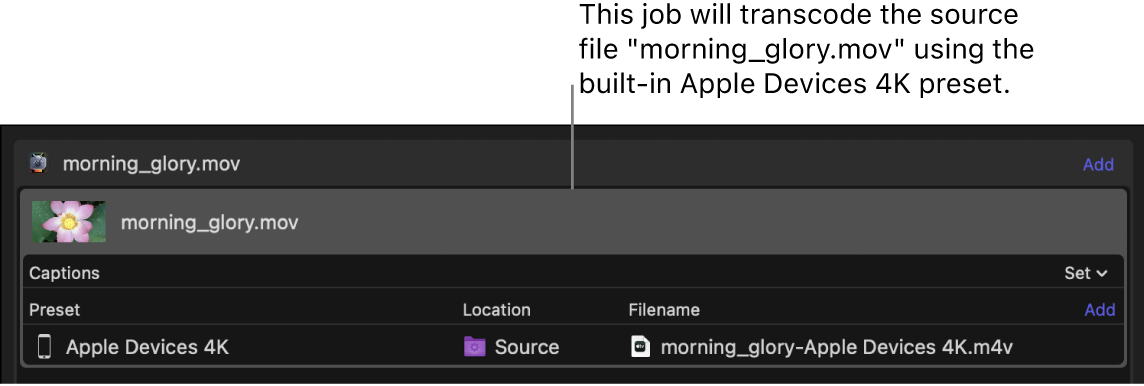
Optionally, do any of the following:
Add a job action to be performed after transcoding.
Add additional jobs by importing more source media and applying transcoding instructions.
Preview your media to see how output will look and sound after transcoding.
Click the Start Batch button in the lower-right corner of the batch area and, if necessary, follow the instructions to complete the transcoding process.
The Compressor window switches to Active view, where you can monitor the transcoding process. After transcoding is complete, you can see information about the presets or destinations you used in Completed view.
Download this guide: PDF