
Arbeid med videoer i Clips
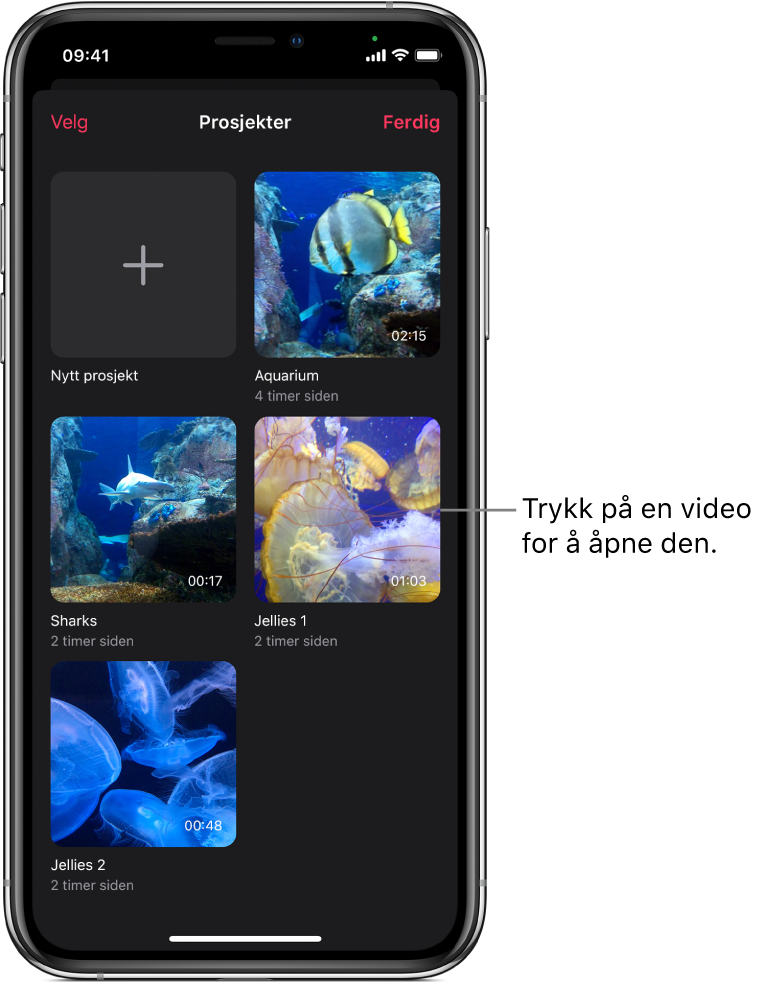
Du kan bla gjennom videoene dine og åpne dem for å gjøre endringer. Du kan også duplisere, endre navn på og slette videoer.
Åpne en video
Trykk på
 øverst til venstre i Clips-appen
øverst til venstre i Clips-appen  .
.Hvis en video allerede er åpen og du ikke ser
 , trykker du på Ferdig eller på
, trykker du på Ferdig eller på  .
.Trykk på videoen du vil åpne.
Dupliser en video
Trykk på
 øverst til venstre i Clips-appen
øverst til venstre i Clips-appen  .
.Hvis en video allerede er åpen og du ikke ser
 , trykker du på Ferdig eller på
, trykker du på Ferdig eller på  .
.Trykk på Marker, og trykk deretter på en video.
Trykk på
 .
.
Endre navn på en video
Trykk på
 øverst til venstre i Clips-appen
øverst til venstre i Clips-appen  .
.Hvis en video allerede er åpen og du ikke ser
 , trykker du på Ferdig eller på
, trykker du på Ferdig eller på  .
.Trykk på Marker, og trykk deretter på en video.
Trykk på
 , og skriv deretter inn et nytt navn for videoen din.
, og skriv deretter inn et nytt navn for videoen din.Trykk på Arkiver.
Slett en video
Trykk på
 øverst til venstre i Clips-appen
øverst til venstre i Clips-appen  .
.Hvis en video allerede er åpen og du ikke ser
 , trykker du på Ferdig eller på
, trykker du på Ferdig eller på  .
.Trykk på Marker, og trykk deretter på en video.
Trykk på
 , og trykk deretter på Slett for å bekrefte.
, og trykk deretter på Slett for å bekrefte.
Hvis iCloud er konfigurert på enheten din, lagres videoene også i iCloud, og du har tilgang til dem i Clips på alle iPhoner eller iPader hvor du er logget på med samme Apple-ID. Trykk på ![]() , og trykk deretter på en video. Videoen lastes ned automatisk, slik at du kan spille den av eller redigere den.
, og trykk deretter på en video. Videoen lastes ned automatisk, slik at du kan spille den av eller redigere den.