
Administrer elevers appbruk med Klasserom
Du kan administrere appbruk på elevenes enheter, som å åpne, låse eller dele informasjon gjennom forskjellige apper.
Åpne en app på flere elevenheter
Du kan åpne en app på alle elevenhetene. Hver elev må ha appen installert på enheten sin for å kunne fullføre denne oppgaven.
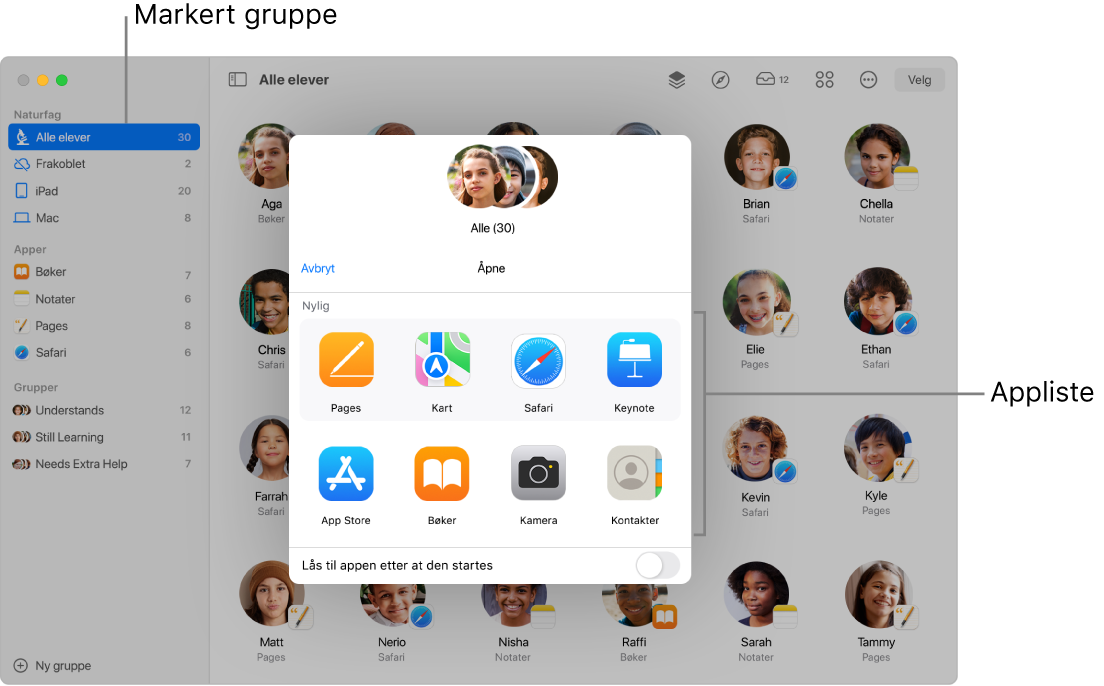
Marker en klasse i sidepanelet i Klasserom
 .
.Gjør ett av følgende:
Marker alle elevene i sidepanelet.
Marker en gruppe i sidepanelet.
Opprett en gruppe manuelt, og marker den deretter i sidepanelet.
Klikk på Velg øverst til høyre på skjermen, marker elever, og klikk på Ferdig.
Klikk på Åpne
 i raden med handlinger, og gjør deretter ett av følgende for å åpne en app på enhetene til alle markerte elever:
i raden med handlinger, og gjør deretter ett av følgende for å åpne en app på enhetene til alle markerte elever:Marker en app i listen.
Skriv inn navnet på en app i søkefeltet, og marker deretter appen.
Du kan også velge å åpne appen på din egen enhet.
Klikk på Ferdig.
Åpne en app på en enkelt elevenhet
Du kan åpne en app på elevens enhet. Eleven må ha appen installert på enheten sin for å kunne fullføre denne oppgaven.
Marker en klasse i sidepanelet i Klasserom
 .
.Marker eleven.
Handlinger-vinduet vises.
Klikk på Åpne
 , og gjør deretter ett av følgende for å åpne en app på elevens enhet:
, og gjør deretter ett av følgende for å åpne en app på elevens enhet:Marker en app i listen.
Skriv inn navnet på en app i søkefeltet, og marker deretter appen.
Du kan også velge å åpne appen på din egen enhet.
Klikk på Ferdig.
Skjul åpne apper på flere elevers enheter
Du kan hjelpe elevene med å fokusere på oppgaver ved å skjule apper som er åpne på enhetene deres.
Marker en klasse i sidepanelet i Klasserom
 .
.Gjør ett av følgende:
Marker alle elevene i sidepanelet.
Marker en gruppe i sidepanelet.
Opprett en gruppe manuelt, og marker den deretter i sidepanelet.
Klikk på Velg øverst til høyre på skjermen, marker elever, og klikk på Ferdig.
Klikk på Skjul
 i raden med handlinger, og klikk deretter på Ferdig.
i raden med handlinger, og klikk deretter på Ferdig.
Skjul åpne apper på en enkelt elevs enhet
Du kan hjelpe en elev med å fokusere på oppgaver ved å skjule apper som er åpne på enheten til eleven.
Marker en klasse i sidepanelet i Klasserom
 .
.Marker eleven.
Handlinger-vinduet vises.
Klikk på Skjul
 , og klikk deretter på Ferdig.
, og klikk deretter på Ferdig.
Lås en app på flere elevers iPad-enheter slik at den ikke kan lukkes (kun klasser i nærheten)
Du kan låse en app slik at den ikke kan lukkes, på iPad-enhetene til elevene og forhindre at de lukker appen eller åpner en annen app. Elevene må ha appen installert på iPad-enheten sin for å kunne fullføre denne oppgaven.
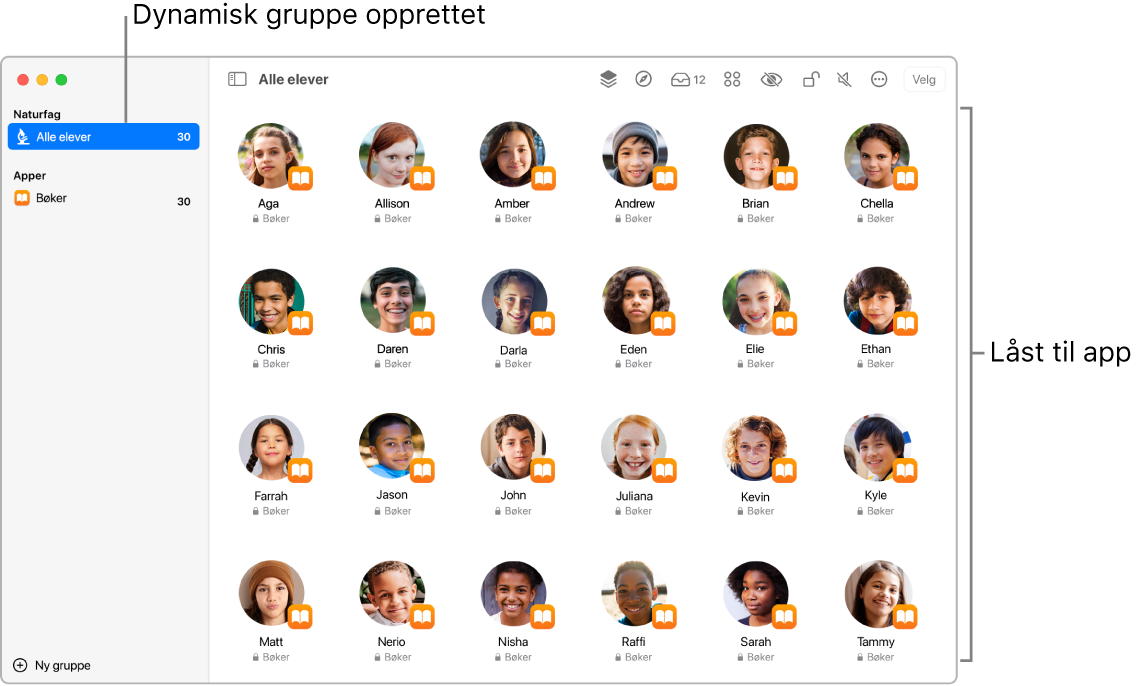
Marker en klasse i sidepanelet i Klasserom
 .
.Gjør ett av følgende:
Marker alle elevene i sidepanelet.
Marker en gruppe i sidepanelet.
Opprett en gruppe manuelt, og marker den deretter i sidepanelet.
Klikk på Velg øverst til høyre på skjermen, marker elever, og klikk på Ferdig.
Klikk på Åpne
 i raden med handlinger, og gjør deretter ett av følgende for å åpne appen på iPad-enhetene til alle markerte elever:
i raden med handlinger, og gjør deretter ett av følgende for å åpne appen på iPad-enhetene til alle markerte elever:Rull for å finne appen i listen.
Skriv inn navnet på appen i søkefeltet.
Marker avkrysningsruten «Lås til appen etter at den startes», og velg deretter appen for å åpne den på elevenes enheter.
Du kan også velge å åpne appen på din egen enhet.
Klikk på Ferdig.
Lås en app på en enkelt elevs iPad slik at den ikke kan lukkes (kun klasser i nærheten)
Du kan låse en app på iPaden til en elev for å forhindre at eleven lukker appen eller åpner en annen app. Eleven må ha appen installert på iPaden sin for å kunne fullføre denne oppgaven.
Marker en klasse i sidepanelet i Klasserom
 .
.Marker eleven.
Handlinger-vinduet vises.
Klikk på Åpne
 i raden med handlinger, og gjør deretter ett av følgende for å åpne appen på elevens iPad:
i raden med handlinger, og gjør deretter ett av følgende for å åpne appen på elevens iPad:Rull for å finne appen i listen.
Skriv inn navnet på appen i søkefeltet.
Marker avkrysningsruten «Lås til appen etter at den startes», og velg deretter appen for å åpne den på elevens iPad.
Du kan også velge å åpne appen på din egen enhet.
Klikk på Ferdig.
Lås opp flere iPad-enheter som er låst til en app (kun klasser i nærheten)
Hvis du har låst en app på en gruppe enheter slik at den ikke kunne lukkes, kan du enkelt slå av den funksjonen for alle iPadene i gruppen. Hvis noen av elevene har låste enheter, låses også deres skjermer opp, og appen du har låst opp, forblir aktiv.
Marker en klasse i sidepanelet i Klasserom
 .
.Marker gruppen som har «Lås til appen etter at den startes» påslått.
Klikk på Lås opp
 i raden med handlinger for å slå av «Lås i app etter oppstart», og klikk deretter på Ferdig.
i raden med handlinger for å slå av «Lås i app etter oppstart», og klikk deretter på Ferdig.
Lås opp en enkelt iPad som er låst til en app (kun klasser i nærheten)
Hvis du har låst en app på en iPad slik at den ikke kan lukkes, kan du enkelt låse den opp. Hvis elevens enhet er låst, låses også elevens skjerm opp, og appen du har låst opp, forblir aktiv.
Marker en klasse i sidepanelet i Klasserom
 .
.Marker eleven som har «Lås til appen etter at den startes» aktivert.
Handlinger-vinduet vises.
Klikk på Lås opp
 for å slå av «Lås til appen etter at den startes», og klikk deretter på Ferdig.
for å slå av «Lås til appen etter at den startes», og klikk deretter på Ferdig.
Del dokumenter direkte fra en app
Du kan også dele et dokument fra en app. Du kan for eksempel del et dokument fra Pages-appen.
Marker en klasse i sidepanelet i Klasserom
 .
.Klikk på Del-meny, og velg deretter Send en kopi.
Velg AirDrop.
Med enkelte apper er det mulig at du kan velge et dokumentformat.
Klikk på Neste, og marker deretter en elev eller en gruppe i listen.