Konfigurer Assistert tilgang på iPhone
Assistert tilgang er en unik iOS-opplevelse som gjør det enklere for personer med kognitive funksjonsnedsettelser å bruke iPhone. Viktige apper og opplevelser er optimalisert for Assistert tilgang, slik at objekter på skjermen er større, funksjoner er mer fokuserte og det er enklere å navigere og forstå hvilke handlinger som er mulige.
Før du starter
Det enkleste kan være å konfigurere Assistert tilgang med hjelp fra en støttespiller – et familiemedlem eller en omsorgsperson som kjenner personen som skal bruke iPhonen, og som kan hjelpe dem med å velge appene og funksjonene som passer best for dem. Det kan også hende at støttespilleren må ha tilgang til personens kontoinformasjon, som Apple-kontoen og passordet eller iPhone-koden.
Hvis iPhonen du vil bruke med Assistert tilgang er ny, må den konfigureres før du kan konfigurere Assistert tilgang. Se Apple-kundestøtteartikkelen Konfigurer iPhone eller iPad.
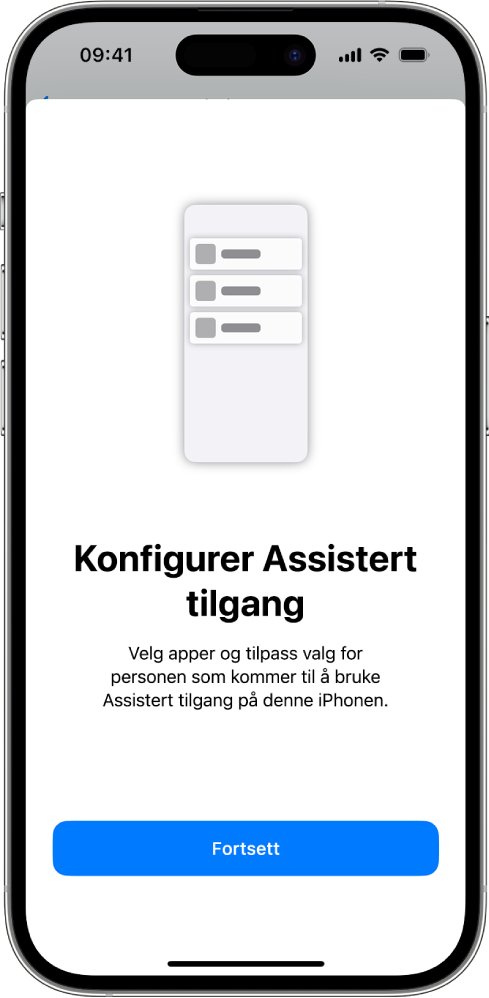
Trinn 1: Start konfigurering av Assistert tilgang
Gå til Innstillinger ![]() > Tilgjengelighet > Assistert tilgang, trykk på Konfigurer Assistert tilgang og trykk på Fortsett.
> Tilgjengelighet > Assistert tilgang, trykk på Konfigurer Assistert tilgang og trykk på Fortsett.
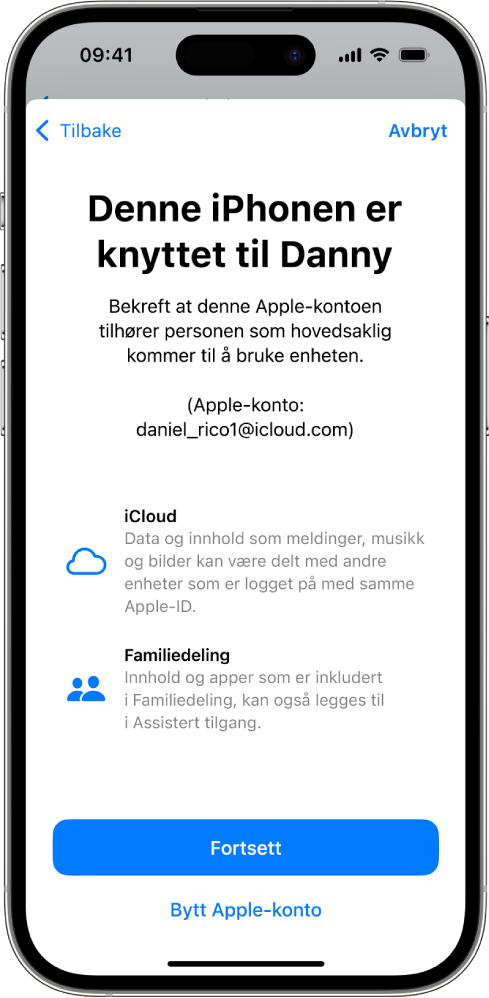
Trinn 2: Bekreft Apple-konto
Hvis iPhone er logget på med en Apple-konto, må du sørge for at Apple-kontoen som vises, tilhører personen som skal bruke Assistert tilgang.
Hvis Apple-kontoen som vises, er feil, trykker du på Endre Apple-konto. Logg av den Apple-kontoen som vises, og logg deretter på med Apple-kontoen til personen som skal bruke Assistert tilgang. Hvis de ikke har en Apple-konto, kan du opprette en for dem.
Finn ut hvordan du oppretter en ny Apple-konto
Hvis du forlater Assistert tilgang-konfigureringen for å gjøre endringer i Apple‑konto-innstillingene, kan du fortsette konfigureringen ved å gå tilbake til Innstillinger ![]() > Tilgjengelighet > Assistert tilgang.
> Tilgjengelighet > Assistert tilgang.
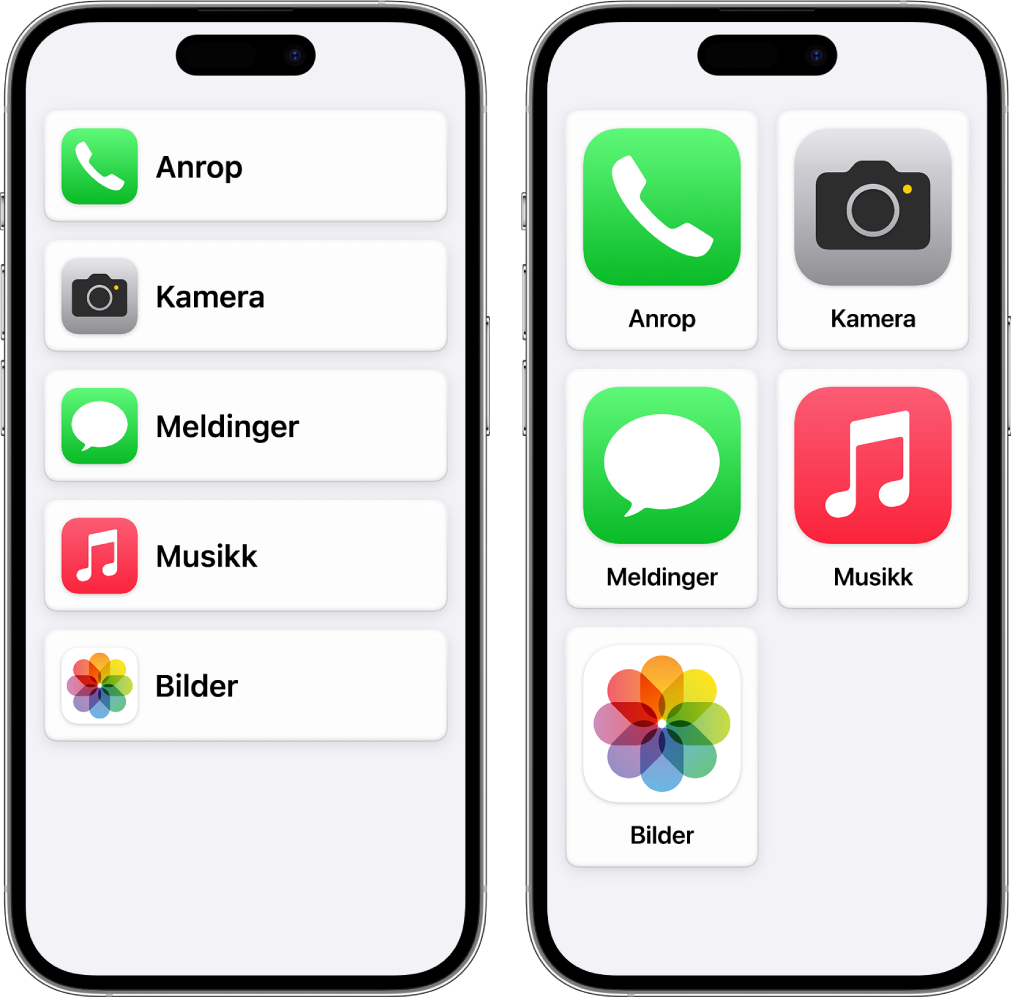
Trinn 3: Velg layout for apper
Velg layout for apper på Hjem-skjermen og for objekter i apper som er utviklet for Assistert tilgang.
Rader: Objekter på skjermen organiseres i en enkel lesbar liste.
Rutenett: Objekter på skjermen er større og organiseres i et rutenett som framhever bilder og symboler.
Trinn 4: Velg og tilpass apper
Legg til og tilpass appene du vil at skal være tilgjengelige i Assistert tilgang. Du kan legge til apper som er utviklet spesielt for Assistert tilgang og andre iOS-apper i sin opprinnelige design.
Hvis du vil legge til en app, trykker du på ![]() og velger deretter alternativer for appen.
og velger deretter alternativer for appen.
Finn ut hvordan man tilpasser apper som er utviklet for Assistert tilgang, og legger til andre apper:
Du kan legge til, fjerne og tilpasse apper senere.
Viktig: Enkelte funksjoner, som tilgangstillatelser for apper og personverninformasjon, fungerer annerledes i Assistert tilgang. Se Forstå hva som er annerledes med Assistert tilgang.
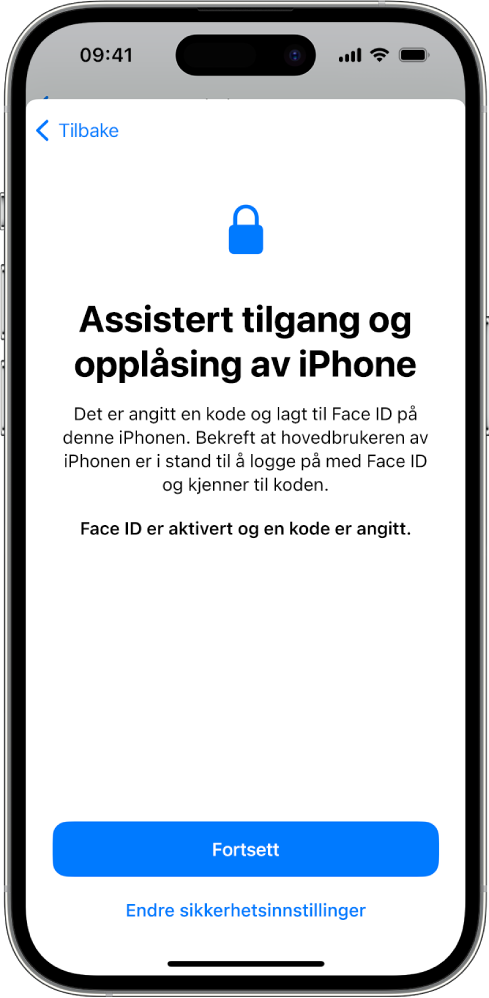
Trinn 5: Verifiser enhetspassordet
Sørg for at personen som bruker Assistert tilgang, kjenner til enhetspassordet, hvis et slikt er angitt. Enhetspassordet er en numerisk kode som brukes til å låse opp iPhonen.
Du kan også konfigurere Face ID eller Touch ID (avhengig av iPhone-modellen), slik at personen som bruker iPhonen, kan låse den opp med ansiktet sitt eller en finger eller tommel.
Hvis du vil endre enhetspassordet, Face ID eller Touch ID, kan du trykke på Endre sikkerhetsinnstillinger.
Finn ut hvordan du konfigurerer Face ID på iPhone
Finn ut hvordan du konfigurerer Touch ID på iPhone
Hvis du forlater Assistert tilgang-konfigureringen for å gjøre endringer i sikkerhetsinnstillingene, kan du gå tilbake til Innstillinger ![]() > Tilgjengelighet > Assistert tilgang for å fortsette.
> Tilgjengelighet > Assistert tilgang for å fortsette.
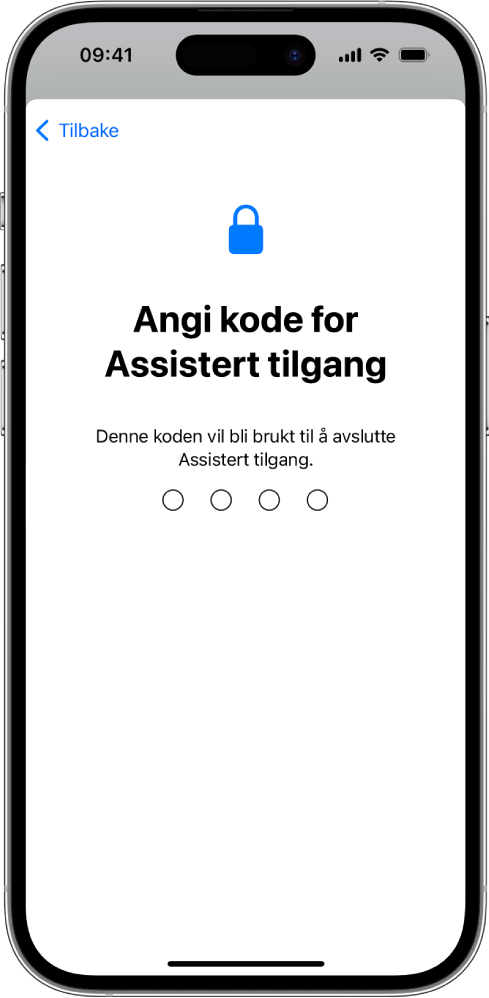
Trinn 6: Angi koden for Assistert tilgang
Angi koden for Assistert tilgang som må oppgis for å gå inn og ut av Assistert tilgang.
Når du har angitt koden for Assistert tilgang, kan du angi en Apple-konto for gjenoppretting og et passord som kan brukes til å avslutte Assistert tilgang og tilbakestille koden hvis du glemmer den. Du kan hoppe over dette trinnet hvis du ikke har en Apple-konto.
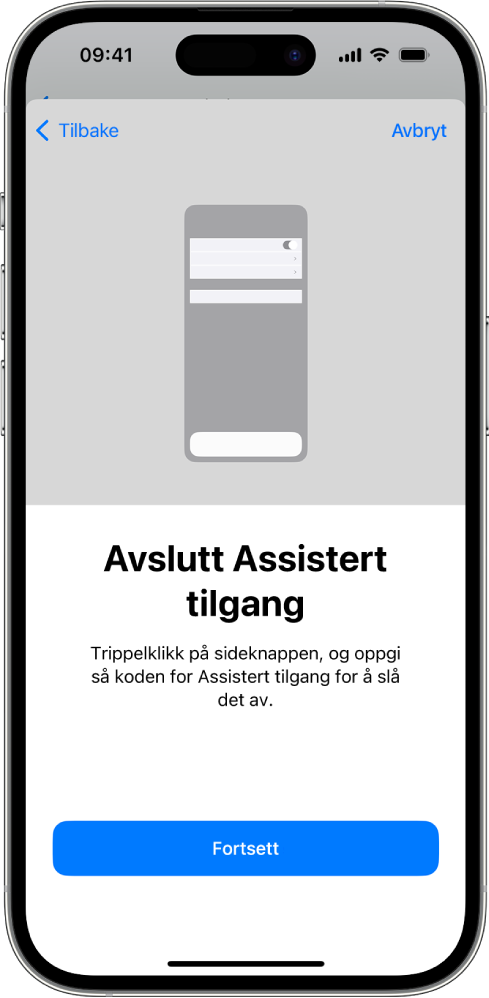
Trinn 7: Finn ut hvordan du avslutter Assistert tilgang
Hvis du vil gå ut av Assistert tilgang, kan du trykke tre ganger på sideknappen (på en iPhone med Face ID) eller Hjem-knappen (på andre iPhone-modeller), trykke på Avslutt Assistert tilgang og oppgi passordet for Assistert tilgang.
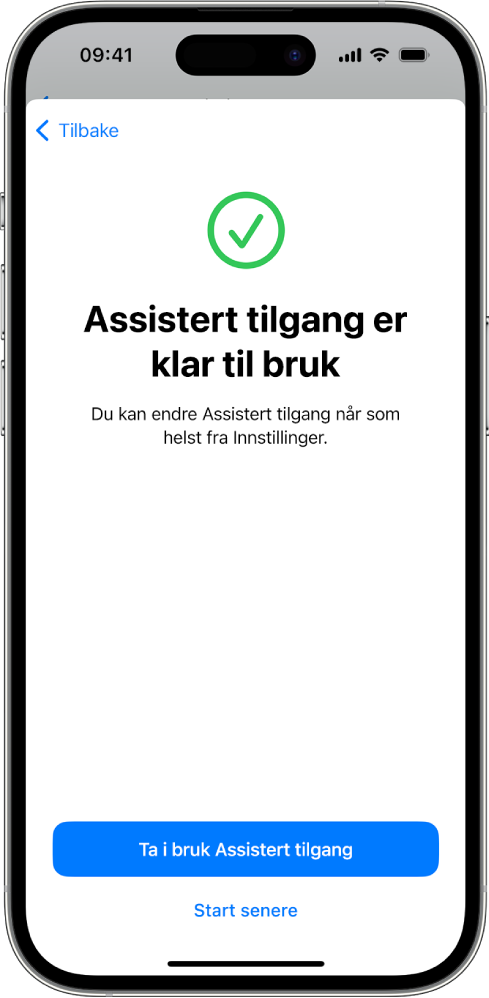
Trinn 8: Begynn å bruke Assistert tilgang
Hvis du vil gå inn i Assistert tilgang nå, kan du trykke på Ta i bruk Assistert tilgang og oppgi koden for Assistert tilgang.
Hvis du vil gå inn i Assistert tilgang senere, kan du velge Innstillinger ![]() > Tilgjengelighet > Assistert tilgang, trykke på Start Assistert tilgang og oppgi koden for Assistert tilgang.
> Tilgjengelighet > Assistert tilgang, trykke på Start Assistert tilgang og oppgi koden for Assistert tilgang.
Neste
Finn ut hvordan du bruker apper som er utviklet for Assistert tilgang, som Anrop, Kamera, Meldinger og Musikk.
Du kan alltid gå tilbake og tilpasse apper og endre andre systeminnstillinger. Se Endre innstillinger for Assistert tilgang.





