Bruk Safari web-apper på Mac
Fra og med macOS Sonoma kan du bruke Safari til å lagre hvilken som helst nettside som en web-app, slik at du kan bruke den uavhengig av Safari. Web-apper ligner på vanlige apper og gir deg enkel tilgang fra Dock.
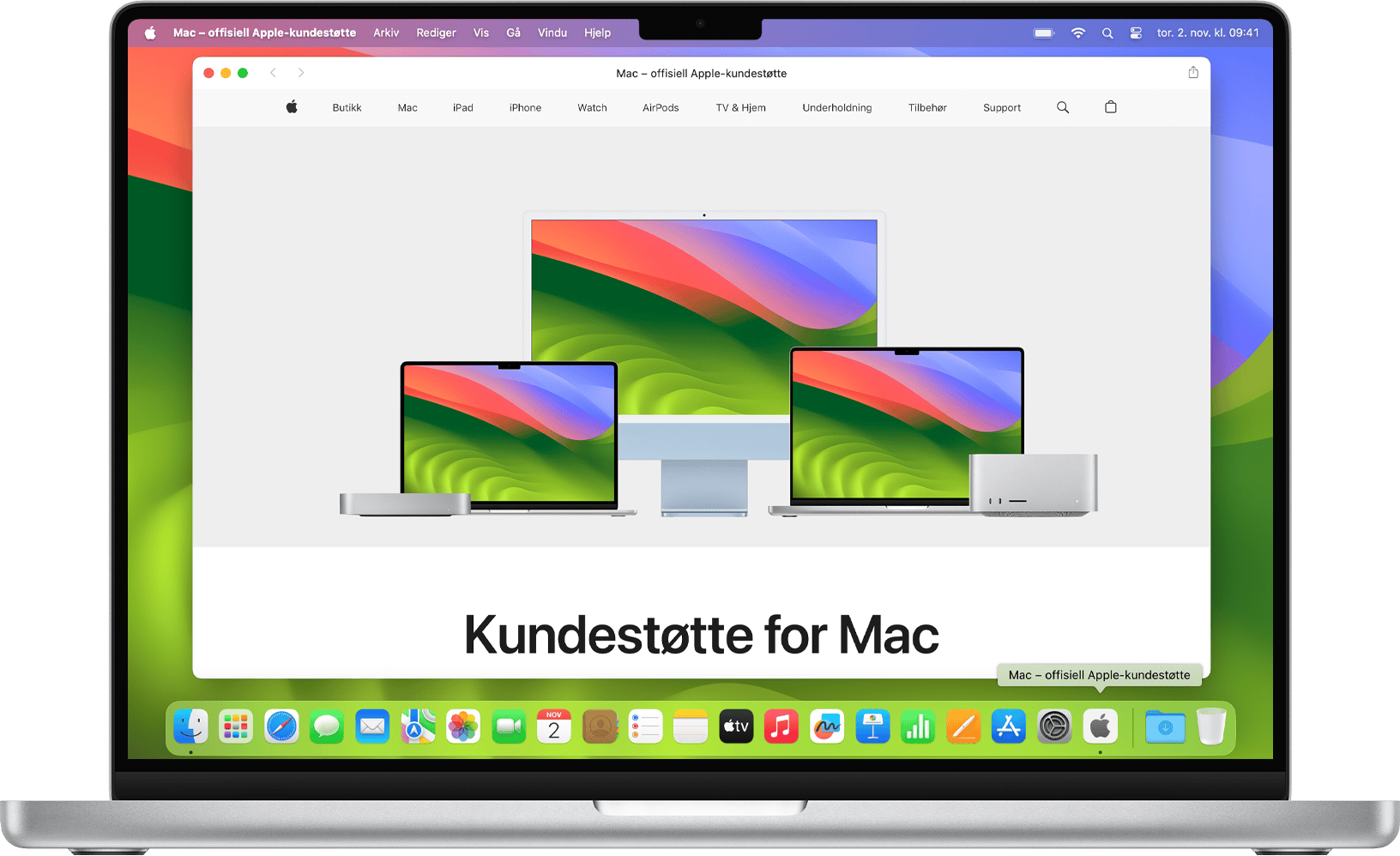
Hva er forskjellen på en web-app og en nettside?
Slik lager du en web-app av en nettside
Slik endrer du web-app innstillinger
Slik bruker du varsler med en nettapp
Hva er forskjellen på en web-app og en nettside?
Når du bruker en nettside som en web-app, ser den ut og oppfører seg akkurat som den gjør i Safari. Likevel er en web-app forskjellig på flere måter.
En web-app fungerer uavhengig av Safari. Den deler ingen nettleserlogg, informasjonskapsler, nettsteddata eller innstillinger På denne måten holder den nettlesingen din adskilt, på samme måte som når du bruker en Safari-profil. Det du gjør i en web-app, forblir i web-appen.
En web-app har en verktøylinje med kun en tilbakeknapp, en fremoverknapp og en . Hvis du trenger bokmerker, faner eller utvidelser, kan du enkelt bytte til Safari: Klikk på Del-knappen og velg Åpne i Safari. Eller velg Fil > Åpne i Safari.
En web-app kan ha hvilket som helst navn eller symbol du ønsker.
For nettsteder som sender varsler, kan dessuten nettappens symbol i Dock vise antall uleste varsler.
På alle andre måter fungerer en nettapp som alle andre apper. Du kan til og med legge den til som et påloggingselement slik at den åpnes automatisk når du logger deg på.
Slik lager du en web-app av en nettside
Krever macOS Sonoma eller nyere
I Safari åpner du nettsiden du vil bruke som web-app.
På menylinjen velger du Fil > Legg til i Dock. Du kan også klikke på på Safari-verktøylinjen og deretter velge Legg til i Dock.
Skriv inn ønsket navn på web-appen, og klikk deretter på Legg til. Web-appen lagres i mappen Programmer i Hjem-mappen din, og du kan åpne den fra Dock, Launchpad eller Spotlight.
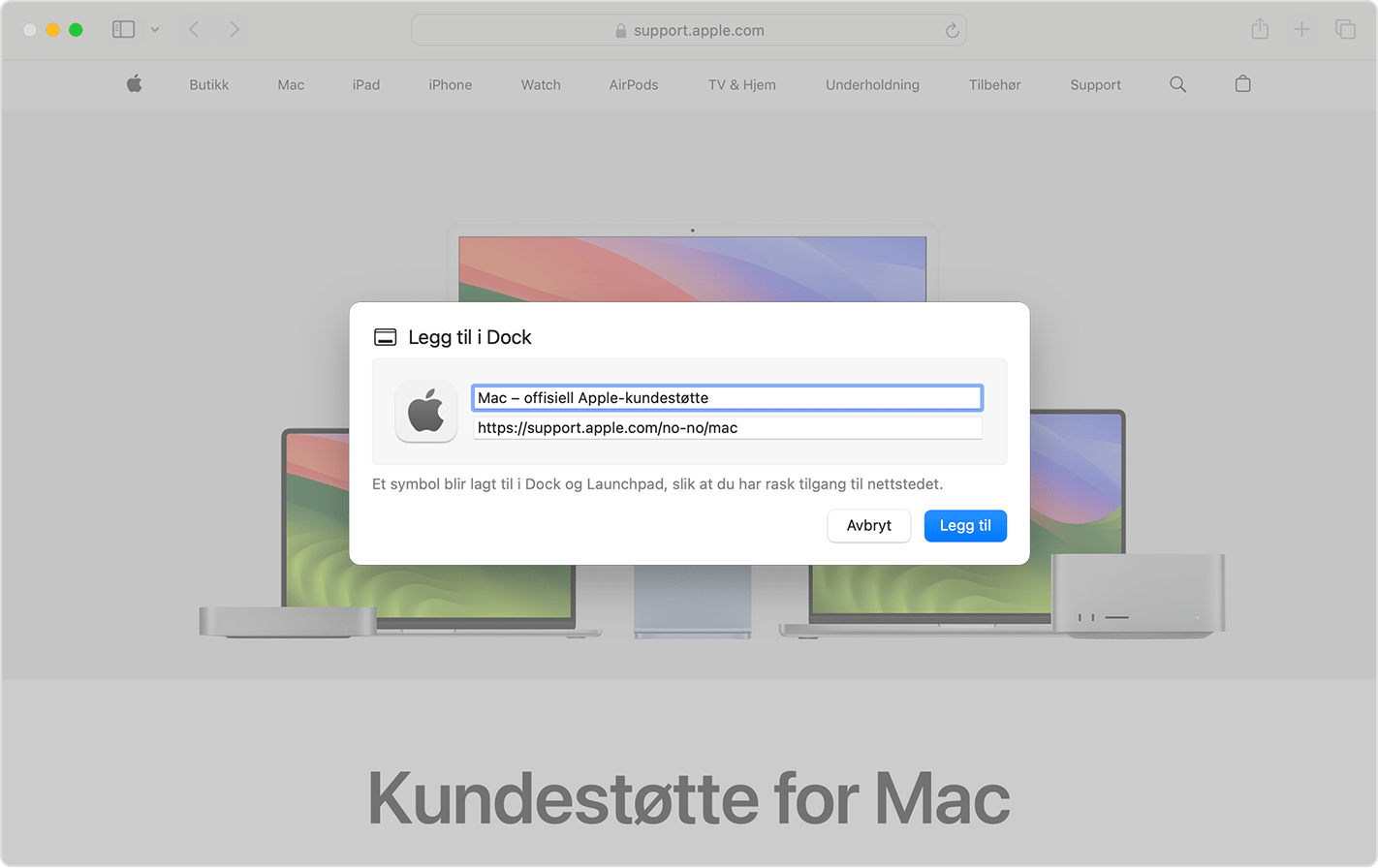
Slik endrer du web-app innstillinger
Åpne web-appen, klikk på appens navn på menylinjen, og velg deretter Innstillinger på menyen.
Appnavn: Skriv inn et nytt navn for appen.
Appnettadresse: Skriv inn en ny nettadresse for appen, eller klikk på Sett til gjeldende side.
Symbol: Klikk på symbolet som vises, og velg et nytt bilde fra fildialogen som åpnes.
Vis navigasjonskontroller: Velg om verktøylinjen skal vise tilbakeknappen, fremoverknappen, appnavnet og Del-knappen.
Vis farge i tittellinjen: Velg om du vil la fargen på tittellinjen tilpasse seg fargen på nettstedet.
På fanen Personvern kan du åpne Innstillinger for personvern og sikkerhet eller slette nettstedets data, blant annet informasjonskapsler og bufret data.
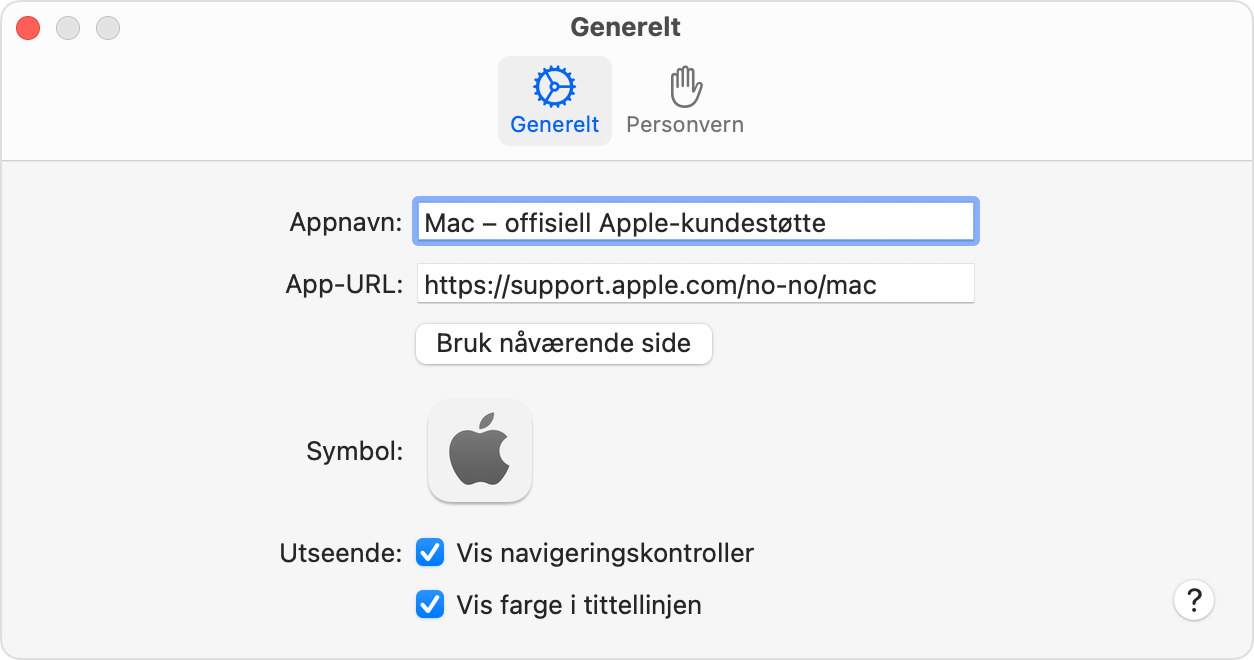
Slik bruker du varsler med en nettapp
Hvis et nettsted kan sende deg varsler om nytt eller oppdatert innhold, ber det om din tillatelse til å gjøre det. Hvis du klikker på Tillat når du blir bedt om det, vises disse varslene på låseskjermen og i Varslingssenter. Web-apper har en ekstra varslingsfunksjon: Antall uleste varsler vises som et rødt merke på appens symbol i Dock.
For å bruke denne funksjonen svarer du på forespørselen til nettstedet i nettappen, ikke i Safari. Nettappen vises deretter i Varslingsinnstillinger: Velg Apple-menyen > Systeminnstillinger, klikk på Varsler i sidefeltet, og velg deretter nettappen på listen med apper til høyre. Nettapper er oppført som navnet på nettappen, ikke nettadressen til nettstedet.
Slik sletter du en nettapp
Nettapper lagres i Programmer-mappen i Hjem-mappen. For å slette en nettapp åpner du Hjem-mappen, for eksempel ved å velge Gå > Hjem fra menylinjen i Finder. Deretter åpner du Programmer-mappen og drar nettappen til papirkurven.