Slik reparerer du en Mac-lagringsenhet med Diskverktøy
Diskverktøy kan finne og reparere feil relatert til formateringen og katalogstrukturen på en Mac-lagringsenhet. Feil kan føre til uventet oppførsel når du bruker Macen, og alvorlige feil kan til og med hindre at Macen starter fullstendig.
Før du begynner
Før du fortsetter må du påse at du har en gjeldende sikkerhetskopi av dataene i tilfelle du må gjenopprette skadede filer, eller Diskverktøy oppdager feil som ikke kan repareres.
Åpne Diskverktøy
Hvis du reparerer Mac-startdisken eller Macen ikke starter helt, starter du fra macOS Recovery. Når du ser listen over verktøy i Gjenoppretting, velger du Diskverktøy og klikker på Fortsett.
Diskverktøy er også tilgjengelig i Verktøy-mappen i Programmer-mappen.
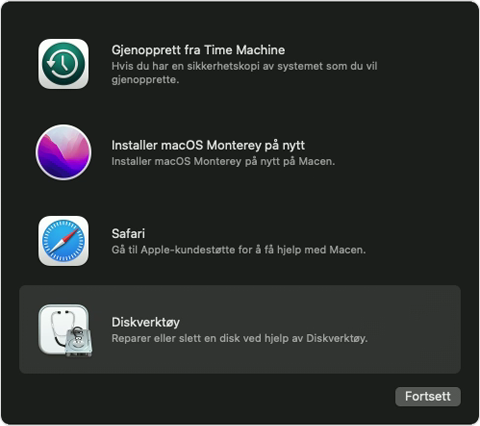
Bruk Førstehjelp i Diskverktøy
Fra menylinjen eller verktøylinjen i Diskverktøy velger du Vis > Vis alle enheter (hvis tilgjengelig).
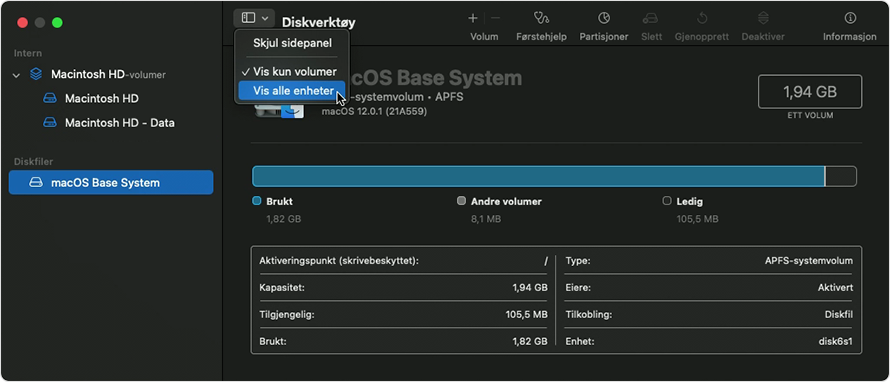
Sidepanelet i Diskverktøy viser nå alle tilgjengelige lagringsenheter, som begynner med startdisken. Alle beholdere og volumer er oppført under hver enhet på den aktuelle enheten. Ser du ikke enheten din?
I det følgende eksempelet har startdisken (APPLE SSD) én beholder (Container disk4) og to volumer (Macintosh HD, Macintosh HD – Data). Det er ikke sikkert at disken din har en beholder, og den kan ha et annet antall volumer.
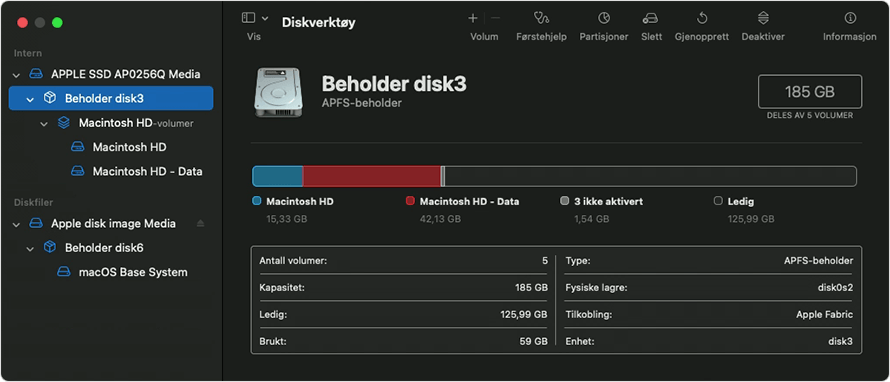
For hver enhet du reparerer, starter du med å velge det siste volumet på den enheten. I eksemplet ovenfor er Macintosh HD – Data det siste volumet.
Klikk på eller -fanen, og klikk deretter på Kjør (eller Reparer disk) for å begynne å sjekke det valgte volumet for feil. Hvis knappen er nedtonet og du ikke kan klikke på den, kan du hoppe over dette trinnet for disken, beholderen eller volumet du valgte. Hvis du blir bedt om et passord for å låse opp disken, angir du administratorpassordet.
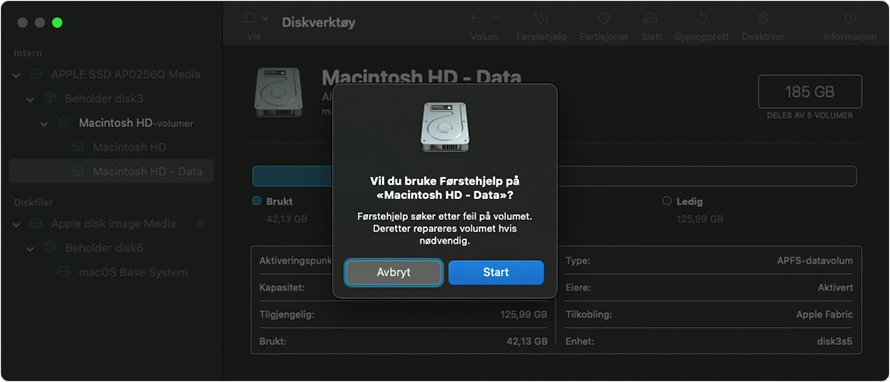
Når Diskverktøy er ferdig med å sjekke volumet, velger du neste element over det i sidepanelet, og deretter kjører du Førstehjelp igjen. Fortsett å flytte opp listen, kjøre Førstehjelp for hvert volum på enheten, og deretter hver beholder, og deretter til slutt selve enheten.
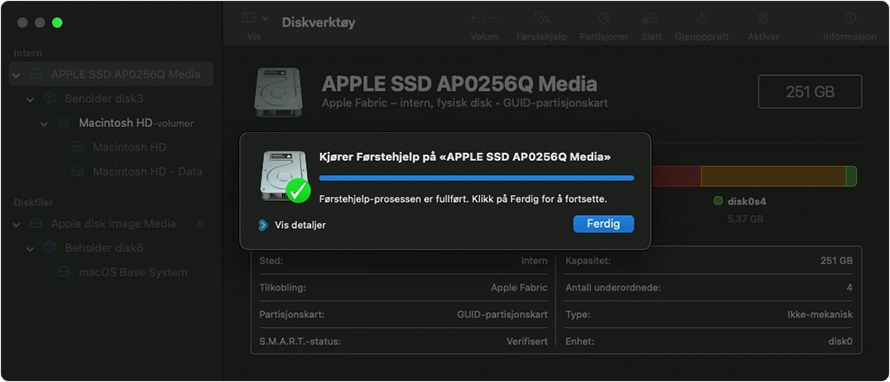
Avslutt Diskverktøy når dette er ferdig. Hvis du brukte Diskverktøy fra macOS-gjenoppretting, kan du nå starte Macen på nytt: Velg Apple-menyen > Omstart.
Hvis Diskverktøy ikke kan reparere eller se enheten din
Hvis Diskverktøy fant feil som ikke kunne repareres, bruker du Diskverktøy til å slette (formatere) disken.
Hvis lagringsenheten ikke vises i sidepanelet i Diskverktøy, kan det hende at Macen eller lagringsenheten trenger service. Slå av Macen og koble fra alle enheter som ikke er viktige, og prøv deretter på nytt. For en ekstern lagringsenhet må du også sjekke kabelen, tilkoblingene og strømmen.
