Trim og organiser videoer og bilder i iMovie
Finjuster filmen ved å endre lengden på klipp, endre rekkefølgen på klipp og dele opp klipp.
Trim og organiser klipp på iPhone eller iPad
Når du har lagt til videoklipp og bilder på tidslinjen i prosjektet ditt, kan du gjøre et klipp lengre eller kortere, endre rekkefølgen på klippene eller dele opp et klipp i to separate klipp.
Trim klipp
Du kan trimme et videoklipp eller et bilde, slik at det vises i kortere eller lengre tid i prosjektet ditt.
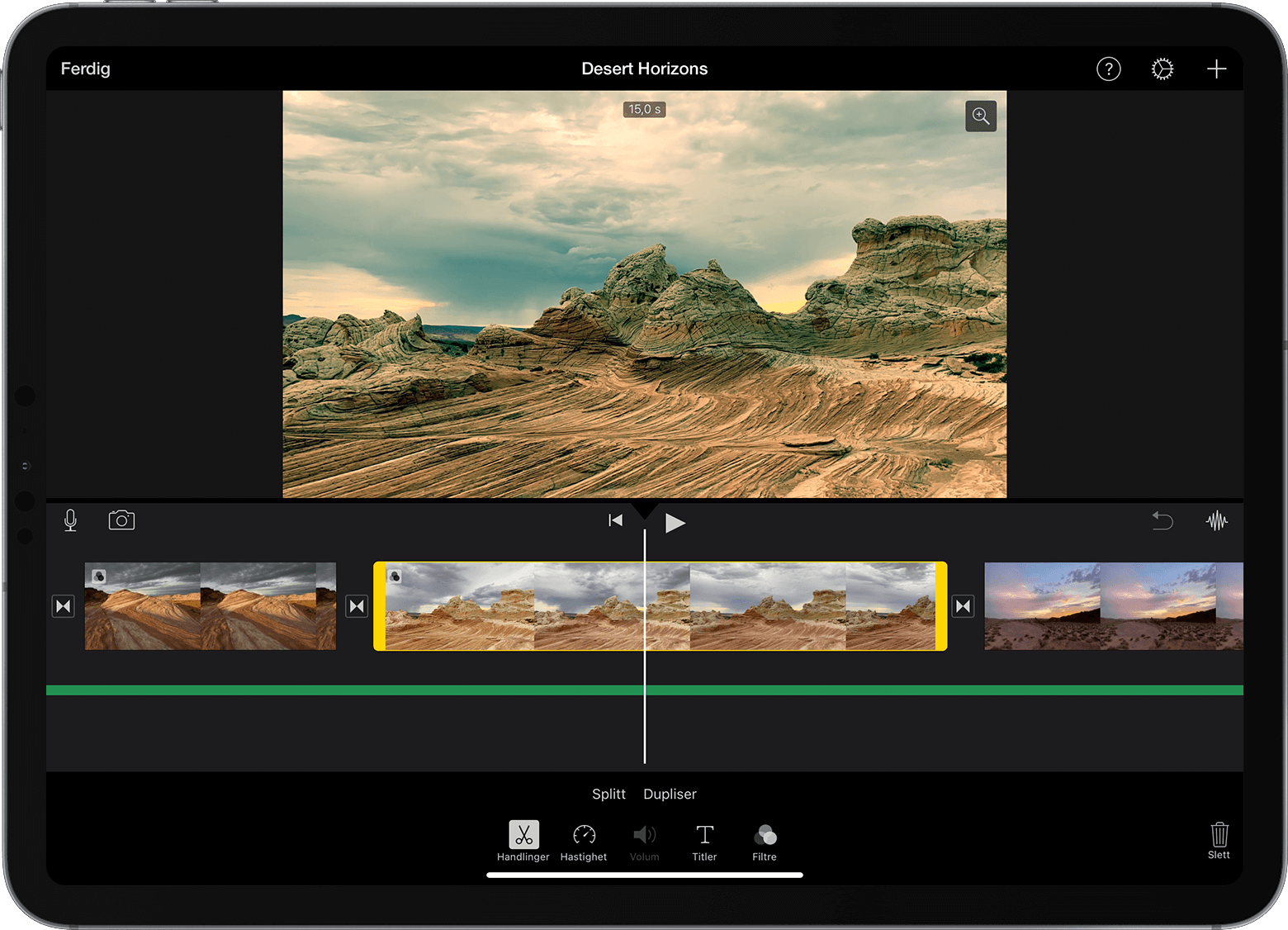
Trykk på videoklippet eller bildet i tidslinjen mens du har prosjektet åpent. En gul kant vises rundt det valgte klippet.
Knip utover midt i tidslinjen for å zoome inn. Når du zoomer inn, kan du se flere detaljer i klippet. Dette gjør det enklere å redigere.
Gjør et klipp kortere eller lengre ved å dra i starten eller slutten av klippet:
Gjør et klipp lengre ved å dra kanten av klippet bort fra midten av klippet.
Gjør et klipp kortere ved å dra kanten av klippet mot midten av klippet.
Hvis du ikke kan dra kanten av klippet, kan det hende at det ikke er mer film i starten eller slutten av dette klippet. Hvis du for eksempel har lagt til et videoklipp som er 20 sekunder langt, kan du ikke gjøre klippet lengre enn 20 sekunder. Det kan også bety at klippet har den korteste lengden som er tillatt i iMovie, som er 0,3 sekunder. Hvis du fortsatt vil endre lengden på et klipp, kan du prøve å endre hastigheten på klippet.
Organiser klipp
Du kan endre rekkefølgen på klippene i tidslinjen for å endre når et spesifikt klipp vises i filmen din. Mens du har prosjektet åpent, berører du og holder på videoklippet eller bildet i tidslinjen til det kommer opp fra tidslinjen, og deretter drar du klippet til et annet sted i tidslinjen.
Del opp klipp
Du kan dele opp et videoklipp for å justere lengden på hver del, fjerne uønskede deler eller legge til ulike titler for hver del.
Bla i tidslinjen for å plassere spillehodet (den hvite linjen) der du vil dele opp videoklippet.
Hvis det er nødvendig, kniper du utover i midten av tidslinjen for å zoome inn på klippet.
Trykk på klippet, trykk på , og trykk på Del opp. Du kan også trykke på klippet og dra nedover på spillehodet for å dele klippet, som om du brukte fingeren til å skjære gjennom det.
iMovie plasserer en Ingen-overgang (også kjent som et kutt) mellom de to nyopprettede klippene. Du kan endre denne overgangen til en krysstoning eller en annen overgang.
Trim og organiser klipp på Mac
Når du har lagt til videoklipp og bilder på tidslinjen i prosjektet ditt, kan du gjøre et klipp lengre eller kortere, endre rekkefølgen på klippene eller dele opp et klipp i to separate klipp.
Trim klipp
Du kan trimme et videoklipp eller et bilde, slik at det vises lengre eller kortere i filmen din.

I et åpent prosjekt blar du i tidslinjen for å finne klippet du vil trimme.
For å zoome inn på klippet velger du Vis > Zoom inn, trykker på Kommando–pluss (+) eller kniper på styreflaten. Når du zoomer inn, kan du se flere detaljer i klippet. Dette gjør det enklere å redigere.
På tidslinjen holder du markøren over starten eller slutten av klippet du vil trimme, helt til markøren endres til . Pilene viser hvilke retninger du kan trimme klippet i:
Gjør et klipp lengre ved å dra kanten av klippet bort fra midten av klippet.
Gjør et klipp kortere ved å dra kanten av klippet mot midten av klippet.
Hvis du ikke kan dra kanten av klippet, betyr det at det ikke er mer film i starten eller slutten av dette klippet. Hvis du for eksempel har lagt til et videoklipp som er 20 sekunder langt, kan du ikke gjøre klippet lengre enn 20 sekunder. Det kan også bety at klippet har den korteste lengden som er tillatt i iMovie, som er 0,1 sekunder. Hvis du fortsatt vil endre lengden på et klipp, kan du prøve å endre hastigheten på klippet.
Fjern eller legg til stillbilder med klipptrimmeren
For mer presis redigering kan du bruke klipptrimmeren til å legge til eller fjerne individuelle stillbilder i videoklippet. Du kan også se hvor mye av klippet som blir brukt i filmen.
Velg klippet du vil trimme, i tidslinjen.
Velg Vindu > Vis klipptrimmer. Det valgte klippet vises i klipptrimmeren over tidslinjen. Den delen av klippet som er synlig i filmen din, vises mellom de to hvite linjene. De delene av klippet som ikke vises i filmen din, er nedtonet og ligger på utsiden av de hvite linjene.
Hold markøren over linjen på starten eller slutten av klippet helt til vises, og gjør deretter klippet lengre eller kortere:
For å gjøre klippet lengre ved å legge til stillbilder drar du fra midten av klippet.
For å gjøre klippet kortere ved å fjerne stillbilder drar du mot midten av klippet.
Du kan bruke ulike deler av samme klipp mens du beholder klippets lengde i prosjektet:
I klipptrimmeren holder du markøren over klippet helt til vises.
Dra de valgte delene av klippet til venstre eller høyre.
Trykk på returtasten for å lukke klipptrimmeren.
Organiser klipp
Du kan endre rekkefølgen på klippene i tidslinjen for å endre når et spesifikt klipp vises i filmen din. I det åpne prosjektet klikker du på videoen eller bildet i tidslinjen, og så drar du klippet til høyre eller venstre avhengig av hvor du vil at det skal vises i filmen din:
Hvis du vil at klippet skal vises tidligere, drar du videoklippet til venstre og slipper.
Hvis du vil at klippet skal vises senere, drar du videoklippet til høyre og slipper.
Du kan også flytte flere klipp samtidig:
Hold inne Kommando-tasten mens du klikker på hvert klipp du vil markere, dra en markeringsrute rundt klippene, eller hold inne Skift-tasten mens du klikker på hvert klipp.
Dra klippene til en ny plassering i tidslinjen.
Del opp klipp
Du kan dele opp et videoklipp for å justere lengden på hver del, fjerne uønskede deler eller legge til ulike titler for hver del.
Bla i tidslinjen for å plassere spillehodet (den hvite linjen) der du vil dele opp videoklippet.
Om nødvendig velger du Vis > Zoom inn eller trykker på Kommando–pluss (+) for å zoome inn på klippet.
For å dele opp klippet velger du Endre > Del opp klipp eller trykker på Kommando–B.
Når du har delt opp klippet, kan du legge til en overgang, for eksempel en krysstoning, mellom klippene.