Ta ut eller bytt SIM-kort i iPhone
Finn ut hvordan du tar ut eller overfører SIM-kortet i iPhone.
Bruk bare SIM-skuffen som fulgte med enheten. En SIM-skuff fra en iPhone 6s passer for eksempel ikke i en iPhone 7. Finn ut hvilken type SIM-kort iPhonen din bruker
Hvis iPhone-modellen din ikke har SIM-skuff, kan du kun bruke eSIM. Finn ut hvordan du konfigurerer eSIM i stedet.
Finn modellen din nedenfor for å se hvor SIM-skuffen er. Når du skal åpne SIM-skuffen, stikker du en binders eller et SIM-utmatingsverktøy i hullet ved siden av skuffen. Trykk inn mot iPhonen, men ikke bruk kraft. Hvis du har problemer med å åpne SIM-skuffen, kan du ta enheten med til operatøren eller en Apple Store for å få hjelp.
Når du har fjernet SIM-kortet fra skuffen, kan du merke deg hakket i det ene hjørnet på det nye SIM-kortet. Legg det nye SIM-kortet i skuffen. Det passer bare én vei på grunn av hakket. Sett deretter skuffen ordentlig på plass igjen i samme retning som du tok den ut. Skuffen passer også bare én vei.
Finn SIM-skuffen på venstre side
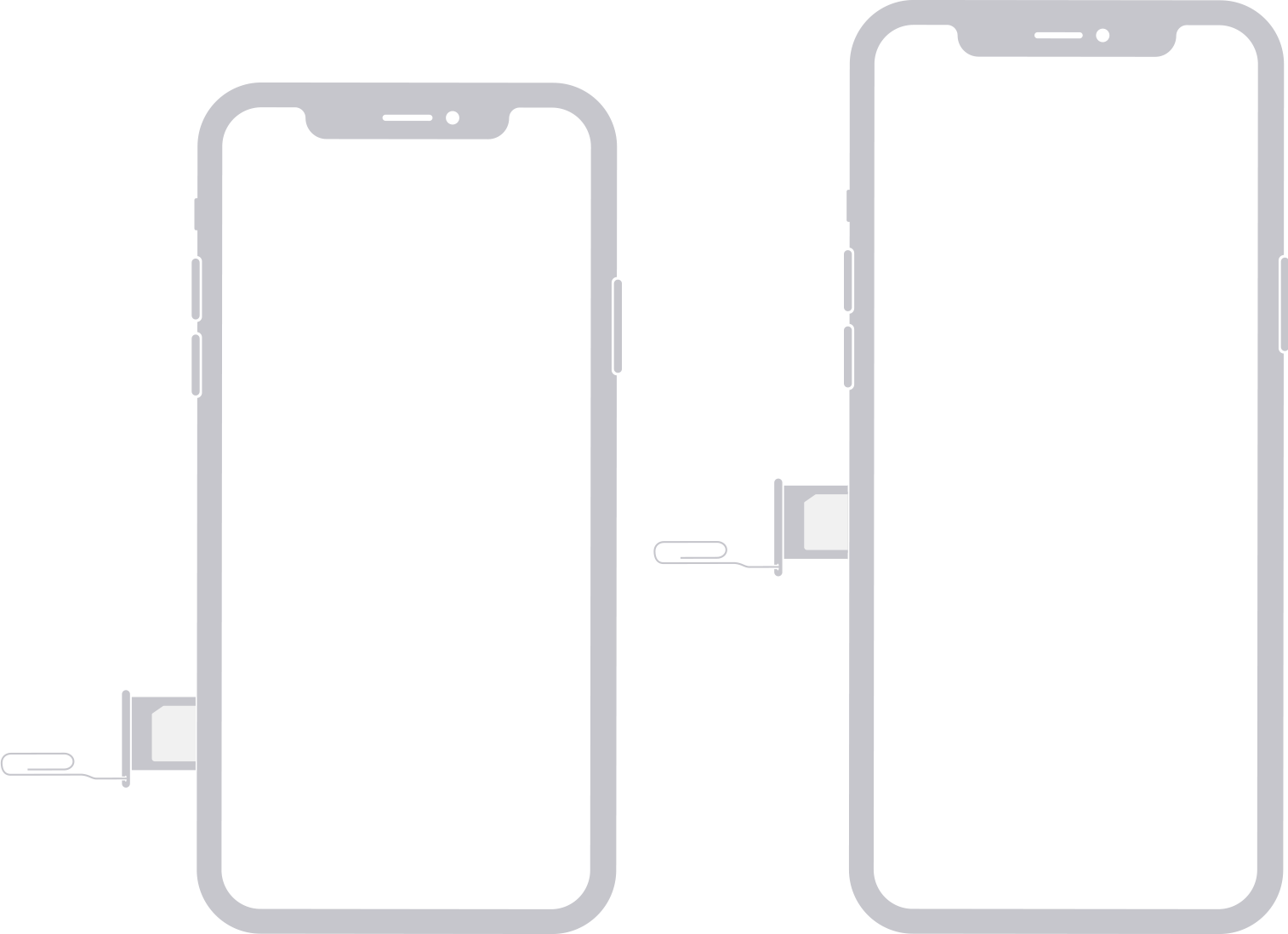
iPhone 17 Pro Max*
iPhone 17 Pro*
iPhone 17*
iPhone 16e*
iPhone 16 Pro Max*
iPhone 16 Pro*
iPhone 16 Plus*
iPhone 16*
iPhone 15 Pro Max*
iPhone 15 Pro*
iPhone 15 Plus*
iPhone 15*
iPhone 14 Pro Max*
iPhone 14 Pro*
iPhone 14 Plus*
iPhone 14*
iPhone 13 Pro Max
iPhone 13 Pro
iPhone 13
iPhone 13 mini
iPhone 12 Pro Max
iPhone 12 Pro
iPhone 12
iPhone 12 mini
*iPhone 14-modeller eller nyere kjøpt i USA kan kun aktiveres med eSIM. iPhone 17-, iPhone 17 Pro- og iPhone 17 Pro Max-modeller som ikke har en fysisk SIM-skuff, kan kun aktiveres med eSIM. I Hongkong og Macao har visse iPhone-modeller Dual SIM med to nano-SIM-kort.
Finn SIM-skuffen på høyre side
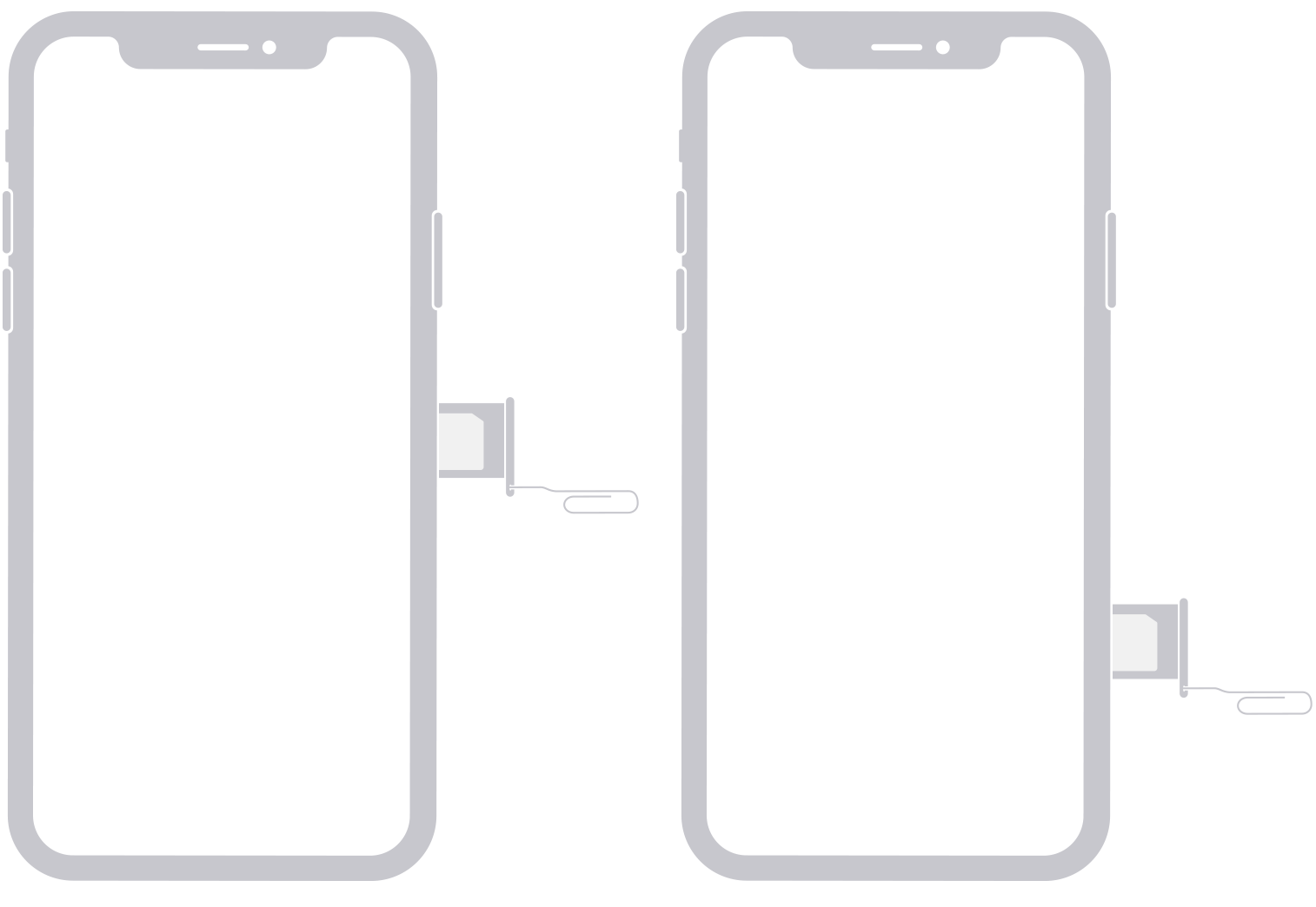
iPhone 11 Pro Max
iPhone 11 Pro
iPhone 11
iPhone XS Max
iPhone XS
iPhone XR
iPhone X
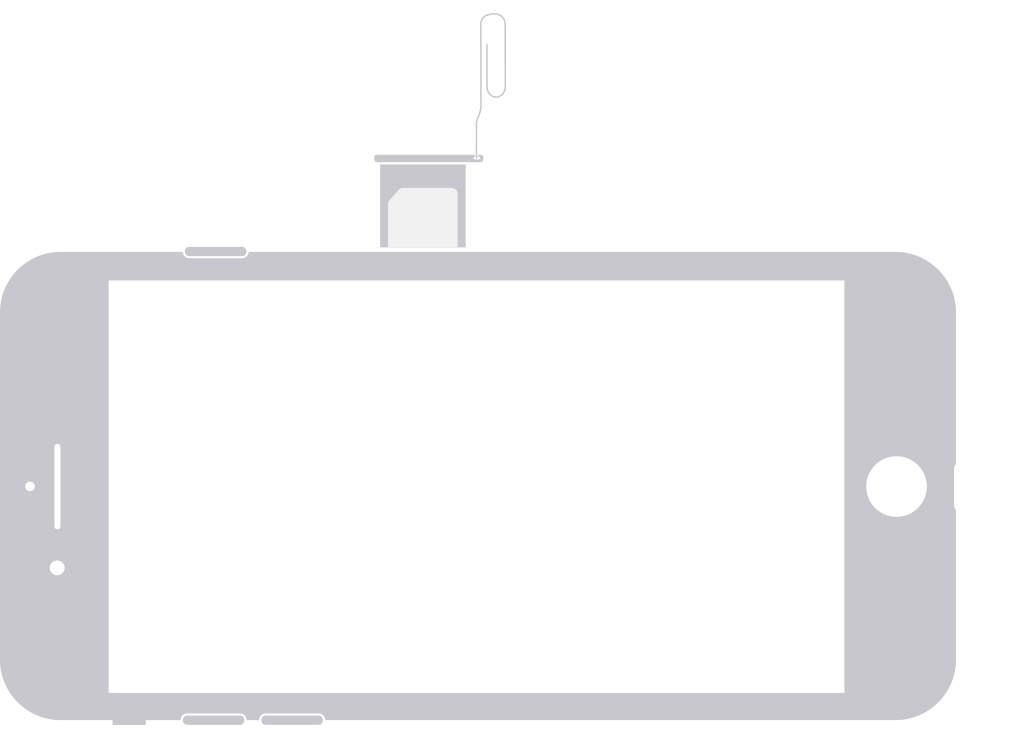
iPhone SE (1., 2., og 3. generasjon)
iPhone 8 Plus
iPhone 8
iPhone 7 Plus
iPhone 7
iPhone 6s Plus
iPhone 6s
iPhone 6 Plus
iPhone 6
iPhone 5s
iPhone 5c
iPhone 5
iPhone 4s
iPhone 4 (GSM-modell)
Finn SIM-skuffen på toppen

iPhone 3GS
iPhone 3G
Original iPhone
Mer informasjon
Les om hvordan du fjerner eller bytter SIM-kortet på en iPad
Finn ut hvordan du importerer kontakter fra SIM-kortet til iPhone
Siden det kan være at telefonsvarermeldinger ikke er tilgjengelige etter bytte av SIM-kort, kan du finne ut hvordan du deler telefonsvarermeldingene med andre enheter