Bruk Synkroniser bibliotek med Apple Music-abonnementet ditt
Bruk Synkroniser bibliotek til å strømme musikkbiblioteket ditt på alle enheter som er logget på Apple Music-appen med Apple-kontoen du bruker med Apple Music-abonnementet ditt. Finn ut hva du trenger for å bruke Synkroniser bibliotek og hvordan du slår det på.
Apple Music er ikke en tjeneste for sikkerhetskopiering. Sørg for at du sikkerhetskopierer musikkbiblioteket ditt før du endrer noe.
For å bruke Synkroniser bibliotek trenger du et abonnement på Apple Music
Synkroniser bibliotek krever et abonnement på Apple Music. Du kan også bruke Synkroniser bibliotek med et iTunes Match-abonnement. Hvis du ikke ser alternativet for å slå på Synkroniser bibliotek, kan det være på grunn av følgende:
Du har ikke et abonnement på Apple Music eller iTunes Match.
Enheten din er ikke logget på Apple Music-appen med samme Apple-konto som du bruker med abonnementet.
Hvis du ikke vil ha et abonnement på Apple Music eller iTunes Match, kan du finne ut hvordan du synkroniserer musikk manuelt.
Slik slår du på Synkroniser bibliotek på Mac
Åpne Apple Music-appen.
På menylinjen velger du Konto og kontrollerer at du er logget på med samme Apple-konto som du bruker med Apple Music-abonnementet.
Velg Musikk > Innstillinger.
Klikk på Generelt-fanen.
Velg Synkroniser bibliotek. Ser du ikke alternativet Synkroniser bibliotek?
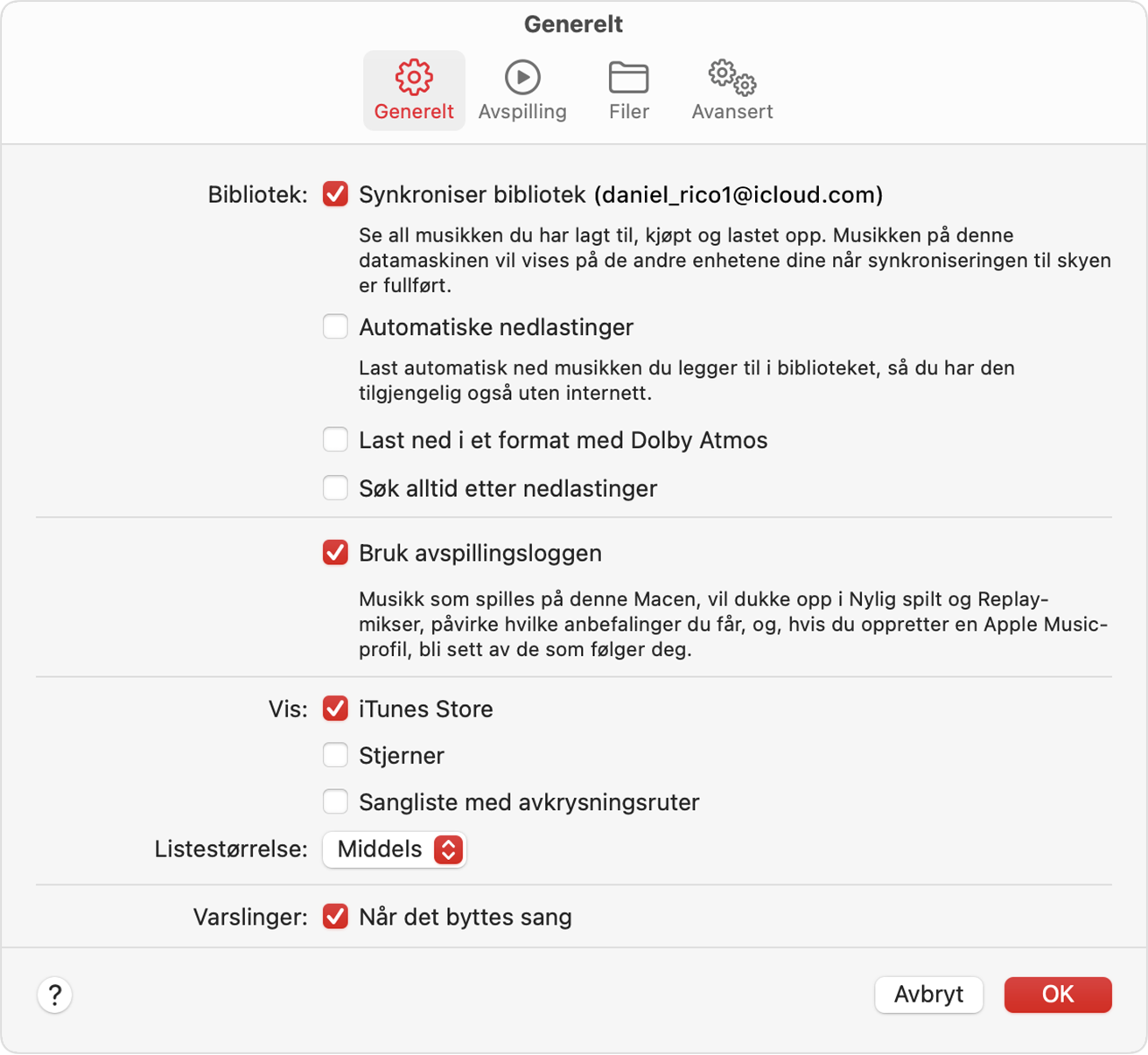
Klikk på OK.
Vent til musikkbiblioteket ditt synkroniseres. For å sjekke statusen, går du til bunnen av sidefeltet og klikker på Oppdater skymusikkbibliotek.
Slik slår du på Synkroniser bibliotek på datamaskinen
Følg trinnene nedenfor for å slå på Synkroniser bibliotek i Apple Music-appen eller iTunes for Windows.
Slik slår du på Synkroniser bibliotek i Apple Music-appen for Windows
Åpne Apple Music-appen.
Klikk på navnet ditt nederst i sidepanelet, og kontroller at du er logget på med den samme Apple-kontoen som du bruker med Apple Music-abonnementet ditt.
Øverst i sidepanelet klikker du på .
Klikk på Innstillinger.

Klikk på Generelt.
Slå på Synkroniser bibliotek. Ser du ikke alternativet Synkroniser bibliotek?

Vent til musikkbiblioteket ditt synkroniseres. For å sjekke statusen, går du til bunnen av sidefeltet og klikker på Oppdater skymusikkbibliotek.
Slik slår du på Synkroniser bibliotek i iTunes for Windows
I iTunes for Windows kalles Synkroniser bibliotek for iCloud-musikkbibliotek. Finn ut hvordan du slår på iCloud-musikkbibliotek i iTunes for Windows.
Slik slår du på Synkroniser bibliotek på iPhonen eller iPaden
Åpne Apple Music-appen og trykk på . Trykk på Kontoinnstillinger, og sørg for at du er logget på med samme Apple-konto som du bruker med Apple Music-abonnementet ditt.
Åpne Innstillinger.
Trykk på Musikk.
Slå på Synkroniser bibliotek. Ser du ikke alternativet Synkroniser bibliotek?

Strøm musikkbiblioteket ditt på andre enheter
Etter at du har slått på Synkroniser bibliotek på Mac, PC, iPhone eller iPad, kan du strømme musikkbiblioteket ditt på alle enheter som har Apple Music-appen. Du må bare sørge for at enheten er logget på med samme Apple-konto som du bruker med Apple Music-abonnementet. Du kan også strømme musikkbiblioteket ditt på music.apple.com.
Hvis sanger mangler
Finn ut hva du kan gjøre hvis sanger mangler fra musikkbiblioteket ditt
Tilgangen til Apple Music varierer etter land og region. Finn ut hva som er tilgjengelig i landet ditt eller regionen din.
Informasjon om produkter som ikke er laget av Apple, samt uavhengige nettsteder som ikke kontrolleres eller testes av Apple, er gitt uten anbefaling eller godkjenning. Apple påtar seg ikke noe ansvar for utvalget av, bruken av eller ytelsen til nettsteder og produkter fra tredjeparter. Apple garanterer ikke for nøyaktigheten eller påliteligheten til tredjeparters nettsteder. Kontakt leverandøren for mer informasjon.
