Bruk en Bluetooth-mus eller -styreflate sammen med iPad
Finn ut hvordan du bruker en Bluetooth-mus eller -styreflate til å navigere på iPad, og finn ut hvordan du tilpasser opplevelsen.
Koble deg til
Først, kan du finne ut hvordan du kobler en Bluetooth-mus eller -styreflate til iPaden din. Du trenger iPad med iPadOS 13.4 eller nyere for å bruke denne funksjonen.
Naviger på iPad
Når du kobler en Bluetooth-mus eller styreflate til iPad-enheten, vises en på skjermen.
Beveg musen eller sveip på styreflaten, akkurat som på en stasjonær eller bærbar datamaskin. Du kan justere hvor raskt pekeren beveger seg samt andre innstillinger for mus og styreflate.
Pekeren skifter fasong når den beveges over ulike elementer på skjermen. Den blir for eksempel til en I-strek når den holdes over tekst. Dette indikerer at du kan sette inn pekeren i et tekstdokument eller merke og kopiere ord fra en nettside:
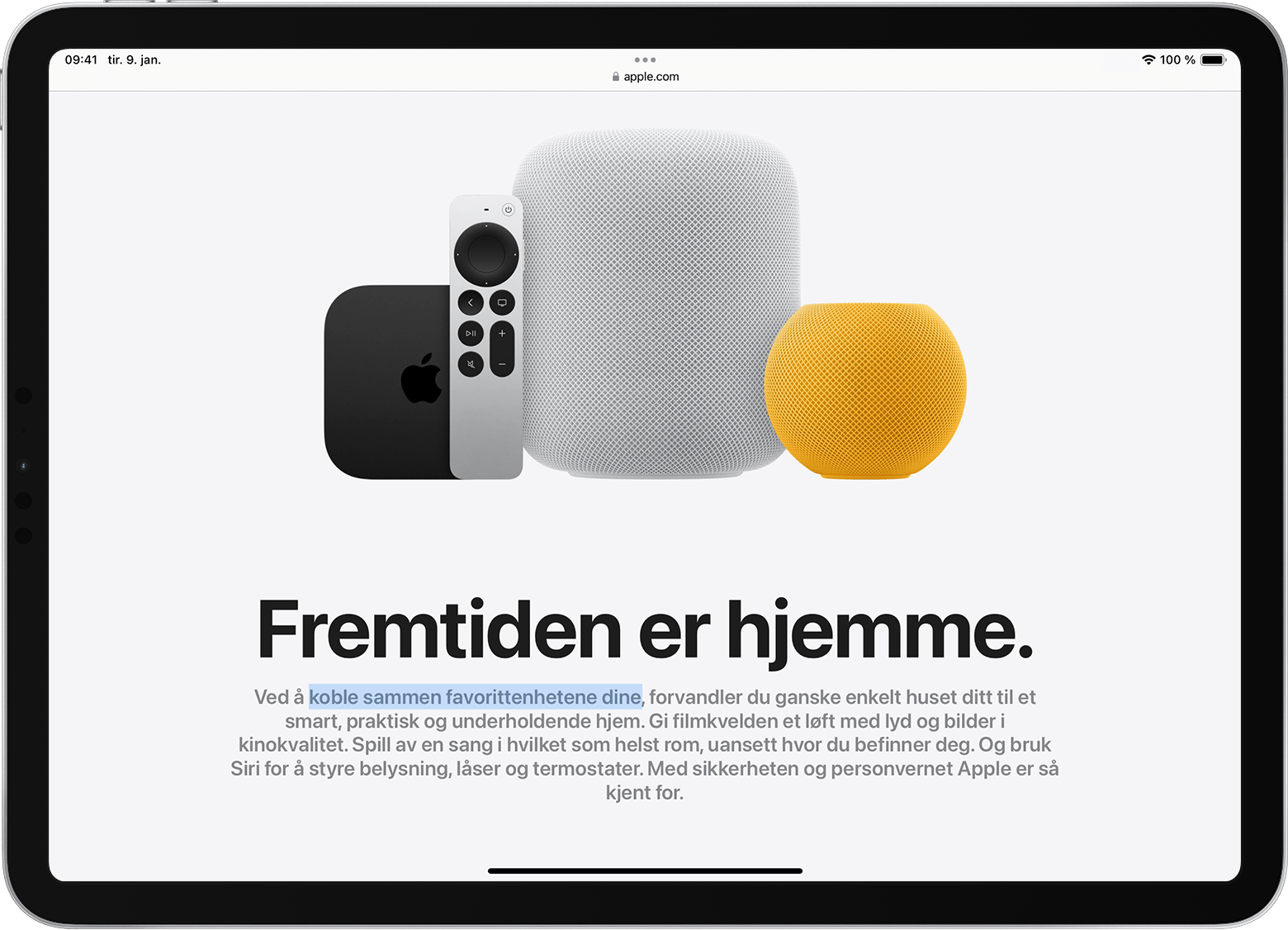
Når pekeren beveger seg over ulike deler av iPadOS, forandrer disse også utseende og bruker diskré animasjoner for å hjelpe deg med å navigere. For eksempel kan knapper på verktøylinjer i apper skifte farge, og appsymboler på Hjem-skjermen blir større:
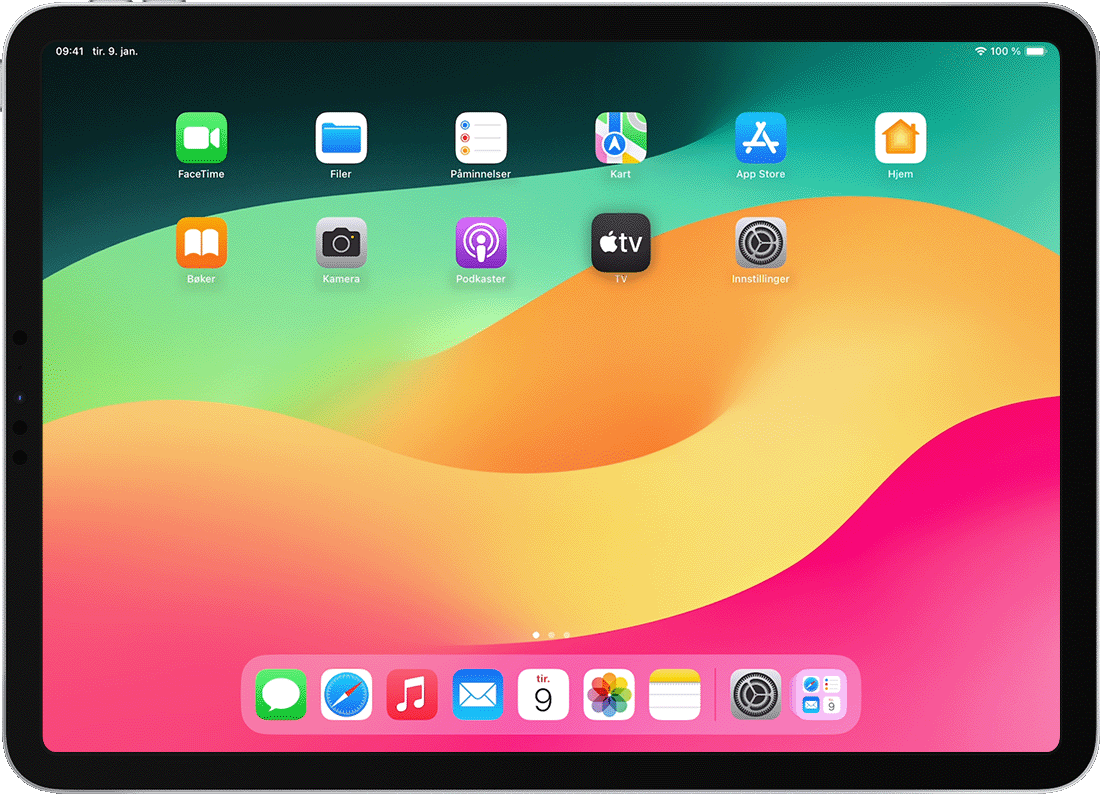
Pekeren forsvinner etter noen sekunder uten aktivitet. Bare beveg på musen eller berør styreflaten for å få den frem igjen.
iPadOS støtter ikke rulling eller andre bevegelser med Apple Magic Mouse (1. generasjon) eller Magic Trackpad (1. generasjon).
Juster innstillingene for styreflaten
For å endre hvordan Bluetooth-styreflaten fungerer, går du til Innstillinger > Generelt > Styreflate. På skjermen som vises, kan du justere disse innstillingene:
Hvis du vil justere hvor raskt pekeren beveger seg når du bruker styreflaten, flytter du på skyveknappen Pekerhastighet.
Hvis du vil at innholdet skal følge bevegelsene til fingrene dine når du ruller, slår du på Naturlig rulling.
Hvis du vil at trykk på styreflaten skal registreres som klikk, slår du på Trykk for å klikke.
Hvis du vil at klikk eller trykk med to fingre skal oppfattes som et sekundærklikk, slår du på Sekundærklikk med to fingre.
I iPadOS har et sekundærklikk på styreflaten samme atferd som et langt trykk på berøringsskjermen på iPad, eller som et Kontroll-klikk (eller høyreklikk) på Mac. Eksempel: Når du bruker styreflaten til å utføre et sekundærklikk på et iPad-appsymbol, vises lokalmenyen for appsymbolet.
Du kan også utføre sekundærklikk på iPad med alle pekeenheter ved å holde inne Kontroll-tasten når du klikker.
Juster innstillinger for mus
For å endre hvordan Bluetooth-musen fungerer, går du til Innstillinger > Generelt > Styreflate og mus. På skjermen som vises, kan du justere disse innstillingene:
Hvis du vil justere hvor raskt pekeren beveger seg når du bruker musen, flytter du på skyveknappen Pekerhastighet.
Hvis du vil at innholdet skal følge bevegelsene til fingrene dine når du ruller, slår du på Naturlig rulling.
Med en mus kan du også velge atferd for sekundærklikk. I iPadOS har et sekundærklikk samme atferd som et langt trykk på berøringsskjermen på iPad, eller som et Kontroll-klikk (eller høyreklikk) på Mac. Eksempel: Når du bruker musen til å utføre et sekundærklikk på et iPad-appsymbol, vises lokalmenyen for appsymbolet.
Velg Sekundærklikk, og velg deretter om du vil at sekundærklikk skal utføres når du klikker på venstre eller høyre side av musen, eller ikke i det hele tatt. Du kan også utføre sekundærklikk på iPad med alle pekeenheter ved å holde inne Kontroll-tasten når du klikker.
Tilpass pekeren
Hvis du vil endre hvordan pekeren ser ut og fungerer, åpner du Innstillinger og trykker på Tilgjengelighet > Pekerkontroll. Der kan du tilpasse disse egenskapene:
Hvis du vil gjøre pekeren mørkere og mindre gjennomsiktig, slår du på Øk kontrast.
Trykk på Skjul pekeren automatisk, og velg hvor lenge du vil at pekeren skal holde seg synlig når den ikke er i bevegelse.
Hvis du vil velge en annen farge på pekeren, trykker du på Farge.
Hvis du vil gjøre pekeren større eller mindre, flytter du på skyveknappen Pekerstørrelse.
Slå på eller av Pekeranimasjoner.
Hvis du vil justere hvor raskt sidene ruller når du bruker en Bluetooth-mus eller -styreflate, flytter du skyveknappen Rullehastighet.
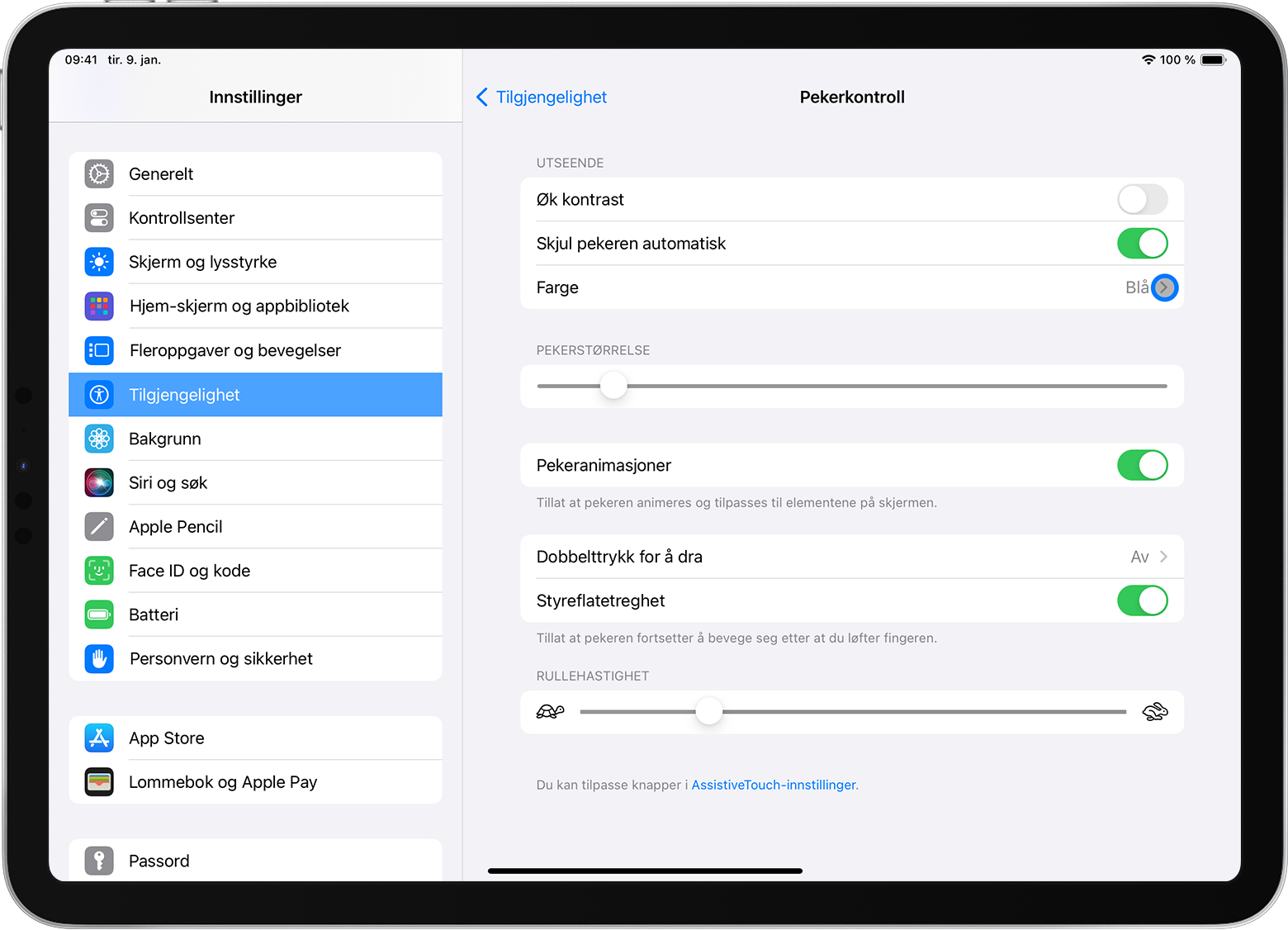
Vis eller skjul skjermtastaturet
Vises ikke tastaturet på skjermen når du har en styreflate eller mus tilkoblet? Trykk på nederst til høyre på skjermen. I menyen som dukker opp, trykker du på . For å skjule skjermtastaturet trykker du på .
Informasjon om produkter som ikke er laget av Apple, samt uavhengige nettsteder som ikke kontrolleres eller testes av Apple, er gitt uten anbefaling eller godkjenning. Apple påtar seg ikke noe ansvar for utvalget av, bruken av eller ytelsen til nettsteder og produkter fra tredjeparter. Apple garanterer ikke for nøyaktigheten eller påliteligheten til tredjeparters nettsteder. Kontakt leverandøren for mer informasjon.
