Last ned og installer Windows-støtteprogramvare på Macen din
Etter at du har brukt Boot Camp-assistent til å installere eller oppgradere Microsoft Windows på Macen din, må du kanskje også installere den nyeste Windows-støtteprogramvaren (drivere) fra Apple.
Når du bør installere Windows-støtteprogramvare
Når du installerer Microsoft Windows på Macen, åpner Boot Camp Assistant vanligvis automatisk Boot Camp-installasjonsprogrammet, som installerer den nyeste Windows-støtteprogramvaren (drivere).
Hvis dette ikke skjer, eller hvis du opplever noen av disse problemene mens du bruker Windows på Macen din, følger du trinnene i denne artikkelen.
Apple-musen, -styreflaten eller -tastaturet fungerer ikke i Windows. (Force Touch er ikke laget for å fungere i Windows.)
Du hører ikke lyd fra de innebygde Mac-høyttalerne i Windows.
Den innebygde mikrofonen eller det innebygde kameraet på Macen gjenkjennes ikke i Windows.
En eller flere skjermoppløsninger er utilgjengelige for skjermen i Windows.
Du kan ikke regulere lysstyrken på den innebygde skjermen i Windows.
Du har problemer med Bluetooth eller wifi i Windows.
Du får et varsel om at Apple-programvareoppdatering har sluttet å fungere.
Du får en melding om at PC-en har en driver eller tjeneste som ikke er klar for denne versjonen av Windows.
Macen starter opp med svart eller blå skjerm etter at du har installert Windows.
Hvis Macen har et AMD-videokort og har problemer med grafikk i Windows, kan det hende du må oppdatere AMD-grafikkdriverne i stedet.
Installer de nyeste macOS-oppdateringene
Før du går videre, må du installere de nyeste macOS-oppdateringene, om kan inkludere oppdateringer for Boot Camp.
Formater en USB-minnepinne
For å installere den nyeste Windows-støtteprogramvaren trenger du en USB-minnepinne med minst 16 GB, formatert som MS-DOS (FAT).
Plugg USB-minnepinnen inn i Macen.
Åpne Diskverktøy, som finnes i Verktøy-mappen i Programmer-mappen.
Velg Vis > Vis alle enheter i menylinjen.
Fra sidepanelet i Diskverktøy velger du USB-minnepinnen. (Velg stasjonsnavnet, ikke volumnavnet som står under det.)
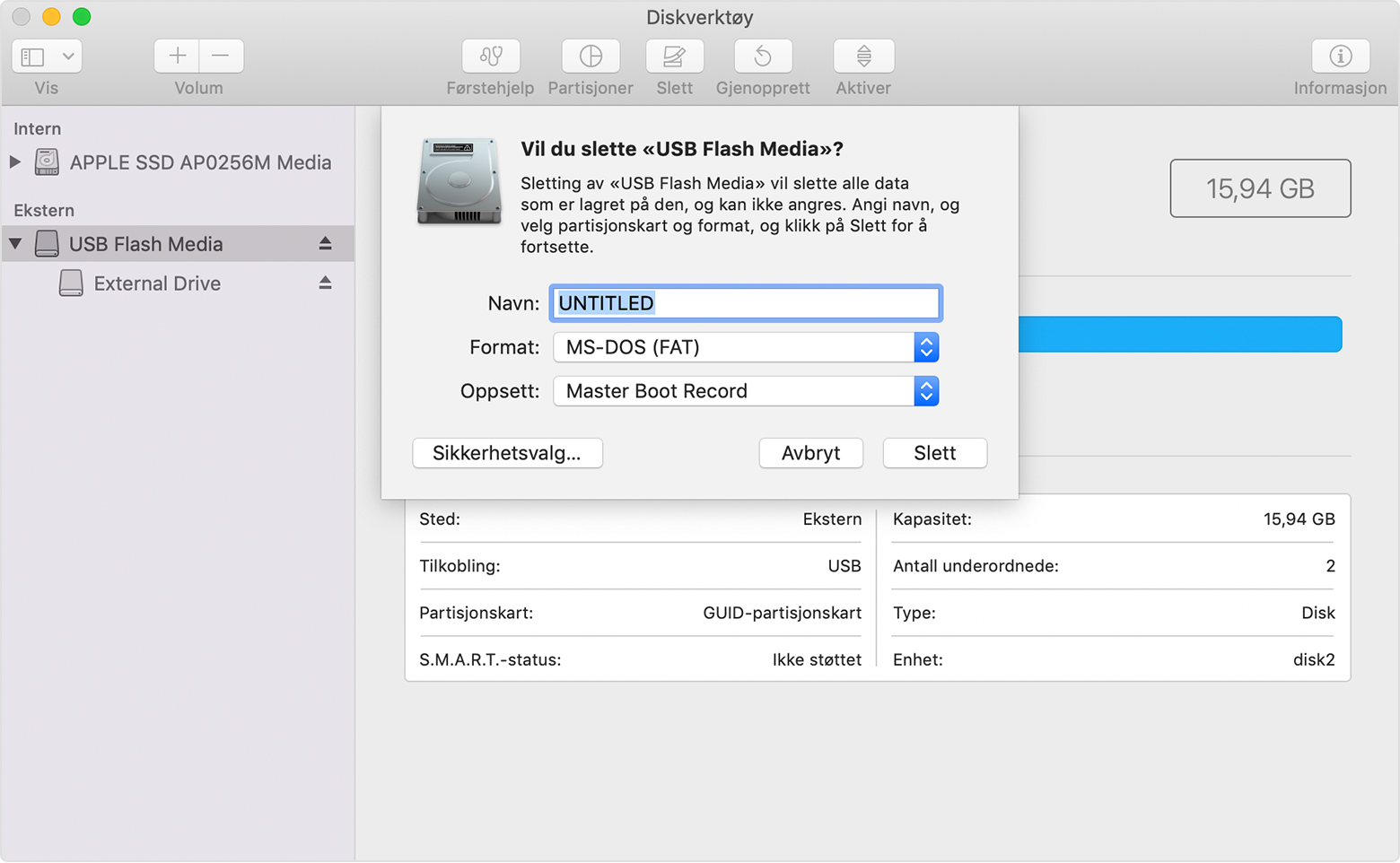
Klikk på Slett-knappen eller -fanen.
Velg MS-DOS (FAT) som format og Master Boot Record som ordning.
Klikk på Slett for å formatere stasjonen. Avslutt Diskverktøy når dette er ferdig.
Last ned Windows-støtteprogramvaren
Etter at du har klargjort USB-minnepinnen, følger du denne fremgangsmåten:
Sørg for at Macen har internett-forbindelse.
Åpne Boot Camp-assistent, som ligger i Verktøy-mappen i Programmer-mappen.
I menylinjen øverst på skjermen velger du Handling > Last ned Windows-støtteprogramvare. Velg deretter USB-minnepinnen som lagringsdestinasjon. Når nedlastingen er ferdig, avslutter du Boot Camp-assistent.
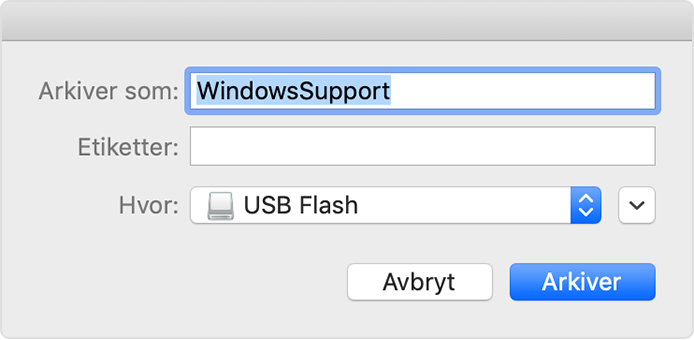
Finn ut hva du må gjøre hvis du ikke kan laste ned eller lagre Windows-støtteprogramvaren.
Installer Windows-støtteprogramvaren
Etter at du har lastet ned Windows-støtteprogramvaren på minnepinnen, følger du denne fremgangsmåten for å installere programvaren. (Hvis du prøver å løse problemer med Bluetooth-mus eller -tastatur, kan det være enklere å bruke USB-mus eller -tastatur til du er ferdig med disse trinnene.)
Sørg for at USB-minnepinnen er plugget inn i Macen.
Fra Filutforsker åpner du USB-minnepinnen og deretter Setup eller setup.exe, som ligger i WindowsSupport-mappen eller i BootCamp-mappen. Når du blir spurt om du vil tillate at Boot Camp utfører endringer på enheten din, klikker du på Ja.
Klikk på Reparer for å begynne installasjonen. Hvis du får et varsel om at programvaren ikke har bestått Windows Logo-testing, klikker du på Fortsett likevel.
Etter at installasjonen er fullført, klikk på Fullfør. Klikk deretter på Ja når du blir spurt om å starte Macen på nytt.
Mer informasjon
Hvis du ikke kan laste ned eller lagre Windows-støtteprogramvaren:
Hvis assistenten sier at Windows-støtteprogramvaren ikke kunne lagres på den valgte stasjonen, eller at USB-minnepinnen ikke kan brukes, sørg for at USB-minnepinnen har minst 16 GB lagringskapasitet og er riktig formatert.
Hvis assistenten ikke ser USB-minnepinnen, klikk på Gå tilbake og sørg for at stasjonen er koblet direkte til USB-porten på Macen – ikke til en skjerm, en hub eller et tastatur. Koble fra stasjonen, koble den til igjen, og klikk på Fortsett.
Hvis du får en melding fra assistenten om at programvaren ikke kan lastes ned på grunn av et nettverksproblem, må du sørge for at Macen er koblet til internett.
Sørg for at Macen overholder systemkravene for å installere Windows ved bruk av Boot Camp.
Hvis en Mac-funksjon fortsatt ikke fungerer etter at du har oppdatert Windows-støtteprogramvaren, søker du etter symptomet på nettstedet for Apple-kundestøtte eller Microsoft-kundestøtte. Noen funksjoner på Macen er ikke laget for å fungere i Windows.
Informasjon om produkter som ikke er laget av Apple, samt uavhengige nettsteder som ikke kontrolleres eller testes av Apple, er gitt uten anbefaling eller godkjenning. Apple påtar seg ikke noe ansvar for utvalget av, bruken av eller ytelsen til nettsteder og produkter fra tredjeparter. Apple garanterer ikke for nøyaktigheten eller påliteligheten til tredjeparters nettsteder. Kontakt leverandøren for mer informasjon.