Apple Watch Ultra-gebruikershandleiding
- Welkom
-
- Apple Watch Ultra-gebaren
- Je Apple Watch Ultra configureren en met een iPhone koppelen
- Een functie voor de actieknop op de Apple Watch Ultra kiezen
- De Apple Watch-app
- De Apple Watch Ultra opladen
- Je Apple Watch Ultra inschakelen en uit de sluimerstand halen
- De Apple Watch Ultra vergrendelen of ontgrendelen
- De taal en draagpositie wijzigen op je Apple Watch Ultra
- Apple Watch-bandjes verwijderen, verwisselen en vastmaken
-
- Apps op de Apple Watch Ultra
- Apps openen
- Apps ordenen
- Apps toevoegen
- Klokkijken
- Statussymbolen
- Bedieningspaneel
- Focus gebruiken
- Helderheid, tekstgrootte, geluiden en voelbare signalen aanpassen
- Meldingen bekijken en erop reageren
- Meldingsinstellingen wijzigen
- Je Apple ID beheren
- Opdrachten gebruiken
- Handen wassen configureren
- De Apple Watch Ultra met een wifinetwerk verbinden
- Een Bluetooth-headset of Bluetooth-luidsprekers aansluiten
- Een taak op je Apple Watch Ultra overnemen op een ander apparaat
- Je Mac ontgrendelen met je Apple Watch Ultra
- Je iPhone ontgrendelen met je Apple Watch Ultra
- Je Apple Watch Ultra zonder de gekoppelde iPhone gebruiken
- Je Apple Watch Ultra gebruiken met een mobiel netwerk
-
- Alles over Apple Fitness+
- Een abonnement nemen op Apple Fitness+
- Apple Fitness+ op je Apple TV configureren
- Work-outs en meditaties van Fitness+ doorzoeken
- Een work-out van Fitness+ starten
- Samen sporten via SharePlay
- Instellen wat op het scherm te zien is tijdens een work-out of meditatie van Fitness+
- Een work-out van Fitness+ downloaden
-
- Wekker
- Saturatie
- Rekenmachine
- Agenda
- Camera-afstandsbediening
- Kompas
- Contacten
- Diepte
- Ecg
- Medicijnen
- Memoji
- News
- Huidige
- Herinneringen
- Aandelen
- Stopwatch
- Timers
- Tips
- Dictafoon
- Walkietalkie
-
- Informatie over Wallet
- Apple Pay
- Apple Pay configureren
- Betalingen doen
- Geld versturen, ontvangen en vragen via je Apple Watch Ultra (alleen in de Verenigde Staten)
- Apple Cash beheren (alleen in de Verenigde Staten)
- Wallet gebruiken voor pasjes en kaarten
- Klantenkaarten gebruiken
- Met je Apple Watch Ultra betalen op je Mac
- Reizen met het openbaar vervoer
- Je rijbewijs of identiteitskaart gebruiken
- Digitale sleutels gebruiken
- Coronavaccinatiekaarten gebruiken
- Weer
-
- Je Apple Watch Ultra gebruiken tijdens het sporten
- Een work-out starten op je Apple Watch Ultra
- Atletiekbaandetectie
- Je work-out beëindigen en na afloop bekijken
- Work-outs aanpassen
- Hartslagzones weergeven
- Work-outmetingen bekijken en wijzigen
- Metingen voor buiten hardlopen
- Zwemmen
- Fitnessapparatuur in combinatie met de Apple Watch Ultra gebruiken
- Je work-outinstellingen aanpassen
- Wereldklok
-
- VoiceOver
- Je Apple Watch Ultra met VoiceOver configureren
- Apple Watch Ultra-basishandelingen met VoiceOver
- Synchrone Apple Watch-weergave
- Apparaten in de buurt bedienen
- AssistiveTouch
- Een brailleleesregel gebruiken
- Een Bluetooth-toetsenbord gebruiken
- Zoomen
- Klokkijken met haptische feedback
- De tekstgrootte en andere visuele instellingen aanpassen
- Motoriekinstellingen aanpassen
- RTT configureren en gebruiken
- Toegankelijkheidsinstellingen voor 'Audio'
- Toegankelijkheidsfuncties gebruiken met Siri
- De activeringsknop
-
- Belangrijke veiligheidsinformatie
- Belangrijke gebruiksinformatie
- Ongeautoriseerde aanpassing van watchOS
- Onderhoudsinformatie voor bandjes
- Verklaring van conformiteit (FCC)
- Verklaring van conformiteit (ISED Canada)
- Informatie over Ultra Wideband
- Informatie over klasse 1 lasers
- Informatie over gescheiden inzameling en recycling
- Apple en het milieu
- Copyright
Aan de slag gaan
In slechts een paar minuten maak je je Apple Watch Ultra gebruiksklaar.
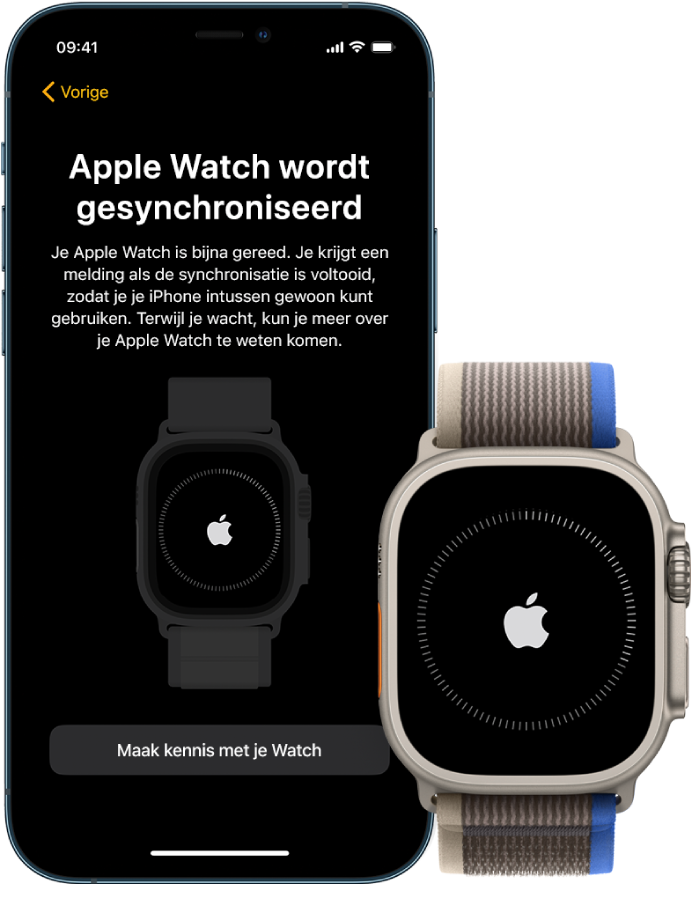
De Apple Watch Ultra met de iPhone koppelen
Om je Apple Watch Ultra te configureren, doe je de Watch goed om je pols en houd je vervolgens de zijknop ingedrukt om de Watch in te schakelen. Houd je iPhone dicht bij je Apple Watch en volg de instructies op het scherm. Tijdens de configuratie kun je een functie voor de actieknop instellen, bijvoorbeeld 'Work-out', 'Routepunt' of 'Duik'.

Een wijzerplaat kiezen
De Apple Watch Ultra wordt geleverd met allerlei fraaie en handige wijzerplaten. Je kunt van wijzerplaat wisselen door naar links of naar rechts te vegen over het scherm. Om nog meer beschikbare wijzerplaten te bekijken, houd je je vinger op het scherm, veeg je naar links totdat je ![]() ziet, tik je op de knop en scrol je door de wijzerplaten. Tik op 'Voeg toe', pas de wijzerplaat desgewenst aan en druk op de Digital Crown om de wijzerplaat te gebruiken.
ziet, tik je op de knop en scrol je door de wijzerplaten. Tik op 'Voeg toe', pas de wijzerplaat desgewenst aan en druk op de Digital Crown om de wijzerplaat te gebruiken.

Een app openen
De Apple Watch Ultra wordt geleverd met diverse apps waarmee je je gezondheid in de gaten kunt houden, kunt sporten en contact kunt houden. Om een app te openen, druk je op de Digital Crown en tik je op de app. Als je de actieknop zo hebt ingesteld dat je daarmee een app als Work-out of Stopwatch kunt openen, kun je ook op de actieknop drukken. Om terug te gaan naar het beginscherm, druk je nogmaals op de Digital Crown. Je kunt meer apps uit de App Store installeren op je Apple Watch Ultra.

Instellingen snel wijzigen
Via het bedieningspaneel heb je meteen toegang tot de stille modus, 'Niet storen', wifi, de zaklamp en nog veel meer, net als op je iPhone. Om het bedieningspaneel te openen, houd je je vinger op de onderkant van het scherm en veeg je omhoog.
Wil je meer weten? Begin met Je Apple Watch configureren en met een iPhone koppelen, De wijzerplaatgalerie verkennen op de Apple Watch Ultra, Apple Watch Ultra-wijzerplaten toegelicht, Apps openen vanuit het beginscherm en Apps op je Apple Watch Ultra openen.