
Bepalen wat er wordt afgespeeld in de Apple TV-app op de Mac
Jij bepaalt wat er wordt afgespeeld en hoe. Het maakt hierbij niet uit of je naar een tv-programma of een film kijkt.
De schermvullende weergave inschakelen
Kies in de Apple TV-app
 op de Mac 'Weergave' > 'Schakel schermvullende weergave in'. Om de schermvullende weergave te sluiten, druk je op de Esc-toets (Escape).
op de Mac 'Weergave' > 'Schakel schermvullende weergave in'. Om de schermvullende weergave te sluiten, druk je op de Esc-toets (Escape).
Afspeelregelaars weergeven of verbergen
Terwijl je in de Apple TV-app
 op de Mac naar een film of tv-programma kijkt, beweeg je de aanwijzer over het kijkgebied om de afspeelregelaars weer te geven. Plaats de aanwijzer buiten het venster om de regelaars weer te verbergen.
op de Mac naar een film of tv-programma kijkt, beweeg je de aanwijzer over het kijkgebied om de afspeelregelaars weer te geven. Plaats de aanwijzer buiten het venster om de regelaars weer te verbergen.
Het afspelen regelen
Als de afspeelregelaars worden weergegeven, zie je in de tijdlijn de verstreken en resterende tijd. De gevulde balk geeft aan hoeveel van het onderdeel in de cache is opgeslagen (tijdelijk gedownload in de Apple TV-app).
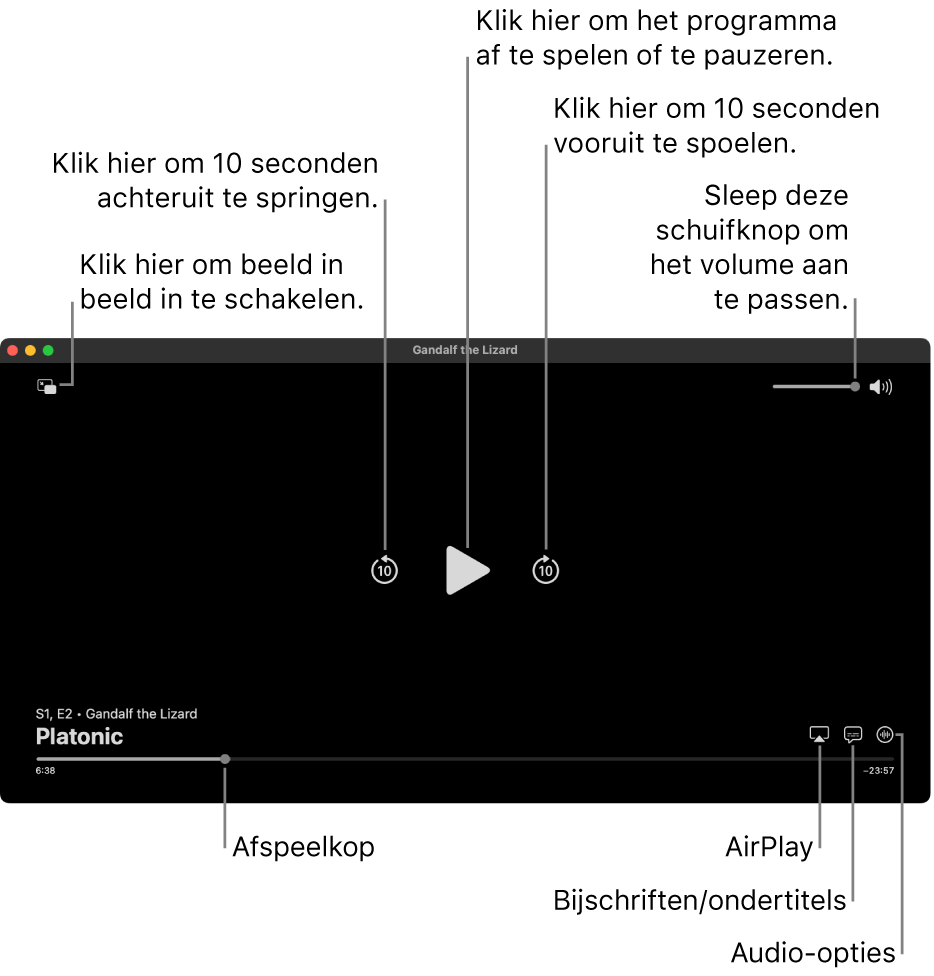
Terwijl er iets wordt afgespeeld in de Apple TV-app ![]() op de Mac, voer je een of meer van de volgende stappen uit:
op de Mac, voer je een of meer van de volgende stappen uit:
Afspelen of pauzeren: Klik op de afspeelknop
 of de pauzeknop
of de pauzeknop  in het midden (of gebruik de afspeelregelaars in de Touch Bar).
in het midden (of gebruik de afspeelregelaars in de Touch Bar).Tien seconden terug- of vooruitspringen: Klik op de terugspringknop
 of de vooruitspringknop
of de vooruitspringknop  om tien seconden terug of vooruit te springen. Klik nogmaals om nog eens tien seconden terug of vooruit te springen.
om tien seconden terug of vooruit te springen. Klik nogmaals om nog eens tien seconden terug of vooruit te springen.Terugspoelen of vooruitspoelen: Klik op een punt in de tijdlijn om meteen daarheen te springen of sleep de afspeelkop naar links om terug te spoelen of naar rechts om vooruit te spoelen (of gebruik de afspeelregelaars in de Touch Bar).
Het volume aanpassen: Sleep de volumeschuifknop naar rechts of links om het volume te verhogen of verlagen.
Luidsprekers kiezen: Klik op de AirPlay-knop
 en selecteer de luidsprekers die je wilt gebruiken.
en selecteer de luidsprekers die je wilt gebruiken.Je kunt geluid afspelen via een apparaat dat ondersteuning biedt voor AirPlay of AirPlay 2, waaronder netwerkluidsprekers zoals een HomePod, HomePod mini, draadloze koptelefoons en AirPods.
Naar 'Extras' gaan (indien beschikbaar): Klik op de knop 'Extras' en kies een optie.
Ondertiteling en bijschriften voor spraak en geluiden inschakelen (indien beschikbaar)
Klik terwijl een film of tv-programma wordt afgespeeld in de Apple TV-app
 op de Mac rechtsonder op de knop voor ondertiteling en bijschriften
op de Mac rechtsonder op de knop voor ondertiteling en bijschriften  en kies een optie voor audio of ondertiteling uit het venstermenu.
en kies een optie voor audio of ondertiteling uit het venstermenu.
Kies een audiotaal of audiospoor (indien beschikbaar)
Klik terwijl een film of tv-programma wordt afgespeeld in de Apple TV-app
 op de Mac rechtsonder op de knop voor audio-opties
op de Mac rechtsonder op de knop voor audio-opties  en kies een optie voor audiotaal of audiospoor uit het venstermenu.
en kies een optie voor audiotaal of audiospoor uit het venstermenu.
Doorgifte van AC3-meerkanaalsaudio inschakelen
De Apple TV-app kan gecodeerde AC3-meerkanaalsaudio naar je thuisbioscoop of aangesloten audiosysteem sturen.
Klik terwijl een film of tv-programma wordt afgespeeld in de Apple TV-app
 op de Mac rechtsonder op de knop voor audio-opties
op de Mac rechtsonder op de knop voor audio-opties  en kies 'Bij voorkeur AC3-doorgifte' uit het venstermenu.
en kies 'Bij voorkeur AC3-doorgifte' uit het venstermenu.
Het inschakelen van 'Bij voorkeur AC3-doorgifte' heeft geen effect als de luidsprekers en het audiosysteem die op de Mac zijn aangesloten geen ondersteuning bieden voor het decoderen van AC3-audio.
'Beeld in beeld' inschakelen
Je kunt onderdelen in de Apple TV-app afspelen in een kleiner venster waarvan je de grootte kunt wijzigen. Dit venster blijft op de voorgrond staan terwijl je iets anders doet op de computer.
Speel een film of tv-programma af in de Apple TV-app
 op de Mac.
op de Mac.Klik linksboven in het venster op de beeld-in-beeldknop
 .
.Het onderdeel wordt rechtsboven in het scherm in een klein venster afgespeeld.
Voer een of meer van de volgende stappen uit:
Het venster verplaatsen: Het kijkvenster naar een andere hoek van het scherm slepen.
De grootte van het venster wijzigen: Sleep een van de randen van het kijkvenster om de grootte van het venster te wijzigen.
Afspelen of pauzeren: Houd de aanwijzer op het venster en klik op de afspeelknop
 of de pauzeknop
of de pauzeknop  die verschijnt.
die verschijnt.Het onderdeel weer in de Apple TV-app weergeven: Plaats de aanwijzer op het venster en klik op de vergrootknop
 .
.Het afspelen stoppen en het weergavevenster sluiten: Plaats de aanwijzer op het weergavevenster en klik op de sluitknop
 .
.
'Ruimtelijke audio' in- of uitschakelen
Wanneer je een daarvoor geschikte film of serie kijkt op een Mac met Apple silicon kun je 'Ruimtelijke audio' inschakelen op AirPods Pro en AirPods Max voor een surroundsoundervaring. 'Ruimtelijke audio' gebruikt dynamische hoofdtracking wat betekent dat je geluidskanalen altijd op de juiste plek hoort, ook als je je hoofd beweegt of je computer verplaatst.
Zie AirPods gebruiken met je Mac in de macOS-gebruikershandleiding voor meer informatie.
Speel een film of tv-programma af in de Apple TV-app
 op de Mac.
op de Mac.Controleer of je AirPods Pro of AirPods Max zijn gekoppeld met je Mac.
Klik op Bedieningspaneel
 in de macOS-menubalk, klik op 'Geluid' en selecteer 'Hoofdtracking' onder 'Ruimtelijke audio'.
in de macOS-menubalk, klik op 'Geluid' en selecteer 'Hoofdtracking' onder 'Ruimtelijke audio'.
Opmerking: 'Ruimtelijke audio' is alleen beschikbaar op Macs met Apple silicon.