
Tabellen en lijsten toevoegen in Teksteditor op de Mac
Je kunt tabellen toevoegen en lijsten aanmaken in RTF-documenten.
Een tabel toevoegen
Klik in de app Teksteditor
 op de Mac op de plaats waar je de tabel wilt toevoegen.
op de Mac op de plaats waar je de tabel wilt toevoegen.Kies 'Opmaak' > 'Tabel' en gebruik de regelaars om het aantal rijen en kolommen, de uitlijning van tekst, de kleur van cellen en andere opties aan te passen.
Sluit het venster om terug te gaan naar je document.
Om het aantal rijen of kolommen te wijzigen nadat je het venster hebt gesloten, klik je in een tabelcel, kies je 'Opmaak' > 'Tabel' en gebruik je de regelaars om wijzigingen aan te brengen.
Om de rijhoogte of kolombreedte aan te passen, plaats je de aanwijzer op de rand van een cel. Wanneer de aanwijzer verandert in een pijl met twee punten ![]() , sleep je de rand.
, sleep je de rand.
Cellen samenvoegen
Voer in de app Teksteditor ![]() op de Mac een of meer van de volgende stappen uit:
op de Mac een of meer van de volgende stappen uit:
Cellen samenvoegen: Selecteer twee of meer cellen in een tabel en kies 'Opmaak' > 'Tabel'. Klik vervolgens op 'Voeg cellen samen'.
Een samengevoegde cel splitsen: Selecteer de cel, kies 'Opmaak' > 'Tabel' en klik vervolgens op 'Splits cellen'.
Een tabel binnen een tabel aanmaken
Je kunt een tabel binnen een tabelcel aanmaken. Door een tabel op deze manier te "nesten" kun je een cel opsplitsen in extra rijen en kolommen.
Klik in de app Teksteditor
 op de Mac in een cel van een tabel.
op de Mac in een cel van een tabel.Kies 'Opmaak' > 'Tabel' en klik op 'Geneste tabel'.
Gebruik de regelaars om het aantal rijen en kolommen, de uitlijning van tekst, de kleur van cellen en andere opties aan te passen.
Een lijst aanmaken
Klik in de Teksteditor-app
 op de Mac op de knop voor opsommingstekens en nummering
op de Mac op de knop voor opsommingstekens en nummering 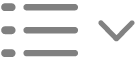 in de knoppenbalk en kies vervolgens een lijststijl.
in de knoppenbalk en kies vervolgens een lijststijl.Klik opnieuw op de knop voor opsommingstekens en nummering
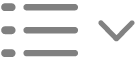 en kies vervolgens 'Toon meer' om andere opties te zien, zoals het toevoegen van een voor- of achtervoegsel, het gebruik van een ander soort opsommingsteken of het aanpassen van het beginnummer van een lijst.
en kies vervolgens 'Toon meer' om andere opties te zien, zoals het toevoegen van een voor- of achtervoegsel, het gebruik van een ander soort opsommingsteken of het aanpassen van het beginnummer van een lijst.Als je ingesloten lijsten en sublijstmarkeringen wilt genereren, selecteer je 'Voeg ingesloten lijstmarkering aan begin toe'. Als de ingesloten lijstmarkering bijvoorbeeld '1.' is, wordt de sublijstmarkering '1.1'.
Druk aan het einde van de lijst op de Return-toets om er een ander onderdeel aan toe te voegen. Druk tweemaal op Return om de lijst te voltooien.