
Opdrachten ordenen
Als je opdrachten aanmaakt, worden ze automatisch in verzamelingen geordend:
Alle opdrachten: Bevat al je opdrachten.
Deelpaneel: Bevat opdrachten die beschikbaar zijn in het deelpaneel van een andere app.
Apple Watch: Bevat opdrachten die beschikbaar zijn op je Apple Watch.
Slaapmodus: Bevat opdrachten voor je slaapschema.
Je kunt je opdrachten nog verder ordenen door ze aan aangepaste mappen voor verwante opdrachten toe te voegen. Wanneer je 'Alle opdrachten' bekijkt, worden je aangepaste mappen als secties weergegeven tijdens het scrollen.
Opdrachten per categorie weergeven
Voer in 'Mijn opdrachten'
 een van de volgende stappen uit:
een van de volgende stappen uit: Tik op 'Opdrachten' in de linkerbovenhoek.
Veeg naar rechts vanaf de linkerrand van het scherm.
Er verschijnt een lijst met mappen op basis van categorieën, waaronder 'Alle opdrachten', 'Deelpaneel', 'Apple Watch', 'Slaapmodus' en de aangepaste mappen die je hebt aangemaakt.
Een aangepaste map aanmaken voor het ordenen van je opdrachten
Tik in 'Mijn opdrachten'
 op 'Opdrachten' in de linkerbovenhoek.
op 'Opdrachten' in de linkerbovenhoek. Tik op
 .
. Voer een naam in voor de map.
Kies uit de rij met symbolen een symbool waaraan de map in de lijst kan worden herkend.
Tip: Tik op 'Gereed' op het toetsenbord om alle beschikbare symbolen te zien.
Tik op 'Voeg toe'.
Onder de vier standaardcategorieën in de lijst verschijnt een aangepaste map met de ingevoerde naam en het gekozen symbool.
De naam en weergave van een aangepaste map wijzigen
Tik in 'Mijn opdrachten'
 op 'Opdrachten' in de linkerbovenhoek.
op 'Opdrachten' in de linkerbovenhoek. Tik op een map in de lijst 'Mappen'.
Tik op 'Wijzig' en tik vervolgens op 'Wijzig naam en symbool'.
Voer een nieuwe naam in en kies een nieuw symbool.
Tik op 'Bewaar'.
Tip: Om een map snel te wijzigen, houd je je vinger op de map in de lijst 'Mappen' en tik je op 'Wijzig naam en symbool'.
Een opdracht in een aangepaste map aanmaken
Tik in 'Mijn opdrachten'
 op 'Opdrachten' in de linkerbovenhoek.
op 'Opdrachten' in de linkerbovenhoek. Tik op een map in de lijst 'Mappen' en tik vervolgens op
 in de rechterbovenhoek.
in de rechterbovenhoek.Er verschijnt een lege, naamloze opdracht in de opdrachteneditor.
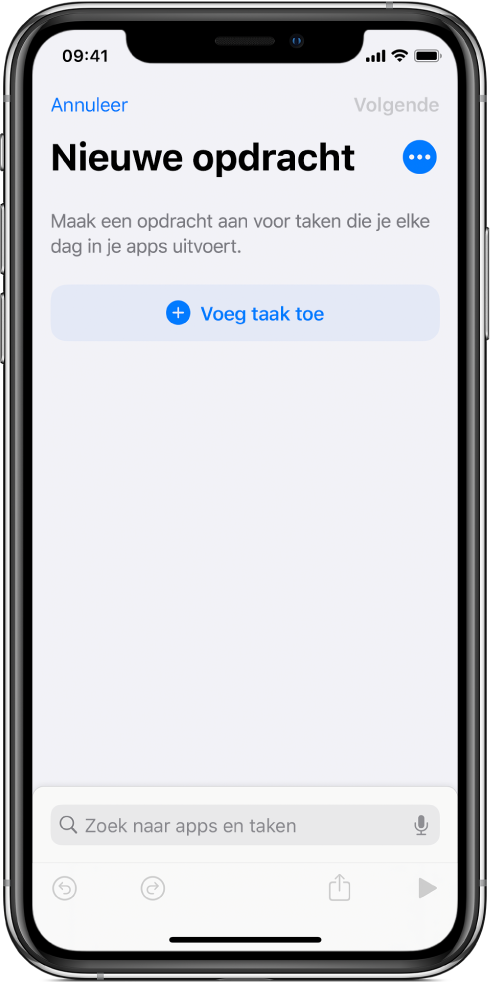
Tip: Tik op ![]() naast een sectienaam in de lijst 'Alle opdrachten' om een opdracht in een aangepaste map aan te maken.
naast een sectienaam in de lijst 'Alle opdrachten' om een opdracht in een aangepaste map aan te maken.
Zie Een aangepaste opdracht aanmaken voor meer informatie over het aanmaken van opdrachten.
Een opdracht verplaatsen of verwijderen
Je kunt opdrachten naar een aangepaste map verplaatsen vanuit mappen die je hebt aangemaakt of vanuit automatische verzamelingen.
Tik in 'Mijn opdrachten'
 of een map op 'Selecteer'.
of een map op 'Selecteer'.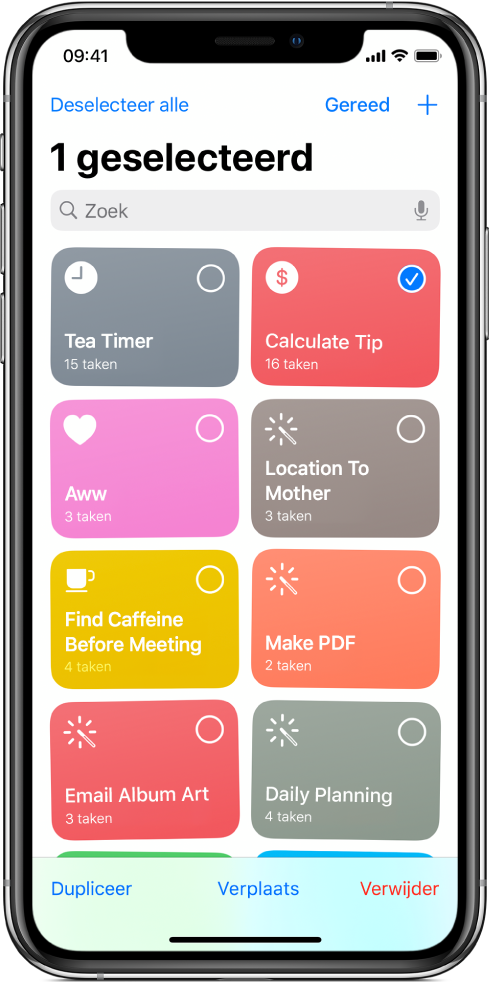
Voer een van de volgende stappen uit:
Tik op een of meer opdrachten (er verschijnt een vinkje in de rechterbovenhoek van een geselecteerde opdracht) en tik vervolgens op 'Verplaats'.
Houd je vinger op een opdracht en tik vervolgens op 'Verplaats'.
LET OP: Als je op 'Verwijder' tikt, worden alle geselecteerde opdrachten verwijderd.
Voer een van de volgende stappen uit:
De geselecteerde opdrachten naar een andere map verplaatsen: Kies een map uit de lijst.
De geselecteerde opdrachten naar een zojuist aangemaakte map verplaatsen: Tik op
 , voer een mapnaam in en tik op 'Voeg toe'. Zie Een aangepaste map aanmaken voor het ordenen van je opdrachten voor meer informatie.
, voer een mapnaam in en tik op 'Voeg toe'. Zie Een aangepaste map aanmaken voor het ordenen van je opdrachten voor meer informatie.
Wanneer je opdrachten selecteert in een automatische verzameling, zoals 'Apple Watch', verschijnt de optie 'Verwijder' (in plaats van de optie 'Verplaats'). Als je op 'Verwijder' tikt, wordt de opdracht uit de automatische verzameling verwijderd, maar niet uit de verzameling 'Alle opdrachten'.
Opmerking: Als je met je Apple ID bent ingelogd, worden wijzigingen die je in de app aanbrengt ook op je andere iOS- en iPadOS-apparaten doorgevoerd. Zie iCloud-synchronisatie inschakelen voor meer informatie.