
Gebruikershandleiding Schoolwerk
voor leerlingen
Wat is Schoolwerk?
Schoolwerk is een app waarmee jij en je leerkrachten de creatieve kracht van iPad kunnen benutten, zodat je nieuwe ideeën kunt verkennen en uiten. Met Schoolwerk kun je eenvoudig opgaven voor je klas bekijken, naar opgegeven app-activiteiten gaan, samenwerken met leerkrachten en andere leerlingen, je werk inleveren, beoordelingen inzenden en je voortgang bekijken.
Opdrachten, beoordelingen en herinneringen van je leerkrachten worden automatisch weergegeven in Schoolwerk op je iPad. Om je te helpen alles bij te houden wat je moet doen, kun je de Schoolwerk-navigatiekolom gebruiken om opdrachten en beoordelingen voor al je klassen ('Volgende om in te leveren' en 'Klaar') te zien of voor een bepaalde klas (klasweergave). Wanneer je tikt op 'Volgende om in te leveren' of 'Klaar' zie je al je opdrachten en beoordelingen. Klasweergaven geven de opdrachten en beoordelingen van de geselecteerde klas weer.
Je leerkrachten kunnen content met je delen (pdf’s, bestanden, foto’s, video’s, documenten, links, eindevaluaties, activiteiten binnen apps), zelfs als je niet in het klaslokaal bent. Leerkrachten kunnen gemakkelijk zien hoe je vordert met een opdracht en het beoordelingswerk bekijken dat je inlevert, en vervolgens de instructies afstemmen op jouw behoeften.
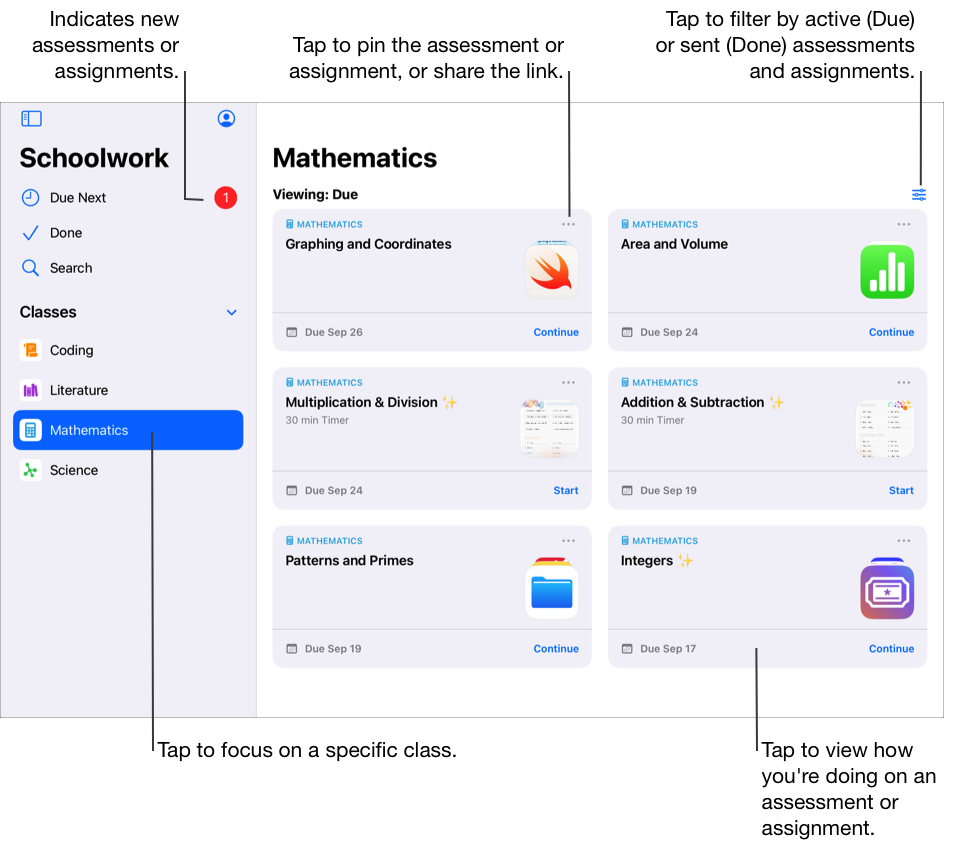
Met de Schoolwerk-app  kun je:
kun je:
Alle klassen op één plek bekijken en in één oogopslag zien welke taken het eerste moeten worden ingeleverd.
Werken aan opgegeven activiteiten en werk inleveren bij leerkrachten. Je kunt werk inleveren via de Schoolwerk-app of Pages-, Numbers-, Keynote- en GarageBand-activiteiten vanuit de app. Daarnaast kun je de deelknop gebruiken in de app waarin je je werk hebt gedaan en Schoolwerk kiezen als bestemming van het te delen bestand (zoals bijvoorbeeld na het maken van een video).
Met leerkrachten en andere leerlingen samenwerken aan opdrachtactiviteiten (bijvoorbeeld een opstel bewerken in Pages voor iPadOS). Afhankelijk van hoe leerkrachten kiezen een gezamenlijk bestand te delen, kun je het bestand wijzigen en feedback van je leerkrachten en andere leerlingen bekijken terwijl je aan het bestand werkt.
Activiteitsdetails bekijken om te zien of je leerkrachten om een revisie hebben gevraagd, een specifieke activiteit hebben ontgrendeld om je meer tijd te geven of je werk hebben teruggegeven.
De voortgang van opgegeven activiteiten bekijken. Je kunt Schoolwerk gebruiken om de algemene voortgang van je klas te zien en de voortgang van elke opdracht en activiteit.
Voltooi een opdracht en lever deze in om te laten zien dat je een concept, onderwerp of les begrijpt.
Opmerking: Om Schoolwerk te gebruiken, moet je een schoolaccount hebben. Als je hulp nodig hebt met je account, vraag het je leerkracht.
Opdrachten en beoordelingen bekijken
Opdrachten geven leerkrachten een manier om informatie of huiswerkactiviteiten met je te delen. Door een opdracht af te ronden en in te leveren, kun je laten zien dat je een concept, onderwerp of les begrijpt. Nadat je leerkracht een opdracht of beoordeling heeft gestuurd, kun je de navigatiekolom in Schoolwerk gebruiken om ze in een keer te bekijken, of per klas.
Als meldingen zijn toegestaan voor Schoolwerk (ga naar Instellingen 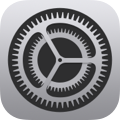 > Berichtgeving > Schoolwerk en tik vervolgens op 'Sta berichtgeving toe'), stuurt Schoolwerk je een melding:
> Berichtgeving > Schoolwerk en tik vervolgens op 'Sta berichtgeving toe'), stuurt Schoolwerk je een melding:
Wanneer je docent een nieuwe opdracht of assessment stuurt, een assessment retourneert of je vraagt om een activiteit opnieuw te proberen.
Elke dag om 16:00 uur lokale tijd op je apparaat met een overzicht van het werk dat de volgende dag klaar moet zijn.
Elke maandag om 16:00 uur lokale tijd op je apparaat met een overzicht van alle opdrachten en beoordelingen waarvan de inleverdatum is verstreken.
Schoolwerk stuurt je ook een melding wanneer een activiteit automatisch is gemarkeerd als Klaar.
Tik op de melding om de detailweergave te openen. Als de melding naar meer dan een opdracht of beoordeling verwijst, tik je op de melding om Schoolwerk te openen en tik je vervolgens op een opdracht of beoordeling.
Alle opdrachten en beoordelingen bekijken
In de Schoolwerk-app
 voer je een van de volgende handelingen uit in de navigatiekolom:
voer je een van de volgende handelingen uit in de navigatiekolom:Tik op 'Volgende om in te leveren' om alle actieve opdrachten en beoordelingen te bekijken.
Tik op 'Klaar' om alle ingestuurde, voltooide en ingeleverde opdrachten en beoordelingen te bekijken.
Opdrachten en beoordelingen per klas bekijken
In de Schoolwerk-app
 tik je op een klas in de navigatiekolom en doe je een van de volgende dingen:
tik je op een klas in de navigatiekolom en doe je een van de volgende dingen:Tik op
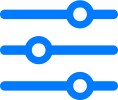 om je actieve opdrachten en beoordelingen te bekijken en tik dan op 'In te leveren'.
om je actieve opdrachten en beoordelingen te bekijken en tik dan op 'In te leveren'.Tik op
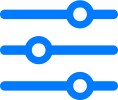 om alle ingestuurde, voltooide en ingeleverde opdrachten en beoordelingen te bekijken en tik dan op 'Klaar'.
om alle ingestuurde, voltooide en ingeleverde opdrachten en beoordelingen te bekijken en tik dan op 'Klaar'.
Activiteiten starten en inleveren
Activiteiten zijn taken die je leerkracht naar jou stuurt als onderdeel van een opdracht. Je leerkracht kan jou en je hele klas bijvoorbeeld een opdracht sturen met instructies om een bijgesloten film te bekijken, een opstel in te leveren of een taak te voltooien in een app die voortgang van leerlingen bijhoudt.
In de Schoolwerk-app
 voer je een van de volgende handelingen uit in de navigatiekolom:
voer je een van de volgende handelingen uit in de navigatiekolom:Tik op 'Volgende om in te leveren' en tik daarna op een opdracht.
Tik op een klas en tik dan op een opdracht.
Tik op 'Start', 'Open' of 'Voeg toe'.
Schoolwerk opent de activiteit precies op de plek waar je leerkracht wil dat je eraan begint te werken.
Werk aan de activiteit.
Als je leerkracht je een eindevaluatieactiviteit toewijst om te bepalen hoe goed je een concept, onderwerp of les beheerst, tik je op 'Start', lees en beantwoord je elke vraag. Tik daarna op 'Lever in'.
Voer een van de volgende stappen uit voor een eindevaluatieactiviteit, als je leerkracht toestaat dat je multimedia bijvoegt bij een vraag met een open antwoord:
Als je een foto of video wilt bijvoegen, tik je op
 en voer je een van de volgende handelingen uit:
en voer je een van de volgende handelingen uit:Om een nieuwe foto of video toe te voegen, tik je op 'Camera' en gebruik je vervolgens de camera om een nieuwe foto of video aan te maken.
Om een bestaande foto of video toe te voegen, tik je op 'Foto’s-bibliotheek' en zoek of navigeer je naar een foto of video. Tik daarna op de foto of video.
Om een bestaand foto- of videobestand toe te voegen, tik je op 'Bestanden' en zoek of navigeer je naar een foto- of videobestand. Daarna tik je op het bestand.
Als je een tekening wilt bijvoegen, tik je op
 , maak je een tekening en tik je op 'Klaar'.
, maak je een tekening en tik je op 'Klaar'.Als je audio wilt bijvoegen, tik je op
 en voer je een van de volgende handelingen uit:
en voer je een van de volgende handelingen uit:Om nieuwe audio toe te voegen, tik je op 'Neem audio op' en gebruik je de regelaars om een nieuw bericht te maken.
Als je een bestaand audiobestand wilt toevoegen, tik je op 'Bestanden', zoek of navigeer je naar een audiobestand en tik je op het audiobestand.
Om de naam van een audiobestand te wijzigen, dubbeltik je op de naam en voer je een nieuwe naam in.
Ga terug naar Schoolwerk en tik op 'Markeer als klaar'.
Apps die de voortgang bijhouden, kunnen een activiteit automatisch als klaar markeren. In dit geval, als je de activiteit hebt voltooid in de app die voortgang bijhoudt, wordt er een bevestiging weergegeven dat de app die de voortgang bijhoudt de activiteit markeert als klaar.
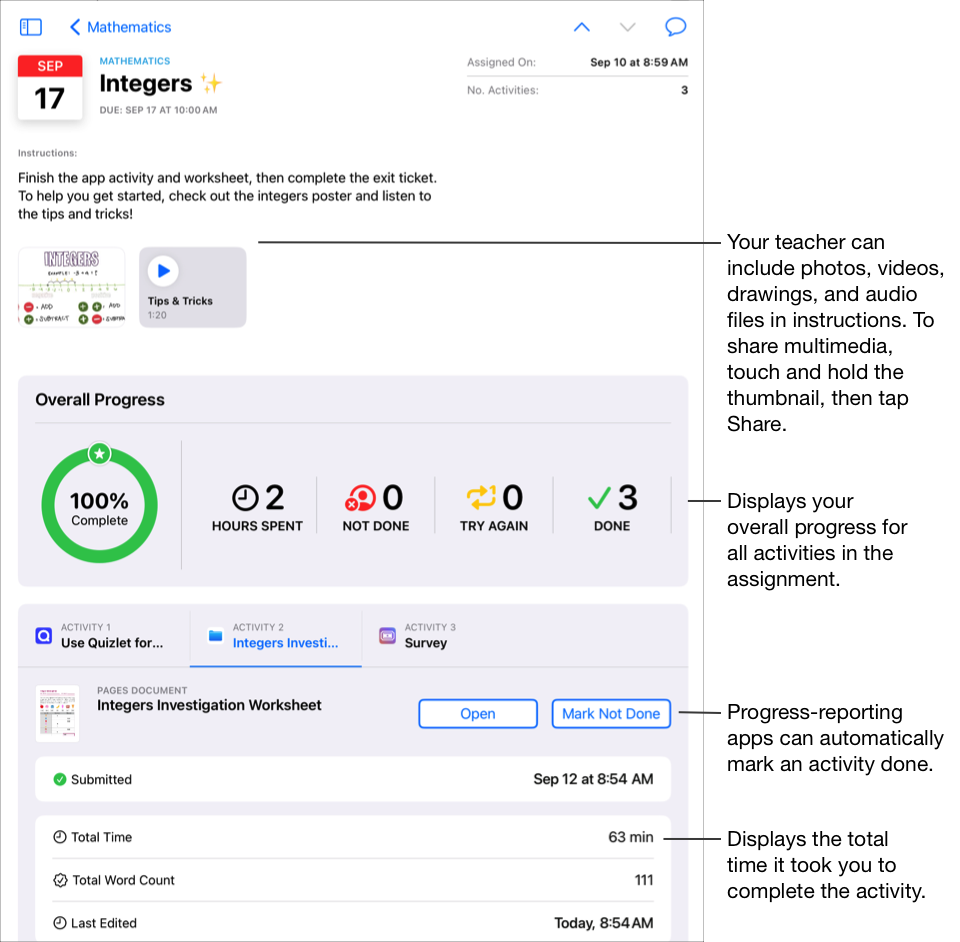
Wanneer je een activiteit voltooit, levert Schoolwerk je werk in bij je leerkracht. Als je van gedachten verandert en besluit dat je nog niet klaar bent met een activiteit, tik je op 'Markeer als niet klaar'. Als je alle activiteiten in een opdracht hebt voltooid, wordt de opdracht door Schoolwerk verplaatst naar 'Klaar'.
Opmerking:
Je hebt een internetverbinding nodig om werk in te leveren. Als je internetverbinding wordt onderbroken, kun je gewoon blijven doorwerken, maar geen werk inleveren. Als de verbinding is hersteld, kun je je werk inleveren.
Als je school de functie 'Voortgang leerling' heeft ingeschakeld en jij je schoolaccount gebruikt om aan activiteiten te werken in een voortgangsapp die je leerkracht heeft meegestuurd in een opdracht, worden alle beschikbare voortgangsgegevens ook gedeeld met jou en de leerkrachten in je klas. Schoolwerk geeft de gegevens van de voortgangsapp weer wanneer je aan de activiteit werkt in de app (bijvoorbeeld de tijd die is besteed aan de activiteit, het percentage dat is voltooid, scores van toetsen, gebruikte hints of behaalde punten). Welke gegevens beschikbaar zijn, is afhankelijk van het soort activiteit zoals bepaald door de app‑ontwikkelaar. Elke activiteit die het bijhouden van voortgang ondersteunt, geeft informatie weer over de tijd besteed in Schoolwerk. Raadpleeg Privacy en beveiliging voor Apple producten in het onderwijs
Schoolwerk meldt alleen voortgang voor werk dat je leerkrachten toewijzen in Schoolwerk. Als je aan een activiteit werkt voordat je leerkracht deze heeft toegewezen, meldt Schoolwerk je voortgangsgegevens niet. Als je leerkracht bijvoorbeeld een activiteit stuurt die bestaat uit het lezen van hoofdstuk 1 in een boek en jij ook hoofdstuk 2 leest, registreert Schoolwerk alleen je voortgang voor hoofdstuk 1. Als je leerkracht later opgeeft dat je hoofdstuk 2 moet lezen, wordt eventuele voortgang die je al hebt gemaakt in hoofdstuk 2 niet gemeld. Je kunt hoofdstuk 2 markeren als klaar, maar er worden geen voortgangsgegevens gerapporteerd, tenzij je hoofdstuk 2 opnieuw leest.
Voor een activiteit met een document, een link, een getimede app of een eindevaluatie geeft Schoolwerk automatisch informatie (bestede tijd, aantal beantwoorde vragen) weer wanneer je de activiteit voltooit.
Werk inleveren in Schoolwerk
Door je werk in te leveren, kun je je leerkracht laten zien wat je hebt geleerd en het is zo eenvoudig als het inleveren van een stuk papier. Je kunt werk inleveren voor elke opdracht waarvoor je leerkracht expliciet heeft gevraagd om een inleveractiviteit.
Als de opdracht een inleverdatum heeft en je je werk na die datum inlevert, geeft Schoolwerk aan dat je werk laat is ingeleverd.
In de Schoolwerk-app
 voer je een van de volgende handelingen uit in de navigatiekolom:
voer je een van de volgende handelingen uit in de navigatiekolom:Tik op 'Volgende om in te leveren' en tik daarna op een opdracht met een activiteit die moet worden ingeleverd.
Tik op een klas en tik dan op een opdracht met een inleveractiviteit.
Tik op het tabblad 'Activiteitsopgave', tik op 'Voeg toe' en voer een van de volgende handelingen uit:
Om een bestand in te leveren, tik je op 'Bestanden', zoek je een bestand of navigeer je naar een bestand en kies je vervolgens een bestand om in te leveren.
Als je een bestaande foto of video wilt inleveren, tik je op 'Foto’s-bibliotheek', zoek je naar een foto of video of navigeer je naar foto of video en kies je vervolgens een foto of video om in te leveren.
Om een nieuwe foto of video in te leveren, tik je op 'Camera' en gebruik je vervolgens de camera om een nieuwe foto of video te maken die je wilt inleveren.
Om een gescand document in te leveren, tik je op 'Scan documenten', je scant een papieren document en levert dit in als pdf‑bestand.
Als je een link naar een webpagina wilt inleveren, tik je op 'Webpagina', voer je een link in voor je werk en tik je op 'Voeg toe'.
Schoolwerk markeert je werk automatisch als klaar wanneer het downloaden van je bestand of pagina is voltooid.
Nadat je je werk hebt ingeleverd, kun je geen wijzigingen meer aanbrengen. Om wijzigingen aan te brengen, bewerk je je oorspronkelijke exemplaar en lever je je werk opnieuw in in Schoolwerk. Je leerkracht kan je werk nog steeds bewerken om je feedback en begeleiding te geven. Je kunt deze aanpassingen dan bekijken en het werk opnieuw inleveren als dat nodig is.
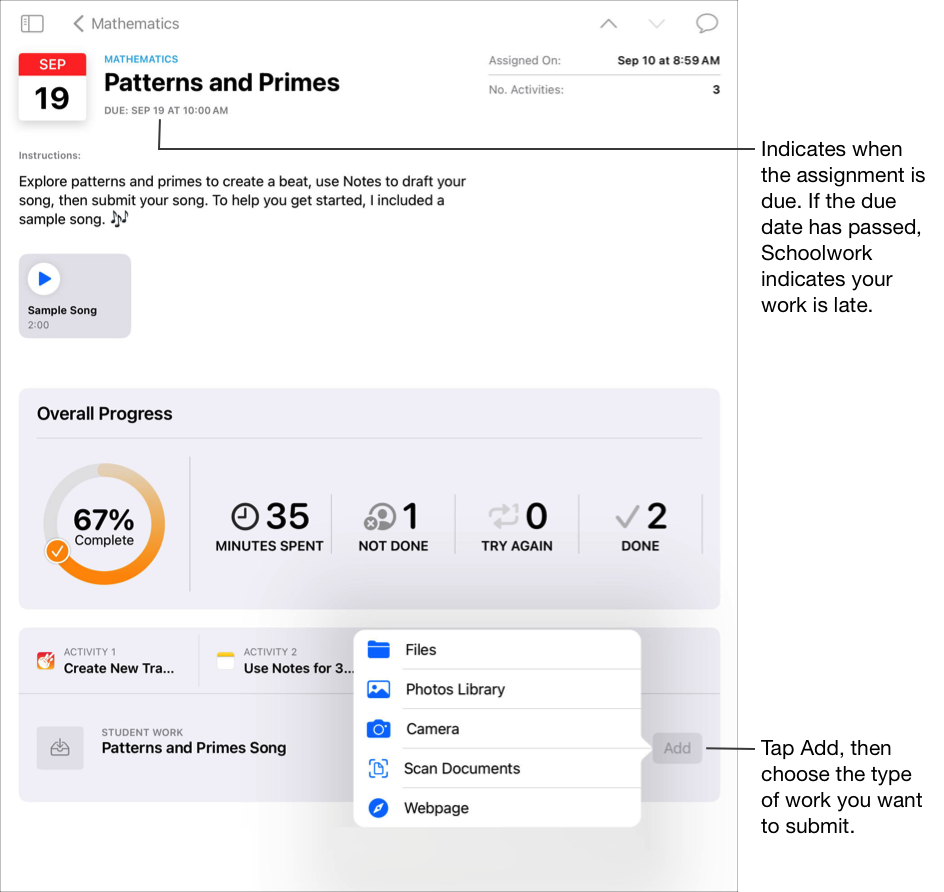
Opmerking:
Je hebt een internetverbinding nodig voor het indienen van werk voor een inleveractiviteit. Als je internetverbinding wordt onderbroken, kun je gewoon blijven doorwerken, maar geen werk inleveren. Als de verbinding is hersteld, kun je je werk voor de inleveractiviteit insturen.
Je kunt ook Split View of Slide Over gebruiken om je werk in te leveren. In dat geval sleep je je werk vanuit een app naar een opdracht in de Schoolwerk-app.
Een gedeeld bestand inleveren of inleveren ongedaan maken via een iWork-app
Als je leerkracht een gezamenlijk bestand heeft gedeeld in je opdracht, kun je aan het bestand werken en je werk eenvoudig inleveren vanuit de iWork-app.
Als de opdracht een inleverdatum heeft en je je werk na die datum inlevert, geeft Schoolwerk aan dat je werk laat is ingeleverd.
Open het bestand dat je leerkracht heeft gedeeld in een opdracht.
Schoolwerk ondersteunt inleveren van een samenwerkbestand vanuit bestanden in Pages, Numbers en Keynote.
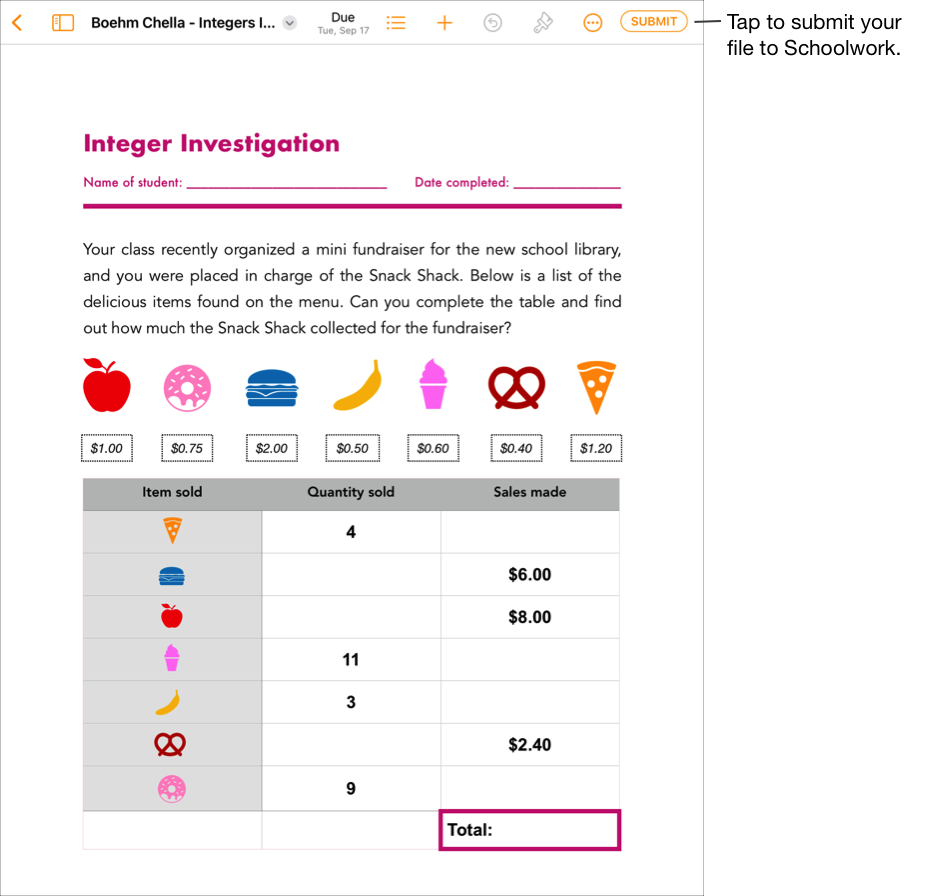
Controleer of al je huiswerk voltooid is en tik op 'Lever in'.
Controleer of je de juiste klas hebt gekozen en tik op 'Lever in'.
Schoolwerk markeert je werk automatisch als klaar wanneer het uploaden van je bestand is voltooid en je kunt geen wijzigingen meer aanbrengen aan het bestand. Als je het bestand opnieuw moet bijwerken, maak je het inleveren van het bestand ongedaan.
Om het inleveren van een bestand voor een opdracht ongedaan te maken, open je het bestand en tik je op 'Trek in'.
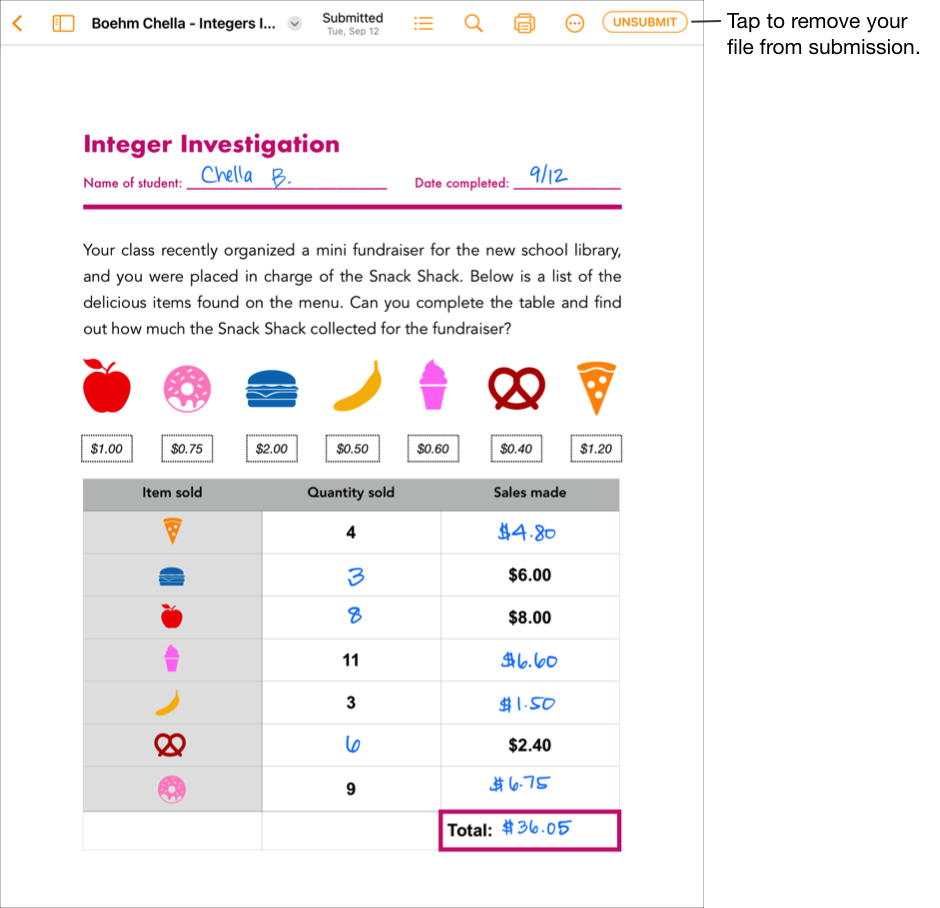
Lees de bevestiging en tik vervolgens op 'Trek in'.
Wanneer je het inleveren van je werk ongedaan maakt, zet Schoolwerk de activiteit in de iPadOS-app automatisch terug op de status 'Lever in'. Hierdoor kun je het bestand weer bewerken.
Opmerking: Je hebt een internetverbinding nodig om werk in te leveren. Als je internetverbinding wordt onderbroken, kun je gewoon blijven doorwerken, maar geen werk inleveren. Als de verbinding is hersteld, kun je je werk inleveren.
Gevraagde werk inleveren vanuit een andere iPadOS‑app
Als je leerkracht een inleveractiviteit aan je heeft toegewezen, kun je je werk in een andere app maken. Als de functie 'Delen met Schoolwerk' is ingeschakeld, kun je je werk eenvoudig inleveren binnen de app.
Als de opdracht een inleverdatum heeft en je je werk na die datum inlevert, geeft Schoolwerk aan dat je werk laat is ingeleverd.
Open een iPadOS‑app die de functie 'Deel met Schoolwerk' ondersteunt.
Open het werk dat je wilt inleveren.
Controleer of al je huiswerk compleet is en tik vervolgens op de knop 'Deel'.
Controleer voor iWork-apps of 'Stuur kopie' is geselecteerd in het pop‑upvenster.
In de eerste sectie met opties voor delen, tik je op 'Schoolwerk' (veeg naar links als je meer opties wilt zien).
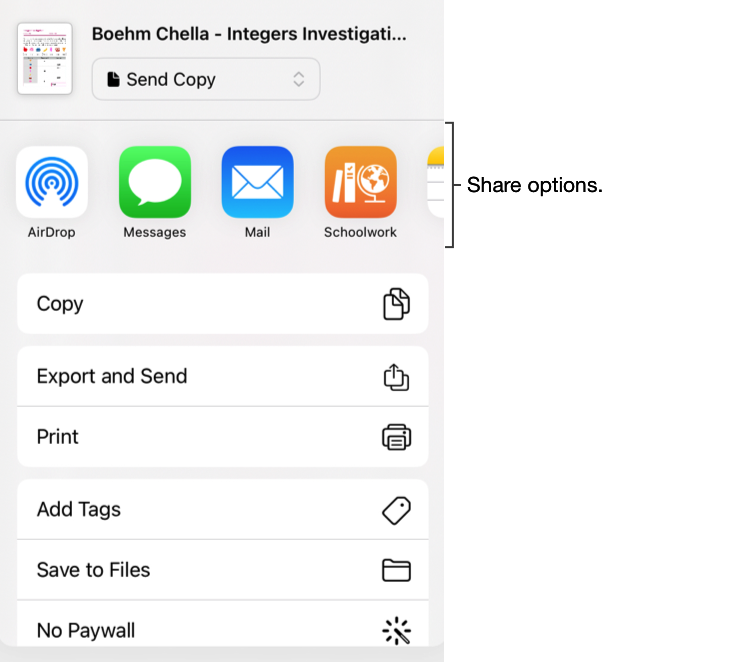
Voer in het pop-upvenster een van de volgende handelingen uit:
Tik op de opdracht waarvoor je werk wilt inleveren.
Tik op 'Op klas', kies je klas en tik vervolgens op de opdracht waarvoor je werk wilt inleveren.
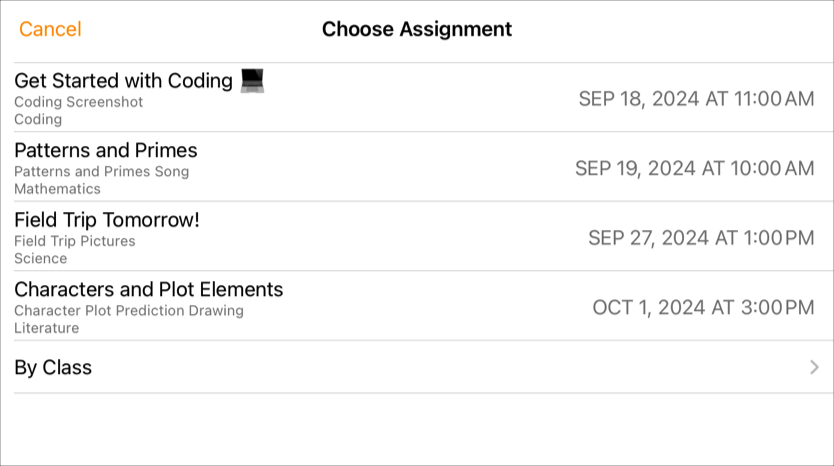
Schoolwerk markeert je werk automatisch als klaar wanneer het uploaden van je bestand is voltooid.
Nadat je werk naar Schoolwerk is verstuurd, tik je op 'Klaar'.
Opmerking: Je hebt een internetverbinding nodig voor het indienen van werk voor een inleveractiviteit. Als je internetverbinding wordt onderbroken, kun je gewoon blijven doorwerken, maar geen werk inleveren. Als de verbinding is hersteld, kun je je werk voor de inleveractiviteit insturen.
Werk inleveren tijdens het multitasken
Wanneer je met meer dan een app tegelijk werkt, multitasken genoemd, kun je je werk eenvoudig inleveren in Schoolwerk. Met de multitask‑opties Split View of Slide Over kun je twee apps openen en je werk inleveren door dit vanuit een app te slepen naar een opdracht in de Schoolwerk-app. Je kunt werk inleveren voor elke opdracht waarvoor je leerkracht expliciet heeft gevraagd om een activiteit in te leveren.
Als de opdracht een inleverdatum heeft en je je werk na die datum inlevert, geeft Schoolwerk aan dat je werk laat is ingeleverd.
Gebruik multitasken op een iPad voor het volgende:
Open de iPadOS‑app waarin je werk is bewaard en bevestig dat al je werk compleet is.
Open de Schoolwerk‑app, tik op de klas waarvoor je werk wilt inleveren, tik op de opdracht en tik dan op de activiteit.
Raak het werk dat je wilt inleveren aan tot het omhoog komt.
Sleep het werk naar de opdracht in Schoolwerk en plaats het daar.
Zorg dat je je werk plaatst bij het gevraagde werk dat je wilt inleveren of vervangen.
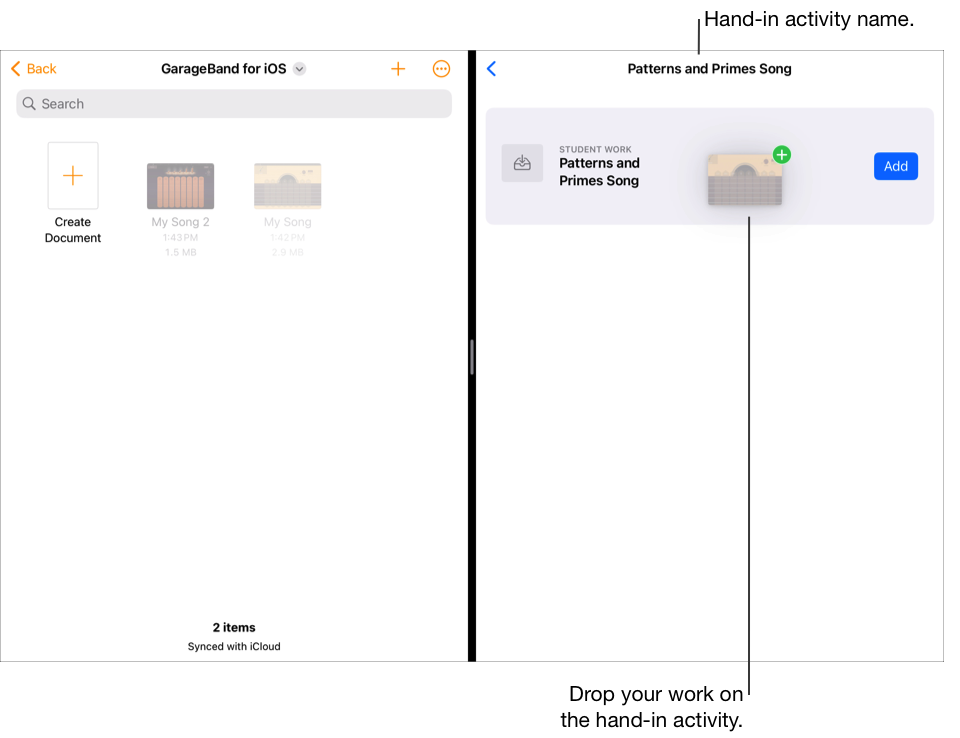
Opmerking: Je hebt een internetverbinding nodig om werk in te leveren. Als je internetverbinding wordt onderbroken, kun je gewoon blijven doorwerken, maar geen werk inleveren. Als de verbinding is hersteld, kun je je werk inleveren.
Werk opnieuw inleveren in Schoolwerk
Nadat je je werk hebt ingeleverd, kun je geen wijzigingen meer aanbrengen in het bestand. Je kunt je oorspronkelijke bestand wel wijzigen en dat vervangen in Schoolwerk, tot je leerkracht de opdracht vergrendelt of als klaar markeert.
Als de opdracht een inleverdatum heeft en je je werk na die datum opnieuw inlevert, geeft Schoolwerk aan dat je werk te laat is.
In de Schoolwerk-app
 voer je een van de volgende handelingen uit in de navigatiekolom:
voer je een van de volgende handelingen uit in de navigatiekolom:Tik op 'Volgende om in te leveren' of 'Klaar' en tik daarna op de opdracht met een inleveractiviteit die je wilt vervangen.
Tik op een klas, tik op
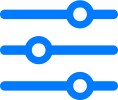 , tik op 'In te leveren' of 'Klaar' en tik daarna op de inleveractiviteit die je wilt vervangen.
, tik op 'In te leveren' of 'Klaar' en tik daarna op de inleveractiviteit die je wilt vervangen.
Tik op het tabblad 'Activiteitsopgave', tik op 'Vervang' en voer een van de volgende handelingen uit:
Om je werk te vervangen door een bestand, tik je op 'Bestanden', zoek je een bestand of navigeer je naar een bestand en kies je vervolgens een bestand om in te leveren.
Om je werk te vervangen door een bestaande foto of video, tik je op 'Foto’s‑bibliotheek', zoek je naar een foto of video of navigeer je naar een foto of video en kies je een foto of video om in te leveren.
Om je werk te vervangen door een nieuwe foto of video, tik je op 'Camera' en gebruik je vervolgens de camera om een nieuwe foto of video te maken om in te leveren.
Om je werk te vervangen door een gescand document, tik je op 'Scan documenten', vervolgens scan je een papieren document dat je inlevert als pdf‑bestand.
Om een link naar een webpagina te vervangen, voer je een nieuwe link in voor je werk en tik je op 'Voeg toe'.
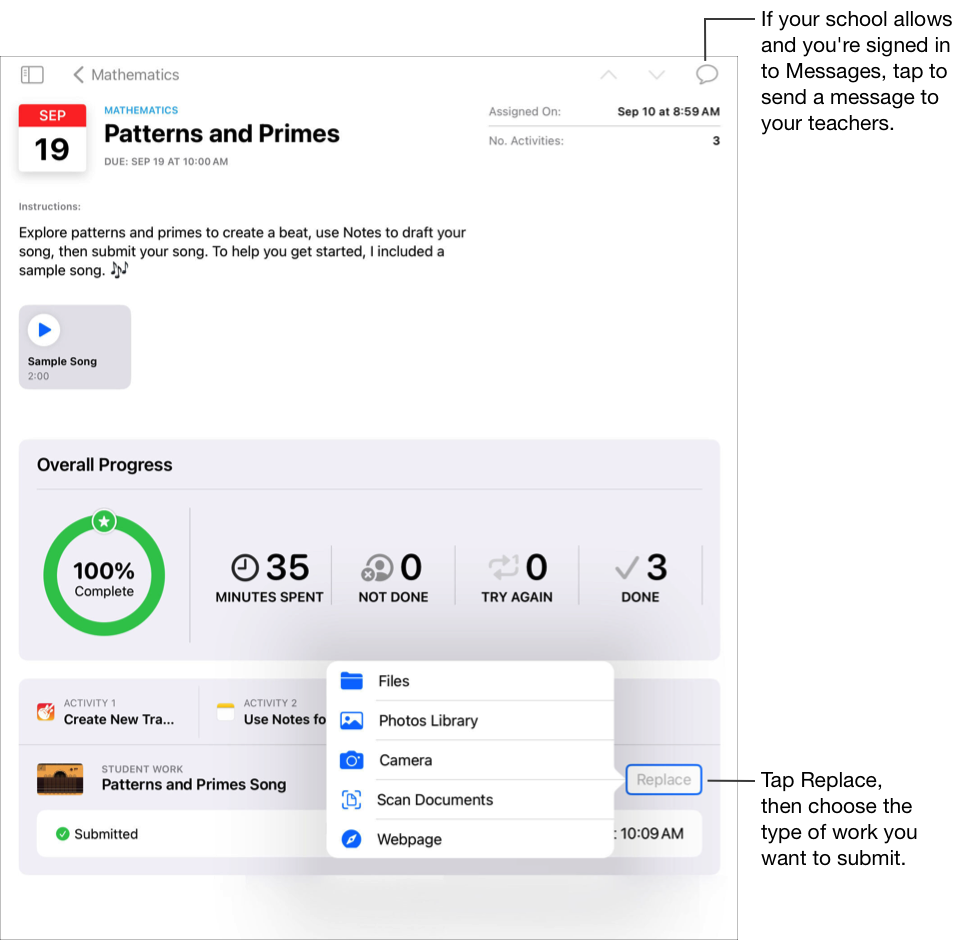
Als je je werk opnieuw inlevert, verwijdert Schoolwerk het eerder ingeleverde bestand of de eerder ingeleverde link uit de Schoolwerk-map.
Opmerking:
Je hebt een internetverbinding nodig voor het indienen van werk voor een inleveractiviteit. Als je internetverbinding wordt onderbroken, kun je gewoon blijven doorwerken, maar geen werk inleveren. Als de verbinding is hersteld, kun je je werk voor de inleveractiviteit insturen.
Je kunt ook Split View of Slide Over gebruiken om je werk opnieuw in te leveren. In dat geval sleep je je werk vanuit een app naar een opdracht in de Schoolwerk-app.
Je voortgang voor een opdracht en activiteit bekijken
Opdrachten zijn een manier waarop jouw leerkrachten informatie of huiswerkactiviteiten met je kunnen delen, om daarna je voortgang te zien bij de activiteiten. Als je school de functie 'Voortgang van leerlingen' heeft ingeschakeld en jij je schoolaccount gebruikt om te werken aan activiteiten die je leerkracht heeft gestuurd in een opdracht, worden alle beschikbare voortgangsgegevens ook gedeeld met jou en de leerkrachten in je klas.
In de Schoolwerk-app
 voer je een van de volgende handelingen uit in de navigatiekolom:
voer je een van de volgende handelingen uit in de navigatiekolom:Tik op 'Volgende om in te leveren' of 'Klaar' en tik vervolgens op een opdracht.
Tik op een klas, tik op
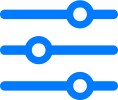 , tik op 'In te leveren' of 'Klaar' en tik daarna op de opdracht.
, tik op 'In te leveren' of 'Klaar' en tik daarna op de opdracht.
De algehele voortgangsgegevens worden weergegeven van het werk dat voor of na de inleverdatum is ingeleverd.
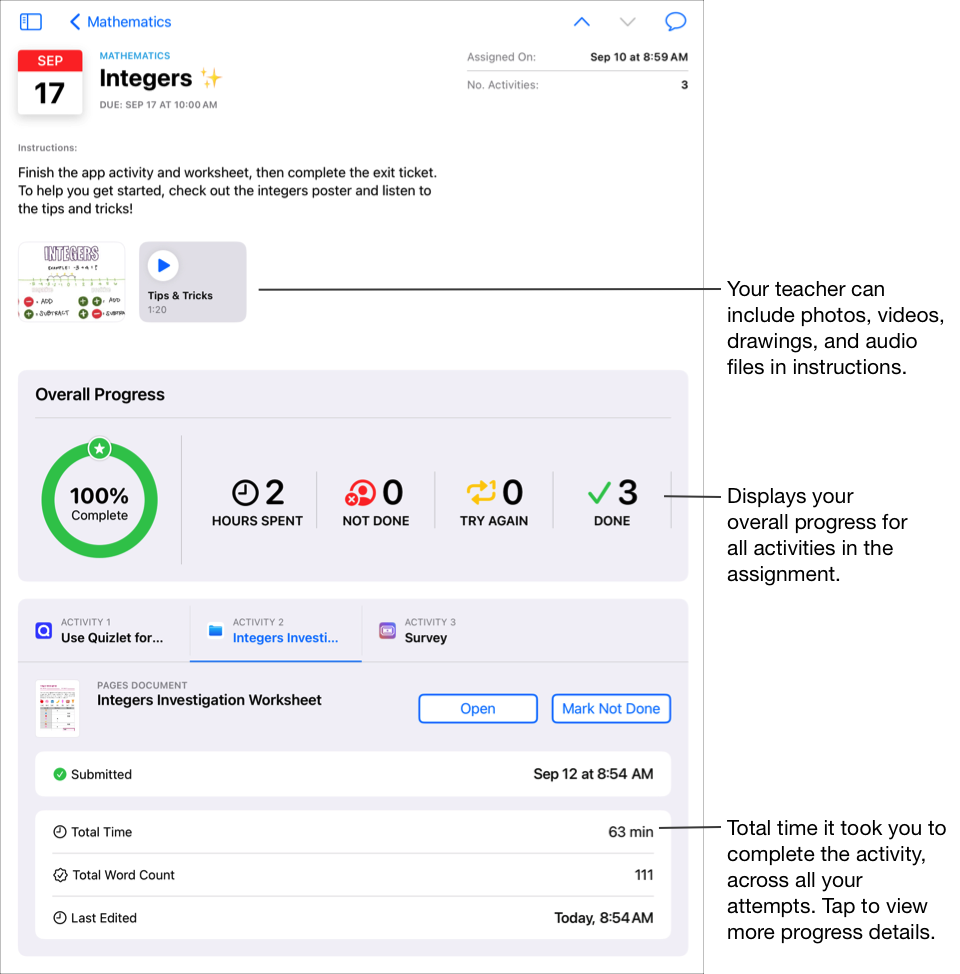
Tik op een tabblad 'Activiteit' om voortgangsgegevens voor een specifieke activiteit te bekijken.
Tik op de voortgangsgegevens voor een afzonderlijke activiteit.
De gedetailleerde voortgangsgegevens worden weergegeven van het werk dat voor of na de inleverdatum is ingeleverd.
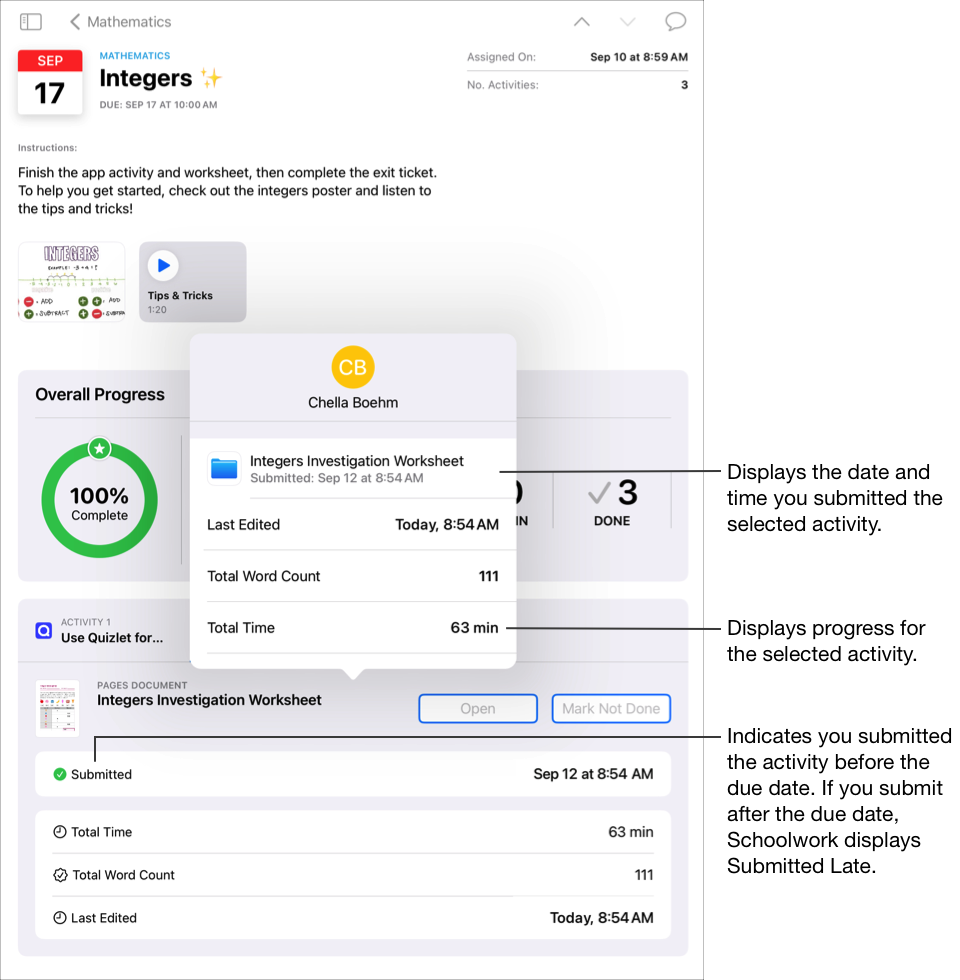
Met de weergave Opdrachtdetails en het pop-upvenster voor leerlingen heb je inzicht in hoe je het doet bij je activiteiten. Zo kun je vaststellen of je contact met je leerkrachten moet opnemen voor extra uitdagingen of aandacht.
Opmerking:
Als je de voortgang bekijkt in de weergave 'Opdrachtdetails' en voortgangsrapportage is niet ingeschakeld, dan geeft Schoolwerk je voortgang weer als 'Niet van toepassing' ('N.v.t.') voor alle activiteiten van de app die voortgang bijhoudt en wordt er een bericht opgenomen in het venstermenu voor leerlingen.
Voortgangsgegevens zijn niet onmiddellijk beschikbaar. Schoolwerk heeft tijd nodig om de gegevens te verwerken voordat deze worden weergegeven in de klasweergave, de weergave 'Opdrachtdetails' en het pop‑upvenster 'Leerling'.
Assessments beginnen en inleveren
Via beoordelingen kun je laten zien dat je een concept, onderwerp of les begrijpt. De leerkracht kan jou of je hele klas bijvoorbeeld een beoordeling sturen waarin je wordt gevraagd om je kennis en probleemoplossende vaardigheden te laten zien door een werkblad met een wiskundeopdracht in te vullen.
Als de beoordeling een inleverdatum heeft en je je werk na die datum inlevert, geeft Schoolwerk aan dat je werk te laat is ingeleverd.
In de Schoolwerk-app
 voer je een van de volgende handelingen uit in de navigatiekolom:
voer je een van de volgende handelingen uit in de navigatiekolom:Tik op 'Volgende om in te leveren' en tik daarna op een beoordeling.
Tik op een klas en tik dan op een beoordeling.
Het startscherm verschijnt, met daarin details en instructies voor de beoordeling.
Voer een van de volgende handelingen uit:
Tik op 'Start' om een beoordeling te starten zonder tijdslimiet.
Tik op 'Start timer' om een beoordeling te starten met tijdslimiet.
Opmerking: Als je leerkracht een beoordeling met gesloten boek aan je heeft toegewezen, wordt je iPad vergrendeld in Schoolwerk. Je kunt Schoolwerk niet verlaten tot je je beoordeling hebt ingeleverd.
Werk aan je beoordeling.
Gebruik markeringstools om op je beoordeling te tekenen en schrijven. Tik op
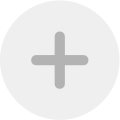 om stickers (alleen beoordelingen met open boek), tekst en vormen toe te voegen.
om stickers (alleen beoordelingen met open boek), tekst en vormen toe te voegen.Als de leerkracht een tijdslimiet heeft opgegeven voor de beoordeling, dan zie je een timer die aftelt in de navigatiebalk.
De afteltimer start zodra je aan een beoordeling met tijdslimiet begint en gaat zelfs door als je Schoolwerk sluit. Er wordt een herinnering weergegeven wanneer je halverwege de tijdslimiet bent en wanneer je nog vijf minuten hebt om je werk in te leveren.
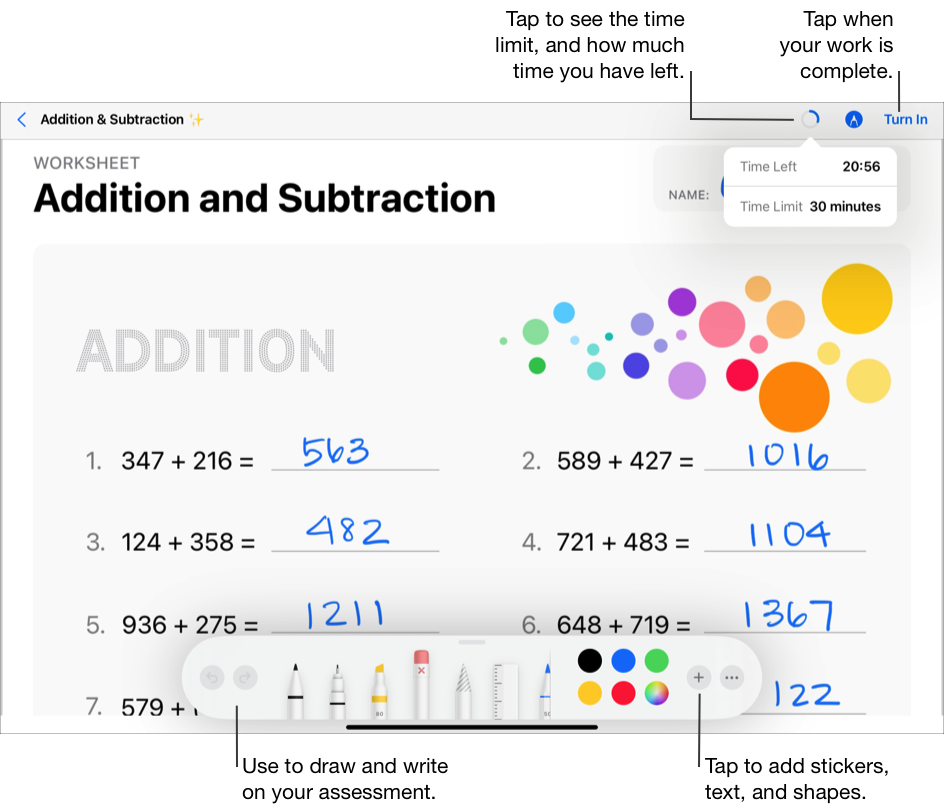
Voltooi je beoordeling en tik op 'Lever in'.
Als je de beoordeling inlevert, stuurt Schoolwerk het werk naar je leerkracht. Schoolwerk bevat de datum en tijd waarop je je beoordeling hebt ingeleverd en de hoeveelheid tijd die je eraan hebt besteed.
Opmerking:
Je kunt een beoordeling maar een keer inleveren. Nadat je je werk hebt ingeleverd, kun je geen wijzigingen meer aanbrengen.
Als je iPad offline (niet verbonden met het internet) is wanneer je je beoordeling inlevert, bewaart Schoolwerk je werk, maar stuurt het niet naar je leerkracht. Schoolwerk blijft de beoordeling in 'Volgende om in te leveren (Maak verbinding om in te leveren)' weergeven tot je verbinding maakt met het internet. Zodra de verbinding is hersteld, wordt je werk automatisch naar je leerkracht verzonden.
Bekijk je geretourneerde assessments
Afhankelijk van de informatie die je docent terugstuurt, kun je je assessmentresultaten bekijken of je volledige assessmentdetails.
In de Schoolwerk-app
 voer je een van de volgende handelingen uit in de navigatiekolom:
voer je een van de volgende handelingen uit in de navigatiekolom:Tik op 'Klaar' en vervolgens op 'Bekijk' voor een beoordeling die de leerkracht heeft teruggestuurd.
Tik op een klas, tik op
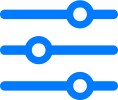 , tik op 'Klaar' en tik dan op 'Bekijk' voor een beoordeling die de leerkracht heeft teruggestuurd.
, tik op 'Klaar' en tik dan op 'Bekijk' voor een beoordeling die de leerkracht heeft teruggestuurd.
Bekijk de informatie over de beoordeling.
Als je docent alleen beoordelingen of scores heeft teruggestuurd, dan geeft Schoolwerk je beoordeling of score weer, de naam van je docent en de datum waarop je docent het assessment heeft teruggestuurd.
Als je docent toetsen heeft teruggestuurd met beoordelingen of scores, dan geeft Schoolwerk je toetsbestand weer met markeringen en feedback, samen met de beoordelingskaart met je beoordeling of score. Om de naam van je docent te zien en de datum waarop je docent de toets heeft teruggestuurd, tik je rechtsboven op
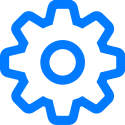 .
.Tik op
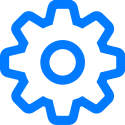 rechtsboven en tik dan op 'Verberg cijfers' om cijfers te verbergen. Feedback die de leerkracht heeft toegevoegd met markeertools wordt nog steeds weergegeven in de beoordeling.
rechtsboven en tik dan op 'Verberg cijfers' om cijfers te verbergen. Feedback die de leerkracht heeft toegevoegd met markeertools wordt nog steeds weergegeven in de beoordeling.
Een bericht sturen naar je leerkrachten
Als je van je school FaceTime en Berichten mag gebruiken, kun je rechtstreeks vanuit een opdracht een bericht naar je leerkrachten sturen.
Voordat je een bericht kunt sturen, moet je bevestigen dat jij en je leerkrachten zijn aangemeld bij Berichten. De optie om een bericht naar je leerkrachten te sturen in Schoolwerk is alleen beschikbaar op apparaten die door je school zijn geleverd en je schoolaccount gebruiken.
In de Schoolwerk-app
 voer je een van de volgende handelingen uit in de navigatiekolom:
voer je een van de volgende handelingen uit in de navigatiekolom:Tik op 'Volgende om in te leveren' of 'Klaar' en tik vervolgens op een opdracht.
Tik op een klas, tik op
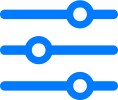 , tik op 'In te leveren' of 'Klaar' en tik daarna op de opdracht.
, tik op 'In te leveren' of 'Klaar' en tik daarna op de opdracht.
Tik rechtsboven in het venster op
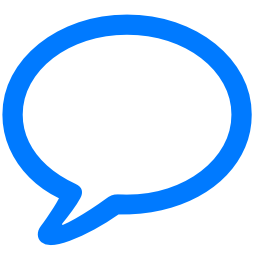 .
.Schoolwerk opent een nieuw bericht en voegt de schoolaccount van je leerkracht toe in het veld Aan.
Voer het bericht in dat je naar je leerkrachten wilt sturen en tik op
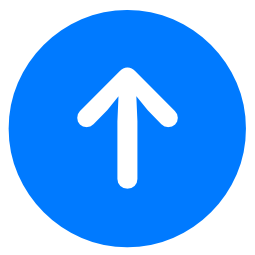 .
.