
Aan de slag met Herinneringen op de Mac
Met deze basisinformatie kun je snel aan de slag met de Herinneringen-app op de Mac.
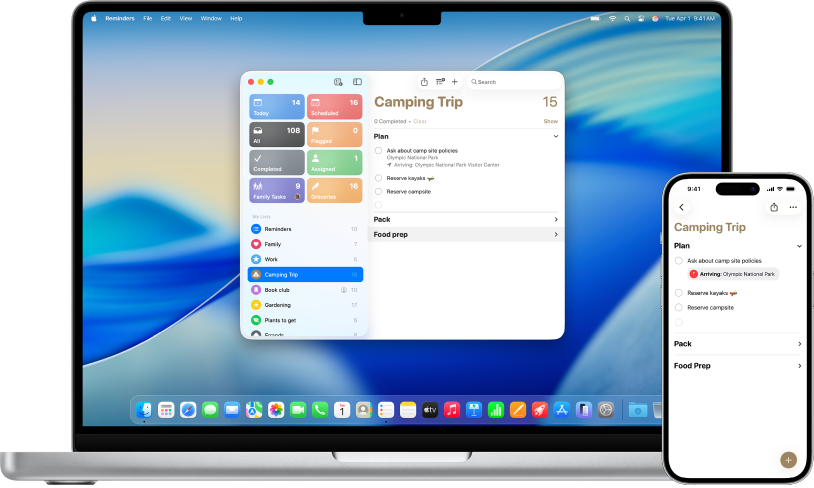
Profiteren van iCloud-herinneringen
Werk je iCloud-herinneringen bij om te profiteren van geavanceerde functies, zoals aangepaste slimme lijsten en automatisch gecategoriseerde boodschappenlijsten. Wanneer je op al je Apple apparaten inlogt bij dezelfde Apple Account, kun je je herinneringen op elk moment en op al je apparaten bekijken en beheren.
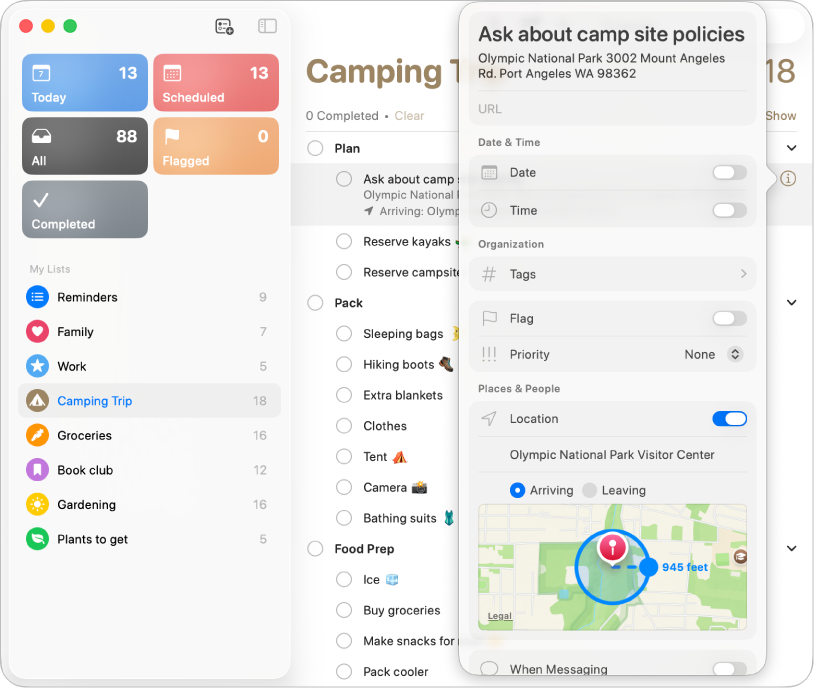
Een herinnering aanmaken of wijzigen
Klik op de ruimte onder een lijst met herinneringen of klik op ![]() om een nieuwe herinnering toe te voegen. Je kunt notities, tags en een datum of locatie aan de herinnering toevoegen door op
om een nieuwe herinnering toe te voegen. Je kunt notities, tags en een datum of locatie aan de herinnering toevoegen door op ![]() te klikken.
te klikken.
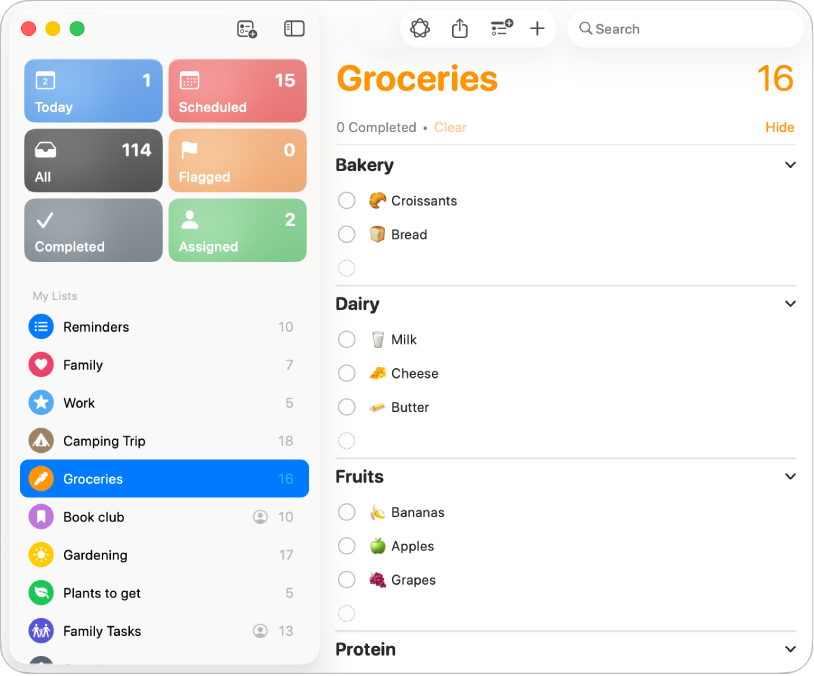
Een boodschappenlijst aanmaken
Je kunt een boodschappenlijst aanmaken die de artikelen die je toevoegt automatisch sorteert in verschillende gedeelten, zoals 'Vlees', 'Groente en fruit' en 'Snacks en snoep'. Om een boodschappenlijst aan te maken, klik je op 'Archief' > 'Nieuwe lijst' en kies je 'Boodschappen in het pop‑upmenu 'Lijsttype'. Je kunt ook standaard- en slimme lijsten aanmaken.
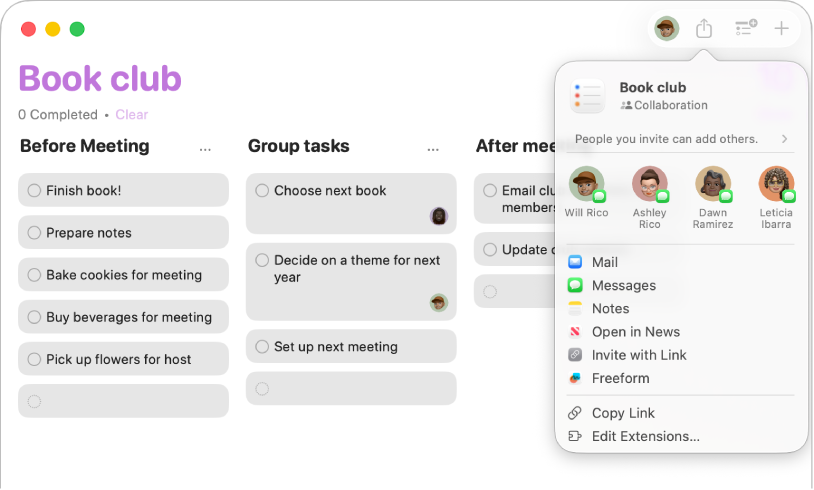
Samenwerken aan een lijst
Via Berichten of Mail kun je een uitnodiging versturen om samen aan een lijst te werken. Ook kun je de link delen. Klik op ![]() en kies een optie. Als je deelt via Berichten, wordt iedereen in de berichtenreeks automatisch aan de lijst toegevoegd. Nadat je anderen hebt uitgenodigd, kun je de activiteiten volgen, de samenwerking beheren en zelfs gedeelde herinneringen toewijzen.
en kies een optie. Als je deelt via Berichten, wordt iedereen in de berichtenreeks automatisch aan de lijst toegevoegd. Nadat je anderen hebt uitgenodigd, kun je de activiteiten volgen, de samenwerking beheren en zelfs gedeelde herinneringen toewijzen.
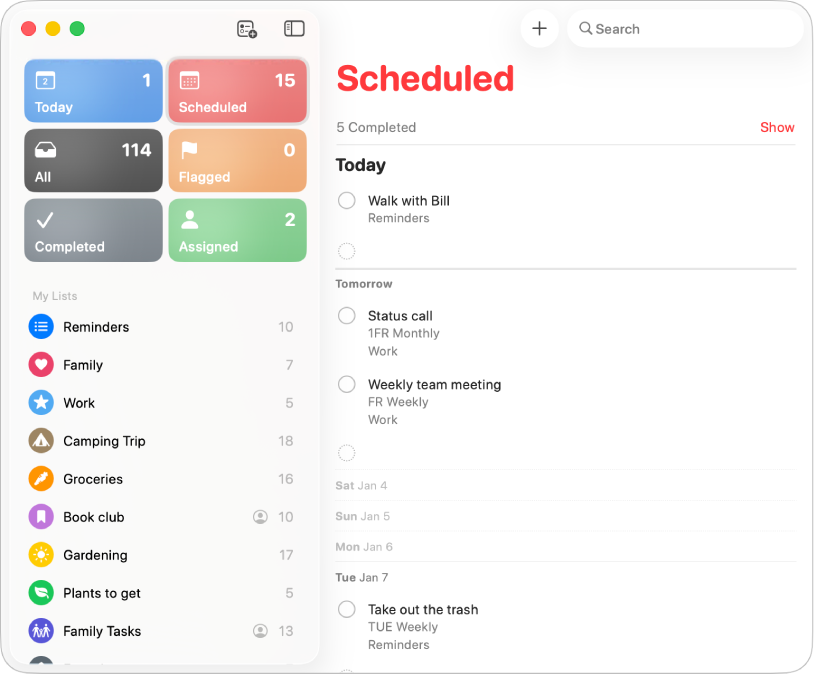
Komende taken bekijken
Blijf op de hoogte van wat er op de planning staat en mis niets. Als je een datum aan een herinnering wilt toevoegen, plaats je de cursor op een herinnering totdat ![]() wordt weergegeven. Klik op
wordt weergegeven. Klik op ![]() , kies 'Op een dag' en selecteer vervolgens de datum en tijd waarop je herinnerd wilt worden. Je kunt al je geplande herinneringen gesorteerd zien op datum en tijd in de lijsten 'Vandaag' of 'Gepland' in de navigatiekolom.
, kies 'Op een dag' en selecteer vervolgens de datum en tijd waarop je herinnerd wilt worden. Je kunt al je geplande herinneringen gesorteerd zien op datum en tijd in de lijsten 'Vandaag' of 'Gepland' in de navigatiekolom.
Meer weten?