
Playgrounds beheren op de Mac
In het venster 'Mijn playgrounds' kun je de playgrounds bekijken en openen die je hebt gedownload of aangemaakt. Ook kun je playgrounds toevoegen, dupliceren, een andere naam geven, delen, opnieuw instellen of verwijderen.
Opmerking: Playgrounds met ![]() onder de naam zijn nog niet geopend.
onder de naam zijn nog niet geopend.
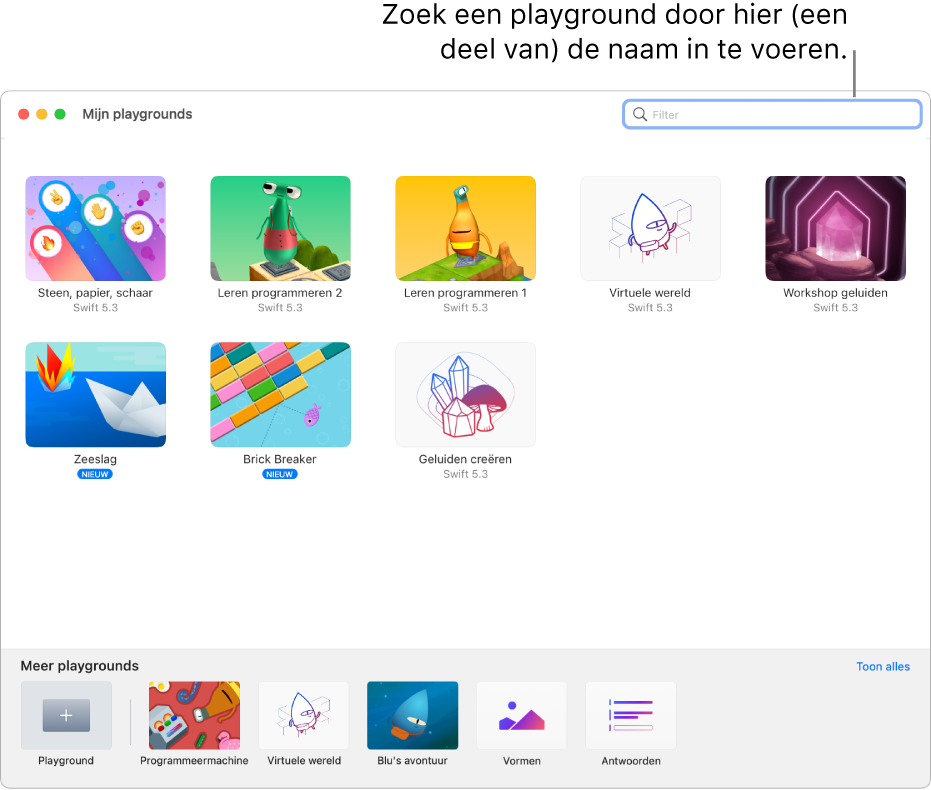
Playgrounds bekijken die je hebt gedownload of aangemaakt
Ga in de app Swift Playgrounds ![]() op de Mac naar het scherm 'Mijn playgrounds'.
op de Mac naar het scherm 'Mijn playgrounds'.
Als je je in het scherm 'Meer playgrounds' bevindt, klik je linksboven op ![]() .
.
Een playground openen
Ga in de app Swift Playgrounds
 op de Mac naar het scherm 'Mijn playgrounds'.
op de Mac naar het scherm 'Mijn playgrounds'.Als je je in het scherm 'Meer playgrounds' bevindt, klik je linksboven op
 .
.Als de playground die je wilt openen niet in het scherm 'Mijn playgrounds' staat (bijvoorbeeld als je de playground van iemand anders hebt ontvangen), kies je 'Archief' > 'Open playground' en blader je naar de playground.
Klik dubbel op de playground.
Als je een playground vanuit een andere locatie dan het scherm 'Mijn playgrounds' opent (zoals de Bestanden-app of iCloud Drive), worden alle wijzigingen die je aanbrengt bewaard bij de playground op de oorspronkelijke locatie.
Een playground toevoegen of verwijderen
Ga in de app Swift Playgrounds ![]() op de Mac naar het scherm 'Mijn playgrounds' en voer een of meer van de volgende stappen uit:
op de Mac naar het scherm 'Mijn playgrounds' en voer een of meer van de volgende stappen uit:
Een playground toevoegen: Klik op een playground in het gedeelte 'Meer playgrounds' onder in het scherm.
Je kunt ook rechtsonder op 'Toon alles' klikken en vervolgens op 'Download' naast een playground in het scherm 'Meer playgrounds'.
Een playground verwijderen: Houd de Control-toets ingedrukt en klik op de playground. Kies vervolgens 'Verplaats naar prullenmand'.
Een playground dupliceren of een andere naam geven
Ga in de app Swift Playgrounds ![]() op de Mac naar het scherm 'Mijn playgrounds' en voer een of meer van de volgende stappen uit:
op de Mac naar het scherm 'Mijn playgrounds' en voer een of meer van de volgende stappen uit:
Een playground dupliceren: Houd de Control-toets ingedrukt en klik op de playground. Kies vervolgens 'Dupliceer playground'.
Een playground een andere naam geven: Houd de Control-toets ingedrukt en klik op de playground. Kies 'Wijzig naam van playground' en voer een nieuwe naam in.
Meer playgrounds zoeken of bekijken
Voer in het scherm 'Mijn playgrounds' in de app Swift Playgrounds ![]() op de Mac een van de volgende stappen uit:
op de Mac een van de volgende stappen uit:
Een playground zoeken: Voer (een deel van) de naam van een playground in in het filterveld rechtsboven.
Alleen playgrounds die overeenkomen met je zoektekst worden weergegeven.
Meer playgrounds weergeven: Klik rechtsonder op 'Toon alles'.
Opmerking: Als je een nieuwe versie van Swift Playgrounds hebt geïnstalleerd, worden je bestaande playgrounds mogelijk bijgewerkt zodat ze ook in de nieuwe versie werken. Als je een playground hebt die in een oudere versie van Swift Playgrounds wel werkte maar in de nieuwe versie niet meer werkt, sluit je de playground en de app en open je ze opnieuw. Als dat niet helpt, ga je naar het scherm 'Meer playgrounds' en download je een nieuw exemplaar van de playground.