
Code uitvoeren in een playgroundboek in Swift Playgrounds op de Mac
Als je het resultaat van je code wilt bekijken, moet je deze uitvoeren. Als je playgroundboek een liveweergave heeft, kun je daarin het resultaat van je code bekijken. Bij sommige playgrounds kun je resultaatsymbolen rechts van de code weergeven terwijl de code wordt uitgevoerd. Hier kun je op klikken om het resultaat te bekijken.
Als de code een 'print'-instructie bevat, kun je de uitvoer in de Console bekijken door na het uitvoeren van de code op ![]() te klikken.
te klikken.
Als je de stroom van je code wilt visualiseren of de code wilt debuggen, kun je in Swift Playgrounds elke regel van de code markeren terwijl deze wordt uitgevoerd, zodat je snel kunt zien waar er problemen optreden.
Code uitvoeren
Klik in de app Swift Playgrounds
 op de Mac op 'Voer mijn code uit'.
op de Mac op 'Voer mijn code uit'.Als er aan de rechterkant van het venster instructies staan, schuiven deze omlaag zodra je op 'Voer mijn code uit' klikt zodat je de code in de liveweergave kunt bekijken. Wanneer je op 'Stop' klikt, schuiven de instructies weer omhoog.
Om de code opnieuw uit te voeren, klik je nogmaals op 'Voer mijn code uit'. (Als de code al wordt uitgevoerd, klik je op 'Stop' en vervolgens op 'Voer mijn code uit'.)
Als je code niet wordt uitgevoerd en er een rode stip in de code verschijnt, raadpleeg je Fouten in de code.
Code markeren of de animatiesnelheid wijzigen
Wanneer je code uitvoert in een playgroundboek in de app Swift Playgrounds ![]() op de Mac, kun je een of meer van de volgende stappen uitvoeren:
op de Mac, kun je een of meer van de volgende stappen uitvoeren:
Code markeren terwijl deze wordt uitgevoerd: Klik op
 en kies vervolgens 'Stap door mijn code'.
en kies vervolgens 'Stap door mijn code'.Kies 'Stap langzaam' om je code met een lager tempo te markeren.
De animatiesnelheid in de liveweergave wijzigen: Op sommige playgroundpagina's kun je de code sneller uitvoeren door op
 te klikken en vervolgens 'Voer sneller uit' of 'Voer snelst uit' te kiezen.
te klikken en vervolgens 'Voer sneller uit' of 'Voer snelst uit' te kiezen.Om terug te gaan naar de standaarduitvoersnelheid, kies je 'Voer mijn code uit'.
Een resultaat weergeven na het uitvoeren van code
In sommige playgrounds in de app Swift Playgrounds ![]() op de Mac staan resultaatsymbolen rechts van de code. Het resultaatsymbool verandert op basis van de gegevens in het resultaat. Als je bijvoorbeeld 'Hallo playground' aan een stringvariabele toewijst en je code uitvoert, zie je een resultaatsymbool met 'abc' erop.
op de Mac staan resultaatsymbolen rechts van de code. Het resultaatsymbool verandert op basis van de gegevens in het resultaat. Als je bijvoorbeeld 'Hallo playground' aan een stringvariabele toewijst en je code uitvoert, zie je een resultaatsymbool met 'abc' erop.
Je kunt een of meer van de volgende stappen uitvoeren:
Om de waarde van het resultaat te bekijken, klik je op het resultaatsymbool.
Om het resultaat te zien terwijl je aan de code werkt, klik je op het resultaatsymbool en vervolgens op 'Voeg viewer toe'.
Om de viewer te verwijderen, klik je nogmaals op het resultaatsymbool en kies je 'Verwijder viewer'.
Als je niet wilt dat het resultaat verschijnt, klik je op
 en schakel je 'Activeer resultaten' uit.
en schakel je 'Activeer resultaten' uit.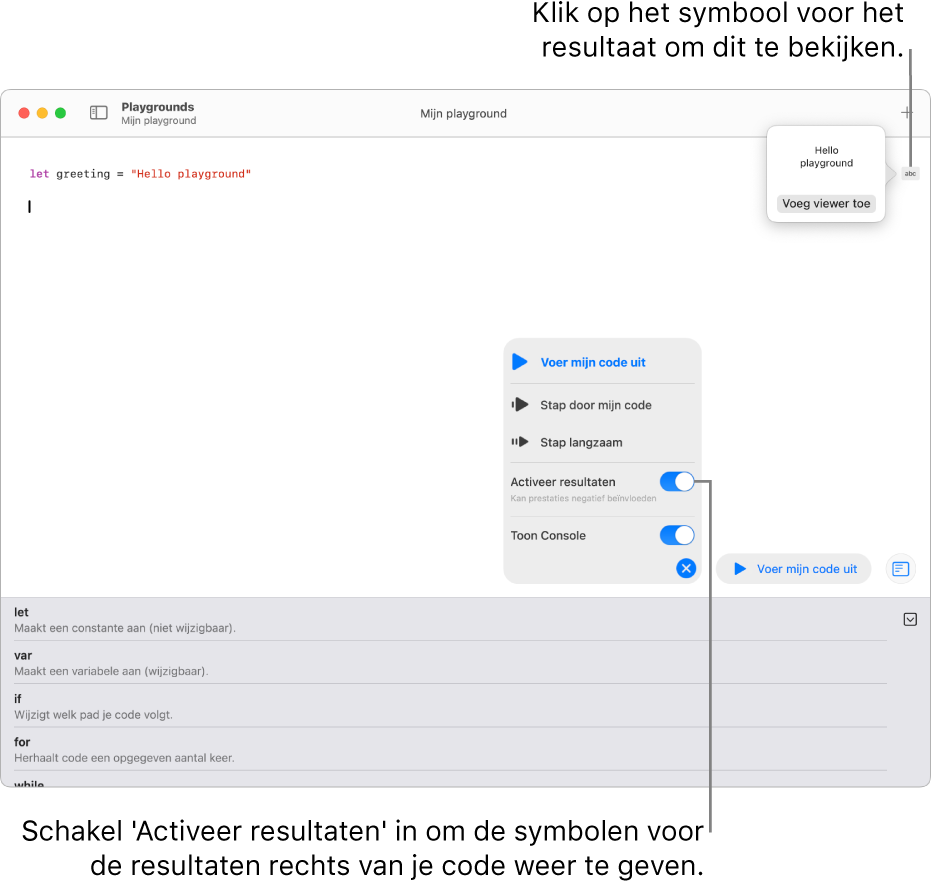
Feedback of suggesties voor de code bekijken
In sommige playgroundboeken verschijnt er na het uitvoeren van code een melding met feedback of suggesties voor wat je verder kunt doen.
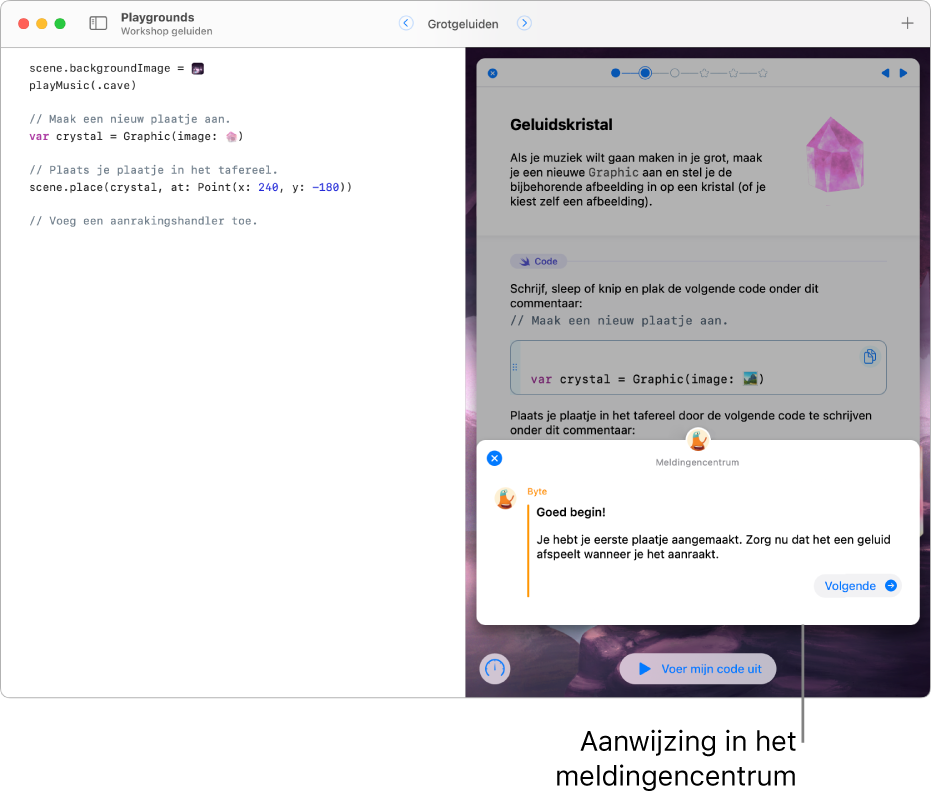
Als je de melding hebt gelezen, klik je op ![]() om de melding te sluiten. Je kunt ook op 'Volgende' klikken (of een andere knop die verschijnt) om verder te gaan. Je kunt de melding opnieuw openen door op
om de melding te sluiten. Je kunt ook op 'Volgende' klikken (of een andere knop die verschijnt) om verder te gaan. Je kunt de melding opnieuw openen door op ![]() te klikken.
te klikken.
Tip: Als na het uitvoeren van code de knop ![]() verschijnt, kun je erop klikken om de Console te openen en de uitvoer te zien van 'print'-instructies in de code. Een stip op
verschijnt, kun je erop klikken om de Console te openen en de uitvoer te zien van 'print'-instructies in de code. Een stip op ![]() geeft aan dat er nieuwe, ongelezen uitvoer in de Console staat. Om de Console te sluiten, klik je opnieuw op
geeft aan dat er nieuwe, ongelezen uitvoer in de Console staat. Om de Console te sluiten, klik je opnieuw op ![]() . (De knop
. (De knop ![]() wordt niet in alle playgrounds weergegeven.)
wordt niet in alle playgrounds weergegeven.)
Fouten in de code
Als de code in je playgroundboek niet wordt uitgevoerd in Swift Playgrounds ![]() op de Mac, verschijnt er een rode stip naast de regel met code waarin zich een probleem voordoet.
op de Mac, verschijnt er een rode stip naast de regel met code waarin zich een probleem voordoet.
Klik op de stip voor een beschrijving van het probleem en eventuele suggesties waarmee het probleem kan worden opgelost.
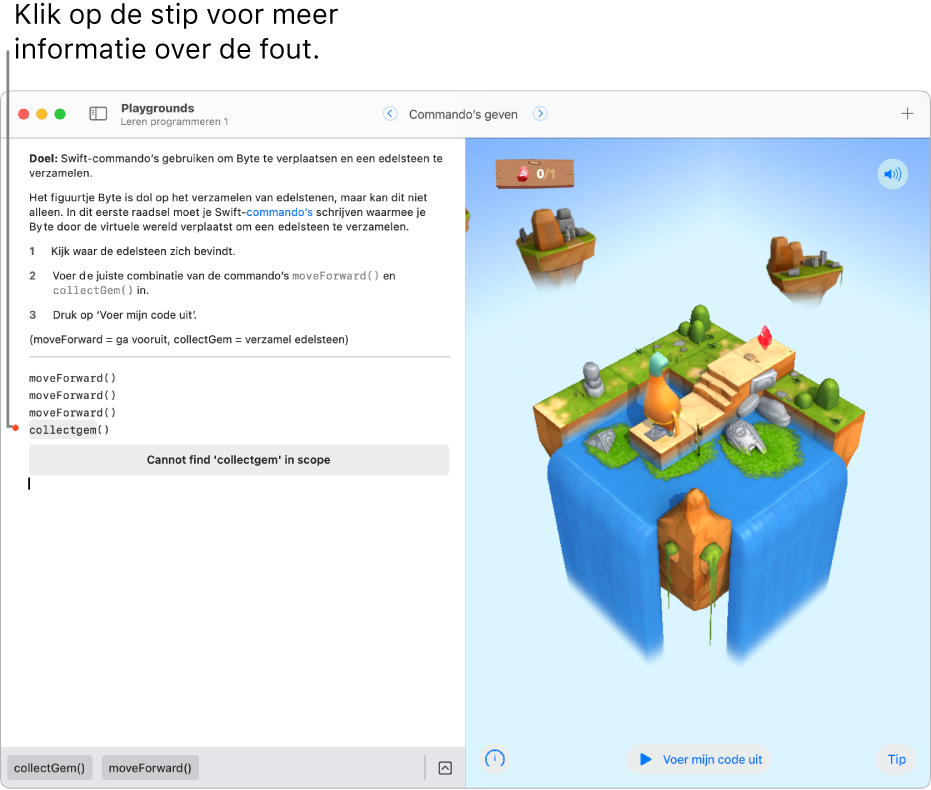
Als je de playground opnieuw wilt instellen nadat je code hebt ingevoerd en uitgevoerd, raadpleeg je Een playground opnieuw instellen.