
Een video wijzigen en verbeteren in Foto's op de Mac
Je kunt video's aanpassen en verbeteren om nauwkeurige kleurcorrecties aan te brengen en schitterende visuele effecten toe te passen. Je kunt zelfs 10-bits HDR-video's (met HLG gecodeerd) bekijken, afspelen en bewerken. Met de bewerkingshulpmiddelen in Foto's kun je video's net zo aanpassen als foto's. Je kunt kleuren verbeteren, filters toepassen en video's zelfs bijsnijden en rechtmaken. Wijzigingen die je aanbrengt, worden op de hele video toegepast (je kunt geen wijzigingen aanbrengen in een deel van een video).
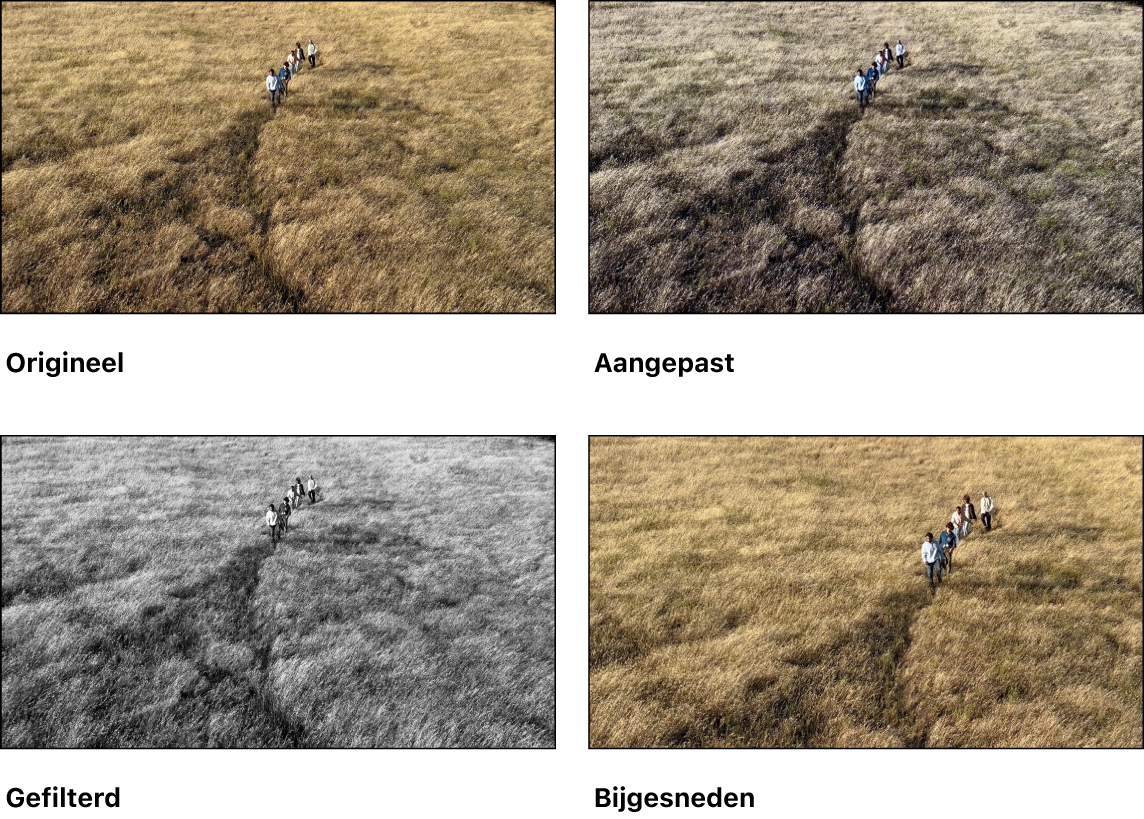
Je kunt ook de hulpmiddelen 'Verbeter automatisch' en 'Roteer' in de bewerkingsknoppenbalk gebruiken om video's te wijzigen. Zie Basisbewerkingen in Foto's op de Mac.
Een video bewerken
Je kunt de belichting, kleur en andere instellingen aanpassen om het gewenste resultaat te bereiken. (Je kunt de video niet wijzigen met de hulpmiddelen 'Retoucheer' of 'Rode ogen'. Deze aanpassingen worden gedimd weergegeven in het paneel 'Pas aan'.) Als je aanpassingen toepast op een video, wordt het originele videomateriaal niet gewijzigd. Je kunt het origineel van de video altijd weer herstellen.
Ga op de Mac naar de app Foto's
 .
.Klik dubbel op een video om deze te openen en klik vervolgens in de knoppenbalk op 'Bewerk'.
Klik in de knoppenbalk op 'Pas aan' om de aanpassingsopties weer te geven en voer een of meer van de volgende stappen uit:
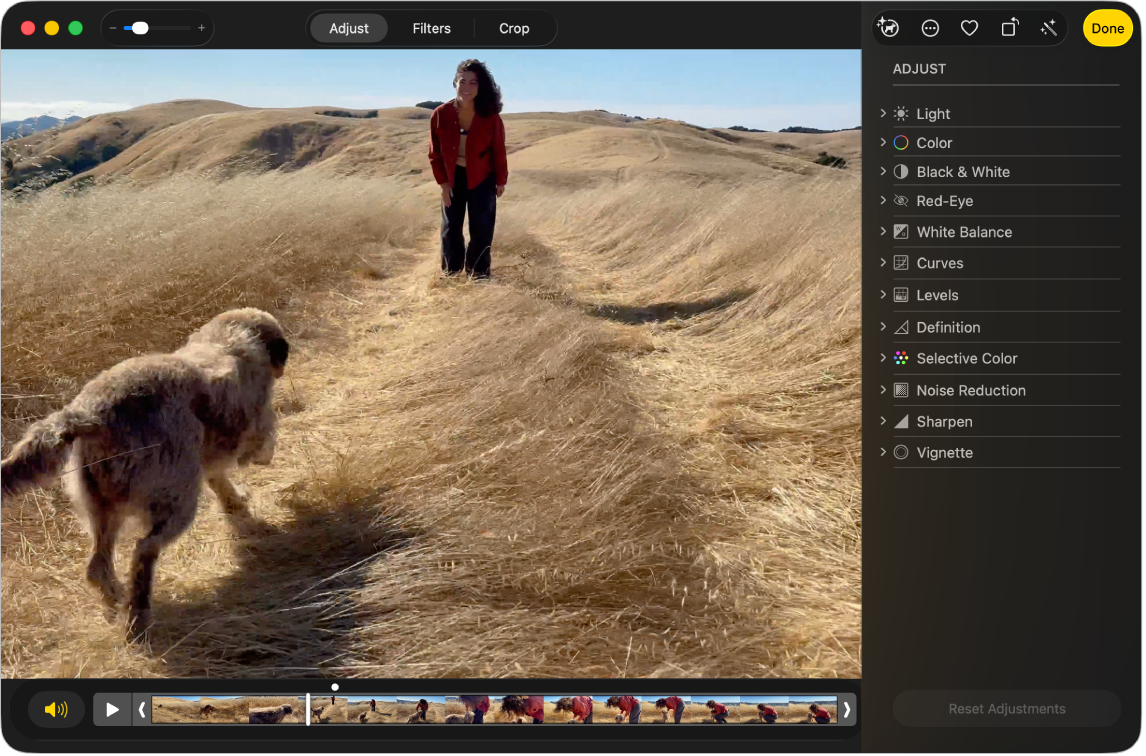
Ruimtelijke audio bewerken met 'Audiomix' in video's die zijn opgenomen met een iPhone 16 of iPhone 16 Pro
Wanneer je een video opneemt met een iPhone 16-model, worden meerdere audiotypen, zoals ruimtelijke audio en stereo, opgenomen zodat je de audio beter kunt aanpassen. Als ruimtelijke audio is ingeschakeld bij een video-opname, kun je het geluid van de video later bewerken op de Mac. Je kunt bijvoorbeeld achtergrondgeluiden verminderen zodat de persoon in beeld beter te verstaan is.
Ga op de Mac naar de app Foto's
 .
.Klik dubbel op een video die is opgenomen met een iPhone 16-model en klik vervolgens in de knoppenbalk op 'Bewerk'.
Kies een van de volgende opties in 'Audiomix':
Standaard: De originele audio afspelen die je hebt opgenomen.
In kader: Geluiden en stemmen verminderen van bronnen die niet zichtbaar zijn in het videobeeld.
Studio: Achtergrondgeluiden en galm verminderen, zodat het lijkt alsof het geluid is opgenomen in een professionele geluidsstudio.
Film: Stemmen aan een spoor op de voorgrond toevoegen en omgevingsgeluiden als surroundsound weergeven, zoals de audio in films.
Sleep de schuifknop 'Intensiteit' onder de video om het effect te vergroten of te verkleinen.
Zie Opties voor geluidsopnamen wijzigen in de iPhone-gebruikershandleiding voor meer informatie over ruimtelijke audio.
Video op een lagere snelheid afspelen
Je kunt video's die zijn opgenomen met een hoge beeldsnelheid vertragen om een dramatisch effect te creëren.
Ga op de Mac naar de app Foto's
 .
.Klik dubbel op een video om deze te openen en klik vervolgens in de knoppenbalk op 'Bewerk'.
Klik in de knoppenbalk op 'Pas aan', klik op het pop‑upmenu in de rechterbenedenhoek van de video en kies een afspeelsnelheid:
Normale snelheid: Je video op een normale snelheid afspelen. Deze optie is altijd beschikbaar.
Halve snelheid: De snelheid van je video vertragen tot de helft. Beschikbaar als je de video hebt opgenomen met een beeldsnelheid van minimaal 60 beelden per seconde.
Kwartsnelheid: De snelheid van je video vertragen tot een kwart. Beschikbaar als je de video hebt opgenomen met een beeldsnelheid van minimaal 120 beelden per seconde.
Een vijfde snelheid: De snelheid van je video vertragen tot een vijfde (24 beelden per seconde). Beschikbaar als je de video hebt opgenomen met een beeldsnelheid van minimaal 120 beelden per seconde.
Opmerking: De beschikbare afspeelopties verschillen afhankelijk van de structuur van de video die je hebt opgenomen. Hoe groter de structuur van de opname, hoe meer opties er beschikbaar zijn.
Een filter toepassen op een video
Je kunt een filter toepassen om een video een koelere of warmere uitstraling te geven of een speciaal zwart-witeffect toepassen. Wanneer je het filter toepast, kun je instellen in hoeverre het filter wordt toegepast.
Ga op de Mac naar de app Foto's
 .
.Klik dubbel op een video om deze te openen en klik vervolgens in de knoppenbalk op 'Bewerk'.
Klik op 'Filters' in de knoppenbalk, klik op het gewenste filter en sleep de schuifknop om de uitstraling van het filter te wijzigen.
Zie Filters toevoegen aan foto's en video's.
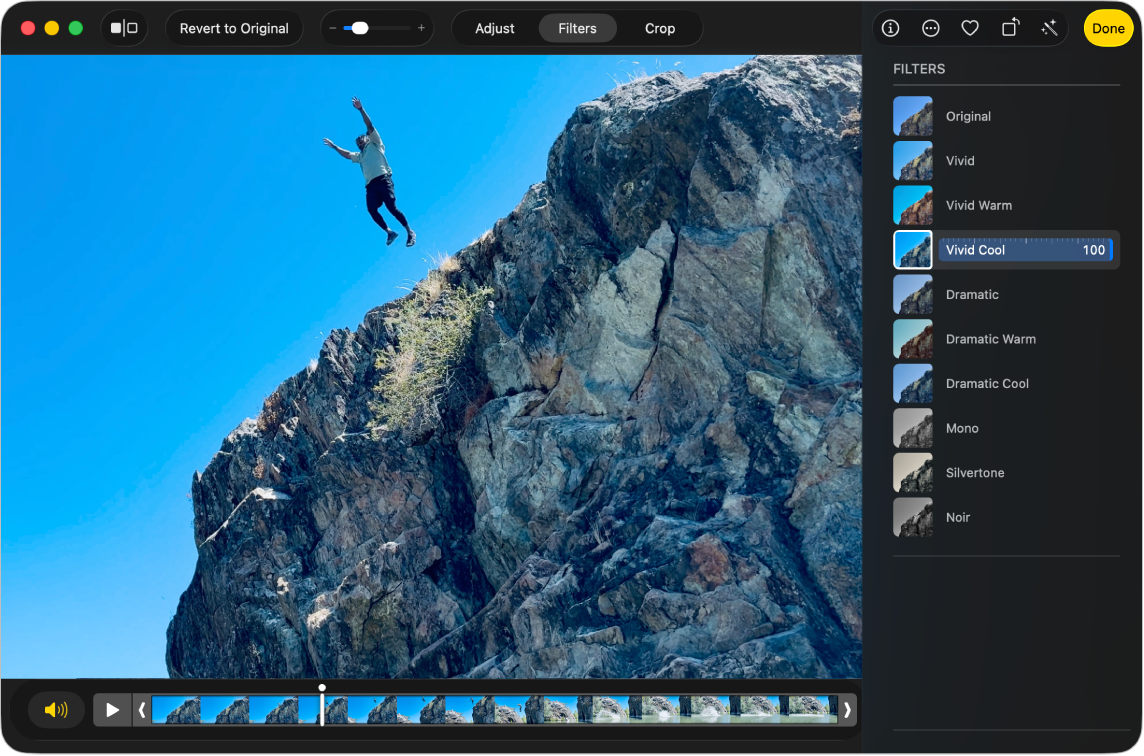
Een video inkorten
Je kunt een videofragment zo inkorten dat het op bepaalde punten start en stopt. Wanneer je een video inkort, wordt er geen videomateriaal verwijderd. Eventueel weggesneden materiaal kun je later herstellen.
Ga op de Mac naar de app Foto's
 .
.Klik dubbel op een video om deze te openen en klik vervolgens in de knoppenbalk op 'Bewerk'.
Klik op 'Pas aan' in de knoppenbalk en sleep de inkortgrepen aan een van de uiteinden om de video in te korten.

Om een filmposter te selecteren voor de video, sleep je de afspeelkop naar de gewenste locatie en kies je 'Afbeelding' > 'Maak poster aan'.
Om het inkorten te annuleren, sleep je de inkortgrepen naar hun oorspronkelijke positie. Je kunt ook op 'Herstel origineel' in de knoppenbalk klikken. Hiermee worden alle aanpassingen uit de video verwijderd.
Een video bijsnijden of rechtmaken
Je kunt een video bijsnijden of rechtmaken en het kader van het videobeeld wijzigen. Ook kun je een video rechtmaken als die scheef is opgenomen.
Ga op de Mac naar de app Foto's
 .
.Klik dubbel op een video om deze te openen en klik vervolgens in de knoppenbalk op 'Bewerk'.
Klik op 'Snij bij' in de knoppenbalk en sleep de selectierechthoek rond het gebied dat je wilt behouden.
Je kunt ook het kantelwiel slepen om de hoek aan te passen. Zie Foto's bijsnijden en rechtmaken.
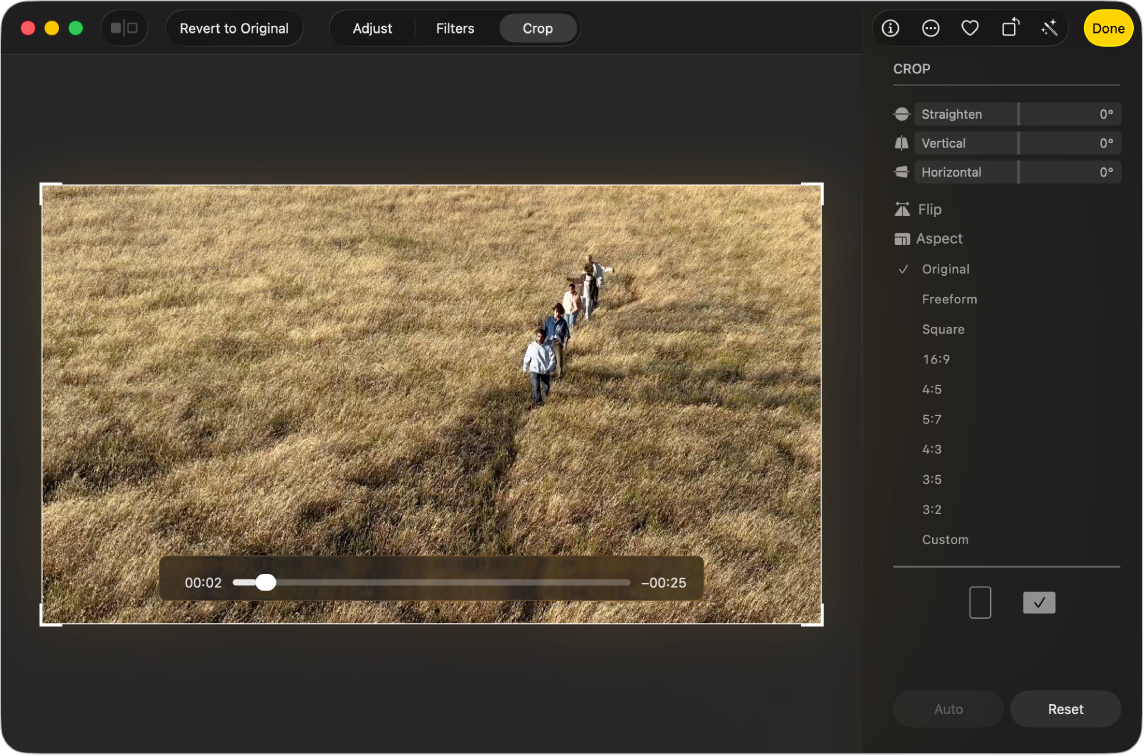
Je kunt ook op 'Automatisch' klikken om de video automatisch recht te maken. Om het bijsnijden te annuleren, klik je op 'Herstel'.
Vertraagde video's wijzigen
Met een iPhone of iPad kun je vertraagde video's opnemen in de modus 'Slowmotion'. In Foto's op de Mac kun je instellen vanaf welk punt een video die in de modus 'Slowmotion' is opgenomen langzamer wordt afgespeeld en vanaf welk punt de video weer sneller wordt afgespeeld.
Ga op de Mac naar de app Foto's
 .
.Klik dubbel op slowmotionvideo om deze te openen en klik vervolgens in de knoppenbalk op 'Bewerk'.
Klik in de knoppenbalk op 'Pas aan' en sleep vervolgens de verticale balken onder de frameviewer om in te stellen vanaf welk punt de video langzamer wordt afgespeeld en vanaf welk punt de video weer sneller wordt afgespeeld.
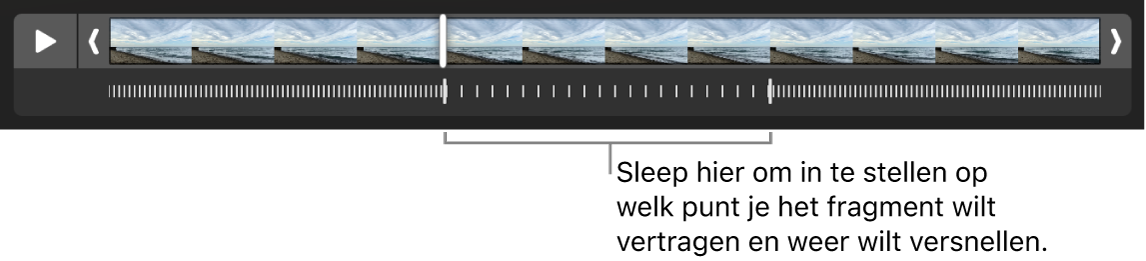
Nadat je een vertraagde video hebt bewerkt, kun je deze weer in de oorspronkelijke staat herstellen door op 'Herstel origineel' te klikken. Hiermee worden alle aanpassingen van de video verwijderd.