
Wijzigingen bijhouden in Pages op de Mac
Je kunt de wijzigingen bijhouden die je aanbrengt in de hoofdtekst en in de tekst in tekstvakken, vormen en voetnoten (inclusief eindnoten bij een document of sectie). Wanneer het bijhouden van wijzigingen is ingeschakeld, wordt gewijzigde tekst in een andere kleur weergegeven dan de omringende tekst. In de marge worden wijzigingsbalken weergegeven.
Als je wijzigingen wilt doornemen, goedkeuren en verwerpen, kun je de knoppenbalk met controlefuncties en de navigatiekolom 'Opmerkingen en wijzigingen' gebruiken.
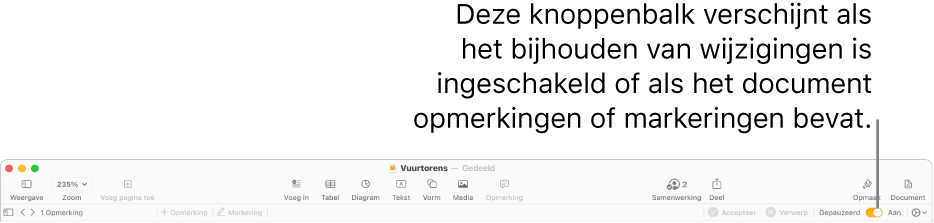
Opmerking: Als het document wordt gedeeld via iCloud en je het bijhouden van wijzigingen inschakelt, kunnen alleen personen die Pages op een Mac, iOS-apparaat of iPadOS-apparaat gebruiken het document bewerken. Personen die de Pages-app niet hebben en Pages voor iCloud gebruiken, kunnen het document alleen weergeven.
Het bijhouden van wijzigingen in- of uitschakelen
Voer een of meer van de volgende stappen uit:
De functie voor het bijhouden van wijzigingen inschakelen: Kies 'Wijzig' > 'Houd wijzigingen bij' (uit het Wijzig-menu boven in het scherm). Als de knoppenbalk met controlefuncties boven je document wordt weergegeven, kun je ook op 'Houd wijzigingen bij' in de knoppenbalk klikken.
De functie voor het bijhouden van wijzigingen uitschakelen: Klik op
 en kies 'Schakel bijhouden wijzigingen uit'. Je moet alle wijzigingen accepteren of verwerpen voordat je het bijhouden van wijzigingen kunt uitschakelen.
en kies 'Schakel bijhouden wijzigingen uit'. Je moet alle wijzigingen accepteren of verwerpen voordat je het bijhouden van wijzigingen kunt uitschakelen.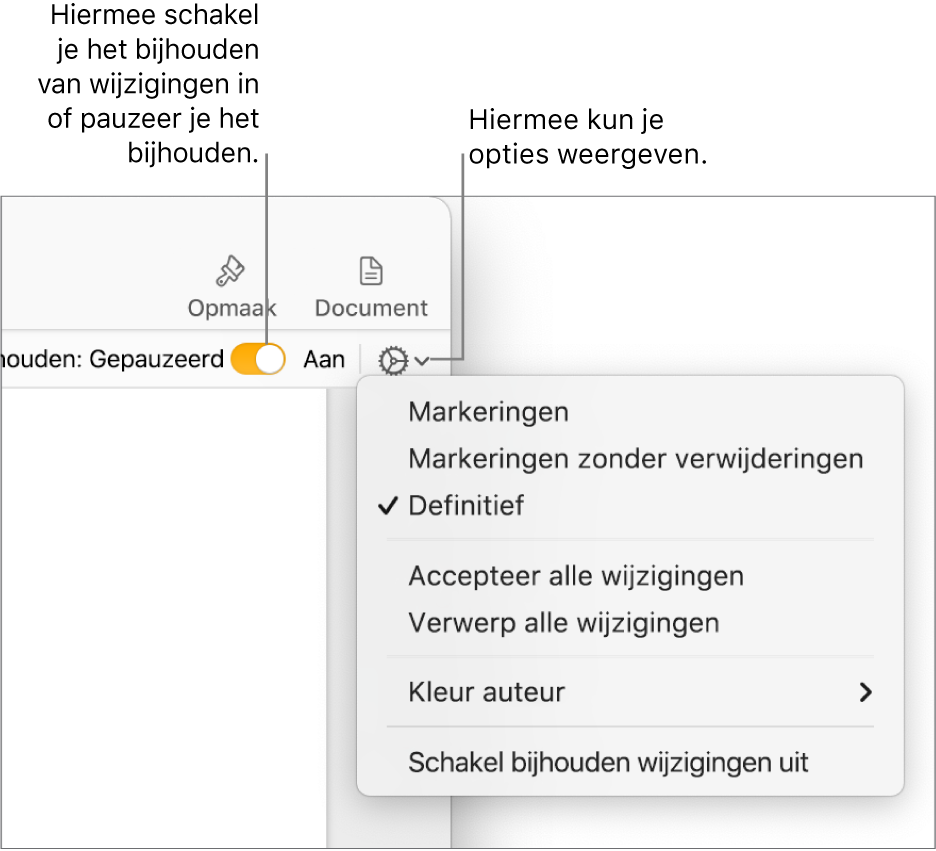
Bijhouden van wijzigingen pauzeren: Zet de regelaar in de knoppenbalk met controlefuncties op 'Gepauzeerd'. Wijzigingen die je hebt aangebracht tijdens het pauzeren, zijn niet gemarkeerd.
Bijgehouden wijzigingen in het document weergeven of verbergen
Klik in de knoppenbalk met controlefuncties op
 .
.Kies een optie:
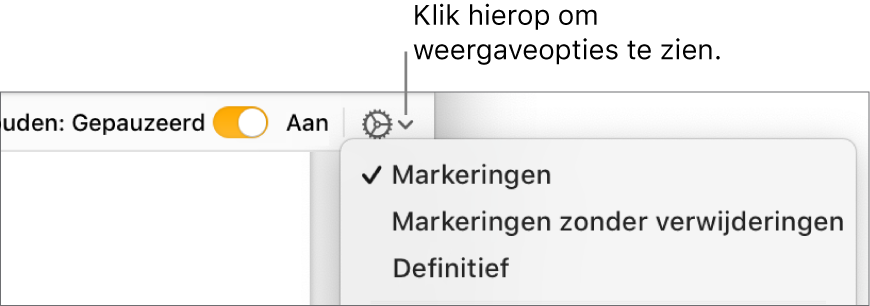
Markeringen: Hiermee worden verwijderingen weergeven met een doorhaling en wordt nieuwe tekst in een andere kleur dan de omringende tekst weergegeven.
Mark. zonder verwijderingen: Hiermee wordt alleen de nieuwe tekst weergegeven in een andere kleur dan de omringende tekst. Verwijderde tekst wordt verborgen.
Definitief: Hiermee wordt tekst zonder markering weergegeven en wordt verwijderde tekst verborgen. Wijzigingen worden nog steeds bijgehouden, zodat je ze kunt zien als je overschakelt op een andere weergave.
Wijzigingen accepteren of verwerpen
Om ervoor te zorgen dat alle wijzigingen zichtbaar zijn, klik je op
 in de knoppenbalk met controlefuncties en stel je de weergave van bijgehouden wijzigingen in op 'Markeringen'.
in de knoppenbalk met controlefuncties en stel je de weergave van bijgehouden wijzigingen in op 'Markeringen'.Voer een of meer van de volgende stappen uit:
Voor een specifieke wijziging: Plaats de aanwijzer op de gemarkeerde tekst en klik vervolgens op 'Accepteer' of op 'Verwerp'.
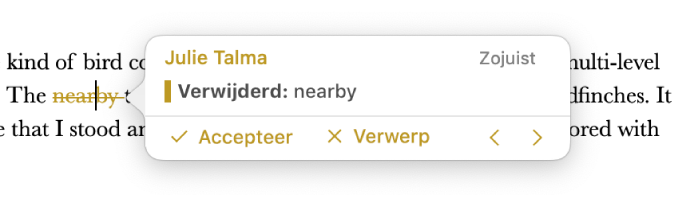
In de navigatiekolom 'Opmerkingen en wijzigingen' kun je een wijziging accepteren of verwerpen.
Voor alle wijzigingen in een stuk tekst: Selecteer de tekst en klik vervolgens op 'Accepteer' of op 'Verwerp' in de knoppenbalk met controlefuncties. Alle bijgehouden wijzigingen in het stuk tekst worden in één keer geaccepteerd of verworpen.
Alle tekst in het document: Klik op
 in de knoppenbalk met controlefuncties en kies 'Accepteer alle wijzigingen' of 'Verwerp alle wijzigingen'.
in de knoppenbalk met controlefuncties en kies 'Accepteer alle wijzigingen' of 'Verwerp alle wijzigingen'.Als je alle wijzigingen verwerpt, wordt de tekst hersteld die in het document stond voordat je begon met het bijhouden van wijzigingen.
Wijzigingen bekijken in de navigatiekolom 'Opmerkingen en wijzigingen'
Je kunt wijzigingen bekijken en bewerken in de navigatiekolom 'Opmerkingen en wijzigingen' aan de linkerkant van het Pages-venster.
Om de navigatiekolom 'Opmerkingen en wijzigingen' te openen, klik je op
 in de knoppenbalk en kies je 'Toon paneel met opmerkingen en wijzigingen'. Klik nogmaals op de knop om de navigatiekolom te sluiten.
in de knoppenbalk en kies je 'Toon paneel met opmerkingen en wijzigingen'. Klik nogmaals op de knop om de navigatiekolom te sluiten.Om te wijzigen wat in de navigatiekolom wordt weergegeven, klik je op 'Weergaveopties' boven in de navigatiekolom om te sorteren op pagina of datum, wijzigingen te filteren op auteur en opmerkingen of wijzigingen te verbergen.
Als je 'Sorteer op document' kiest uit het menu 'Weergaveopties', schuift de navigatiekolom mee terwijl je in het document scrolt.
Als je wijzigingen filtert op auteur zodat jouw wijzigingen niet zichtbaar zijn in de navigatiekolom, en je vervolgens wijzigingen aanbrengt, worden je wijzigingen wel in het document weergegeven, maar niet in de navigatiekolom. Als je wijzigingen wilt weergeven in de navigatiekolom, wijzig je het filter zodat jouw wijzigingen erin worden opgenomen of klik je op 'Toon alles' boven in de navigatiekolom.
Als je een specifieke opmerking of wijziging wilt bekijken, beweeg je de aanwijzer er in het document overheen. Er wordt in de navigatiekolom geschoven om de inhoud weer te geven en er verschijnt een lijn die de wijziging verbindt met de bijbehorende invoer in de navigatiekolom. Als je geen lijn ziet, controleer je of er niet per ongeluk een onderdeel in de navigatiekolom is geselecteerd.
Sleep de rechterrand van de navigatiekolom om deze breder of smaller te maken.
Om het formaat van de tekst in de navigatiekolom en in opmerkingen te wijzigen, kies je 'Pages' > 'Instellingen' (uit het Pages-menu boven in het scherm). Klik vervolgens boven in het venster op 'Algemeen'. Klik op het pop‑upmenu 'Tekstgrootte' en kies een grootte.
Als je het document naar anderen stuurt en zij het document in Pages op de iPhone of iPad openen, wordt het document in de definitieve weergave geopend (bijgehouden wijzigingen zijn verborgen). Om te zien wat er is toegevoegd en verwijderd, moeten ze op ![]() boven in het scherm tikken.
boven in het scherm tikken.