
Tekstkolommen opmaken in Pages op de iPhone
Je kunt een document of geselecteerde alinea's in twee of meer kolommen verdelen waarbij de tekst en afbeeldingen automatisch van de ene kolom naar de andere overlopen.
Opmerking: Als je niet wilt dat de inhoud van een kolom overloopt naar de volgende kolom, voeg je in plaats daarvan een tabel toe waarbij je zelf aangeeft hoeveel kolommen je wilt gebruiken in het document. Op die manier kun je overal op de pagina tekst plaatsen in afzonderlijke tabelcellen.
Tekstkolommen opmaken
Voer een van de volgende stappen uit:
Voor specifieke alinea's: Selecteer de alinea's die je wilt wijzigen of tik op een tekstvak of vorm om de opmaak alleen op de inhoud toe te passen.
Voor het hele document: Tik op tekst in het document.
Tik op
 (en tik vervolgens op 'Tekst' als je een tekstvak of vorm hebt geselecteerd).
(en tik vervolgens op 'Tekst' als je een tekstvak of vorm hebt geselecteerd).Tik op 'Kolommen' en voer een of meer van de volgende stappen uit:
Het aantal kolommen wijzigen: Tik op
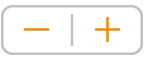 om kolommen te verwijderen of toe te voegen.
om kolommen te verwijderen of toe te voegen.De kolombreedte instellen: Om voor alle kolommen dezelfde breedte in te stellen, schakel je 'Gelijke kolombreedte' in. Om verschillende kolombreedten in te stellen, schakel je deze optie uit. Tik vervolgens in het gedeelte voor de kolomgrootte onder elk kolomnummer op
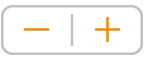 .
.De ruimte tussen de kolommen instellen: Tik op
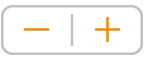 naast 'Kolomwit'. Als je meer dan twee kolommen hebt, kun je de breedte van het kolomwit tussen alle kolommen aanpassen.
naast 'Kolomwit'. Als je meer dan twee kolommen hebt, kun je de breedte van het kolomwit tussen alle kolommen aanpassen.
Zie Tabelrijen en -kolommen toevoegen of verwijderen wanneer je een tabel aan je document hebt toegevoegd en de kolommen wilt wijzigen.
Tekst laten doorlopen in de volgende kolom
Tik op de positie waar de vorige kolom moet eindigen.
Tik op 'Voeg in' en tik vervolgens op 'Kolomeinde'.
Als je een kolomeinde invoegt, wordt een opmaakteken ingevoegd (een zogeheten onzichtbaar teken). Je kunt deze opmaaktekens zien wanneer je tekst selecteert waarin deze tekens voorkomen. Zie Informatie over het opmaken van symbolen.