
Pagina's toevoegen, rangschikken en verwijderen in Pages op de iPhone
In tekstverwerkingsdocumenten worden automatisch nieuwe pagina's toegevoegd wanneer je tijdens het typen het einde van een pagina bereikt. Je kunt ook handmatig nieuwe pagina's toevoegen. In paginalay-outdocumenten kun je alleen handmatig pagina's toevoegen.
Opmerking: Om te bepalen welk type document je hebt, raadpleeg je Informatie over tekstverwerkings- en paginalay-outdocumenten.
Je kunt ook secties (in een tekstverwerkingsdocument) en pagina's (in een paginalay-outdocument) dupliceren, rangschikken en verwijderen. Verder kun je documenten combineren of inhoud van het ene document verplaatsen naar een ander document van hetzelfde type.
Handmatig een pagina toevoegen in een tekstverwerkingsdocument
Door twee pagina-einden achter elkaar toe te voegen, kun je een lege pagina aanmaken.
Tik in de tekst om het invoegpunt op de positie te plaatsen waar je de nieuwe pagina wilt toevoegen en tik nogmaals.
Tik op
 , tik op 'Voeg in' en tik vervolgens op 'Pagina-einde'.
, tik op 'Voeg in' en tik vervolgens op 'Pagina-einde'.Het invoegpunt wordt naar het begin van de volgende pagina verplaatst.
Voeg op dezelfde manier een tweede pagina-einde toe.
Het invoegpunt wordt naar het begin van de volgende pagina verplaatst. Tussen de twee pagina-einden zit nu een lege pagina.
Een pagina toevoegen in een paginalay-outdocument
Tik op de knop voor het paginanummer onder in het scherm om de paginaminiatuurweergave te tonen.
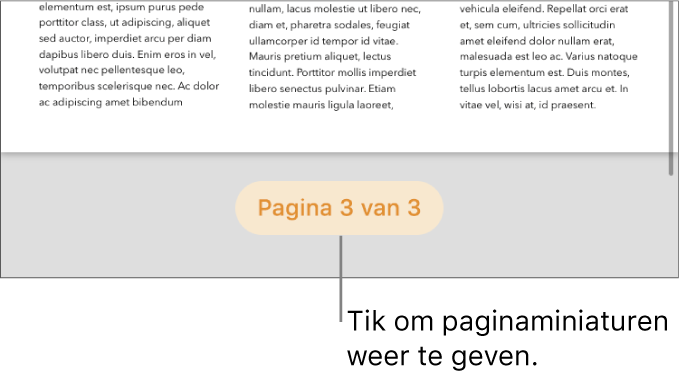
Houd je vinger op de miniatuur van de pagina waarachter je de nieuwe pagina wil invoegen. Haal je vinger van het scherm en tik vervolgens rechtsbovenin op
 .
.Als de sjabloon meerdere basispagina's bevat, kies je eerst de gewenste basispagina. Als er maar één basispagina is, wordt er automatisch een lege pagina toegevoegd.
Veeg omlaag om de paginaminiatuurweergave te sluiten.
Pagina's dupliceren
In een tekstverwerkingsdocument kun je een sectie dupliceren en kun je vervolgens alle pagina's verwijderen die je niet nodig hebt. In een paginalay-outdocument kun je afzonderlijke pagina's dupliceren.
Tik op de knop voor het paginanummer onder in het scherm om de paginaminiatuurweergave te tonen.
Houd in de paginaminiatuurweergave je vinger op de pagina die je wilt kopiëren. Haal je vinger van het scherm en tik vervolgens op 'Dupliceer'. (Mogelijk moet je op
 tikken om deze optie te zien.)
tikken om deze optie te zien.)De gedupliceerde sectie of pagina wordt onder het origineel toegevoegd.
Voer een of meer van de volgende stappen uit:
Overbodige pagina's uit een sectie verwijderen: Sluit de paginaminiatuurweergave en selecteer en verwijder vervolgens alle tekst en objecten op de pagina's die je wilt verwijderen. Door alle inhoud van een pagina te wissen, verwijder je de pagina. Om een lege pagina te verwijderen, tik je aan het begin van de volgende pagina (om het invoegpunt vóór de eerste tekst of afbeelding te plaatsen) en tik je op
 op het toetsenbord. Het kan zijn dat een lege pagina opmaakelementen bevat die niet zichtbaar zijn, zoals pagina-einden. Als je deze elementen verwijdert, wordt ook de pagina verwijderd.
op het toetsenbord. Het kan zijn dat een lege pagina opmaakelementen bevat die niet zichtbaar zijn, zoals pagina-einden. Als je deze elementen verwijdert, wordt ook de pagina verwijderd.Een sectie of pagina verplaatsen: Houd in de paginaminiatuurweergave je vinger op de sectie (in een tekstverwerkingsdocument) of pagina (in een paginalay-outdocument) die je wilt verplaatsen. Haal je vinger van het scherm en tik vervolgens op 'Herschik'. (Mogelijk moet je op
 tikken om deze optie te zien.) Sleep de gedupliceerde sectie of pagina naar de gewenste positie in het document en tik vervolgens op 'Gereed'.
tikken om deze optie te zien.) Sleep de gedupliceerde sectie of pagina naar de gewenste positie in het document en tik vervolgens op 'Gereed'.
Veeg omlaag om de paginaminiatuurweergave te sluiten.
Pagina's rangschikken
Je kunt de pagina's in een paginalay-outdocument op elke gewenste manier rangschikken.
Opmerking: De pagina's in een tekstverwerkingsdocument kun je niet anders rangschikken, omdat de tekst van de ene pagina naar de volgende doorloopt. Je kunt echter wel inhoud van de ene naar de andere pagina kopiëren en plakken.
Tik in een paginalay-outdocument op de knop voor het paginanummer onder in het scherm om de paginaminiatuurweergave te tonen.
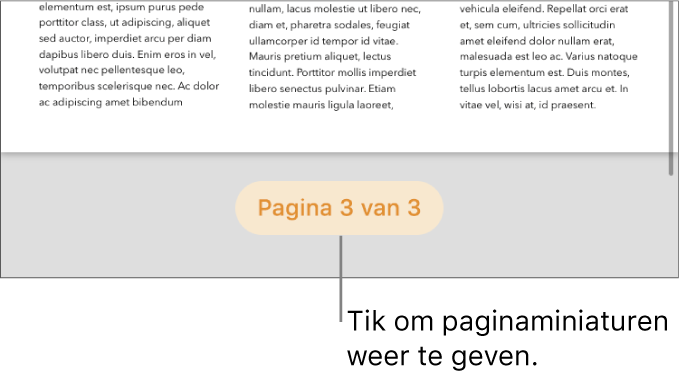
Houd je vinger op een paginaminiatuur, haal je vinger van het scherm, tik op
 en tik vervolgens op 'Herschik'.
en tik vervolgens op 'Herschik'.Houd je vinger op de miniatuur van de pagina die je wilt verplaatsen en sleep deze naar de gewenste positie.
Tik op 'Gereed' en veeg vervolgens omlaag om de paginaminiatuurweergave te sluiten.
Tip: Om meerdere pagina's te herschikken, houd je je vinger op een pagina terwijl je met een andere vinger op andere pagina's tikt. Haal vervolgens je vingers van het scherm en tik op 'Knip'. Tik op de paginaminiatuur waarachter de inhoud moet worden weergegeven en tik vervolgens op 'Plak'.
Pagina's uit het ene document kopiëren en plakken in het andere
Je kunt de inhoud van een document gebruiken in een ander document door een sectie in een tekstverwerkingsdocument of een pagina in een paginalay-outdocument te kopiëren en vervolgens in hetzelfde type document te plakken. (Je kunt ook binnen hetzelfde document kopiëren en plakken.)
Tik in het document waaruit je wilt kopiëren op de knop voor het paginanummer onder in het scherm om de paginaminiaturen te tonen.
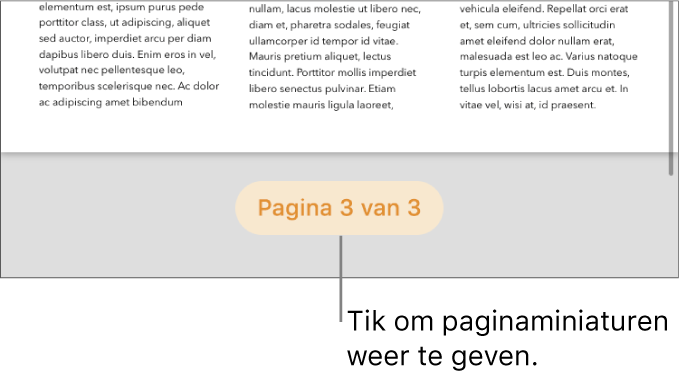
Als je de knop voor het paginanummer niet ziet, tik je op
 boven in het scherm, schakel je 'Navigatiepaneel' in en tik je op 'Gereed'.
boven in het scherm, schakel je 'Navigatiepaneel' in en tik je op 'Gereed'.Voer een van de volgende stappen uit:
Een sectie in een tekstverwerkingsdocument kopiëren: Tik op een paginaminiatuur in de sectie en tik er nogmaals op (alle pagina's in de sectie worden met een kleur gemarkeerd).
Eén pagina in een paginalay-outdocument kopiëren: Tik op de paginaminiatuur en tik er nogmaals op.
Meerdere pagina's in een paginalay-outdocument kopiëren: Houd je vinger op een paginaminiatuur terwijl je met een andere vinger op andere paginaminiaturen tikt. Haal vervolgens je vingers van het scherm.
Tik op 'Kopieer'.
Open het document waarin je wilt plakken en open vervolgens de paginaminiatuurweergave.
Tik op de paginaminiatuur waarachter je de inhoud wilt plakken en tik vervolgens op 'Plak'.
Opmerking: Om de sectie of pagina's aan het begin van een document te plakken, plak je ze achter de eerste pagina of sectie en zet je ze vervolgens vooraan.
Als je pagina's kopieert in een document dat een andere sjabloon gebruikt, of pagina's die zijn gebaseerd op basispagina's die je zelf hebt aangemaakt, worden de pagina's samen met de basispagina's gekopieerd.
Een pagina verwijderen
De enige manier om een pagina in een tekstverwerkingsdocument te verwijderen, is door alles wat op de pagina staat te verwijderen, dus ook onzichtbare tekens zoals alinea-einden en opmaakelementen. Om een pagina in een paginalay-outdocument te verwijderen, selecteer je de paginaminiatuur in de navigatiekolom.
Een pagina in een tekstverwerkingsdocument verwijderen: Selecteer alle tekst en objecten op de pagina en tik op 'Verwijder' totdat de pagina verdwenen is. Als de pagina die je wilt verwijderen leeg is, tik je aan het begin van de volgende pagina (om het invoegpunt vóór de eerste tekst of afbeelding te plaatsen) en tik je op
 op het toetsenbord totdat de pagina verdwenen is.
op het toetsenbord totdat de pagina verdwenen is.Een pagina in een paginalay-outdocument verwijderen: Tik op de knop voor het paginanummer onder in het scherm om de paginaminiatuurweergave te tonen. Houd je vinger op de miniatuur van de pagina die je wilt verwijderen. Haal je vinger van het scherm en tik vervolgens op 'Verwijder'. (Om meerdere pagina's te selecteren, houd je je vinger op een pagina terwijl je met een andere vinger op andere pagina's tikt. Haal vervolgens je vingers van het scherm.)
Als je per ongeluk iets hebt verwijderd en dit ongedaan wilt maken, tik je op 'Herstel' of op ![]() boven in het scherm.
boven in het scherm.
De inhoud van je document is verdwenen
Als de inhoud van je document verdwijnt wanneer je een pagina probeert te verwijderen, betekent dit dat je in een tekstverwerkingsdocument werkt. Je kunt dan alleen secties verwijderen en geen afzonderlijke pagina's.
Om verdwenen inhoud terug te halen, tik je op 'Herstel' of op
 boven in het scherm.
boven in het scherm.Verwijder de pagina uit het tekstverwerkingsdocument volgens de instructies in het onderwerp 'Een pagina verwijderen' hierboven.