
Een afbeeldingengalerie toevoegen in Pages op de iPad
Met een afbeeldingengalerie kun je op één plek op de pagina een verzameling foto's bekijken. Er wordt dus per keer één foto weergegeven. Dit komt bijvoorbeeld van pas als je je document in de EPUB-structuur wilt exporteren en op Apple Books wilt publiceren. Lezers kunnen dan door de afbeeldingen tikken of klikken als in een diavoorstelling.
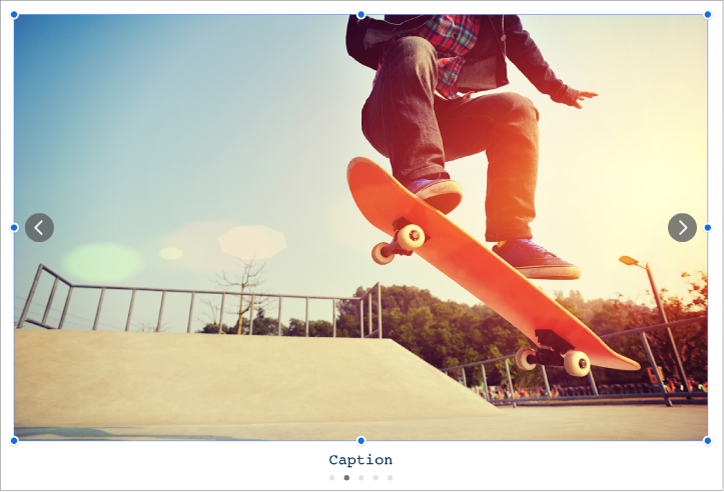
Tik op
 in de knoppenbalk, tik op
in de knoppenbalk, tik op  en tik vervolgens op 'Afbeeldingengalerie'.
en tik vervolgens op 'Afbeeldingengalerie'.Sleep de afbeeldingengalerie naar de gewenste positie op de pagina. Sleep een van de blauwe stippen om de galerie groter of kleiner te maken.
Tik op
 rechtsonder in de afbeeldingengalerie, tik om meerdere afbeeldingen te selecteren en tik vervolgens op 'Voeg toe'.
rechtsonder in de afbeeldingengalerie, tik om meerdere afbeeldingen te selecteren en tik vervolgens op 'Voeg toe'.Om de afbeeldingengalerie aan te passen, zorg je ervoor dat deze geselecteerd is en voer je een of meer van de volgende stappen uit:
De positie of het zoomniveau van een afbeelding aanpassen: Tik dubbel op de afbeelding op de pagina en sleep de afbeelding naar de gewenste positie in het kader. Sleep de schuifknop om in of uit te zoomen.
De volgorde van de afbeeldingen aanpassen: Tik achtereenvolgens op
 , 'Galerie', 'Beheer afbeeldingen' (op de meeste iPad-modellen) en 'Wijzig'. Houd je vinger op
, 'Galerie', 'Beheer afbeeldingen' (op de meeste iPad-modellen) en 'Wijzig'. Houd je vinger op  en sleep om de afbeeldingen in een andere volgorde te zetten.
en sleep om de afbeeldingen in een andere volgorde te zetten.Een beschrijving van een afbeelding toevoegen die door hulptechnologie zoals VoiceOver wordt gebruikt: Tik achtereenvolgens op
 , 'Galerie' en 'Beschrijving'. Typ de gewenste tekst in het tekstvak. De beschrijving van de afbeelding is niet zichtbaar in het document.
, 'Galerie' en 'Beschrijving'. Typ de gewenste tekst in het tekstvak. De beschrijving van de afbeelding is niet zichtbaar in het document.Om beschrijvingen voor andere afbeeldingen in de galerie toe te voegen, tik je op de pijl-links of de pijl-rechts onder het tekstvak.
Je kunt ook een titel toevoegen aan een afbeeldingengalerie en bijschriften toevoegen aan afzonderlijke afbeeldingen of aan alle afbeeldingen. Zie Een bijschrift of titel aan objecten toevoegen in Pages op de iPad.
Om de afbeeldingengalerie te bekijken, tik je op
 of
of  .
.
Om meer afbeeldingen toe te voegen, tik je op de afbeeldingengalerie en tik je vervolgens op 'Voeg afbeeldingen toe'.
Om een afbeelding te verwijderen, tik je op ![]() en op 'Galerie'. Tik op 'Beheer afbeeldingen' (op de meeste iPad-modellen), veeg naar links op een afbeelding en tik op 'Verwijder'.
en op 'Galerie'. Tik op 'Beheer afbeeldingen' (op de meeste iPad-modellen), veeg naar links op een afbeelding en tik op 'Verwijder'.