
Een document aanmaken in Pages op de iPad
Om een nieuw document aan te maken, kies je eerst een sjabloon die je als basis wilt gebruiken. In sjablonen worden op elkaar afgestemde lettertypen en kleuren gebruikt om een consistente uitstraling te creëren. Vaak hebben ze plaatsaanduidingen die je kunt vervangen door je eigen inhoud.
Er zijn twee typen sjablonen, afhankelijk van het type document dat je wilt aanmaken:
Tekstverwerking: Voor documenten die voornamelijk tekst bevatten, zoals verslagen en brieven.
Paginalay-out: Voor documenten met een aangepaste lay-out, zoals boeken, posters en flyers.
Om snel een tekstverwerkings- of paginalay-outdocument aan te maken, raadpleeg je de eerste twee taken hieronder. In de derde taak vind je uitgebreidere informatie over het opmaken en ontwerpen van een document (waaronder informatie over het opmaken in een andere taal).
Een eenvoudig tekstverwerkingsdocument aanmaken
Ga op de iPad naar de Pages-app
 .
.Tik in de documentweergave op 'Kies een sjabloon' boven in het scherm om de sjabloonkiezer te openen. Als je 'Kies een sjabloon' niet ziet, tik je op
 .
.Als er een document geopend is, tik je linksboven op
 om naar de documentweergave te gaan.
om naar de documentweergave te gaan.Tik op de sjabloon 'Leeg' of 'Leeg liggend' in de categorie 'Eenvoudig'.
Begin met typen.
Er wordt automatisch een nieuwe pagina toegevoegd zodra je het eind van de pagina bereikt.
Als je klaar bent, tik je op
 om het document te sluiten en terug te gaan naar de documentweergave.
om het document te sluiten en terug te gaan naar de documentweergave.Je wijzigingen worden automatisch bewaard terwijl je werkt, dus je hoeft je document niet steeds handmatig te bewaren. Het is echter een goed idee om de naam van je document te wijzigen, zodat je het een volgende keer eenvoudig kunt terugvinden. Je kunt op elk gewenst moment de naam van het document wijzigen of het document op een andere locatie bewaren.
Een eenvoudig paginalay-outdocument aanmaken
Ga op de iPad naar de Pages-app
 .
.Tik in de documentweergave op 'Kies een sjabloon' boven in het scherm om de sjabloonkiezer te openen. Als je 'Kies een sjabloon' niet ziet, tik je op
 .
.Als er een document geopend is, tik je linksboven op
 om naar de documentweergave te gaan.
om naar de documentweergave te gaan. Tik op de sjabloon 'Lege lay‑out' in de categorie 'Eenvoudig'.
Tik op
 en tik vervolgens in de categorie 'Eenvoudig' op 'Tekst'.
en tik vervolgens in de categorie 'Eenvoudig' op 'Tekst'.Er wordt een tekstvak aan de pagina toegevoegd. In een paginalay-outdocument staat alle tekst in een tekstvak.
Voer een of meer van de volgende stappen uit:
Tekst aan het tekstvak toevoegen: Tik dubbel op het tekstvak om de plaatsaanduiding voor tekst te selecteren en typ je eigen tekst.
Het tekstvak verplaatsen: Als er tekst geselecteerd is, tik je buiten het tekstvak om de selectie op te heffen. Tik vervolgens opnieuw op het tekstvak om het te selecteren en sleep het naar een andere plek op de pagina.
Het tekstvak groter of kleiner maken: Als er tekst geselecteerd is, tik je buiten het tekstvak om de selectie op te heffen. Tik vervolgens opnieuw op het tekstvak om het te selecteren en tik er nogmaals op om de blauwe selectiegrepen weer te geven. Sleep een greep aan de boven-, onder- of zijkant om het tekstvak horizontaal of verticaal groter of kleiner te maken. Sleep een van de hoekgrepen om de grootte proportioneel te wijzigen. Als onderaan het tekstvak een aanduiding voor bijsnijden
 verschijnt, sleep je de aanduiding totdat alle tekst zichtbaar is.
verschijnt, sleep je de aanduiding totdat alle tekst zichtbaar is.
Als je klaar bent, tik je op
 om het document te sluiten en terug te gaan naar de documentweergave.
om het document te sluiten en terug te gaan naar de documentweergave.Je wijzigingen worden automatisch bewaard terwijl je werkt, dus je hoeft je document niet steeds handmatig te bewaren. Het is echter een goed idee om de naam van je document te wijzigen, zodat je het een volgende keer eenvoudig kunt terugvinden. Je kunt op elk gewenst moment de naam van het document wijzigen of het document op een andere locatie bewaren.
Een document aanmaken en opmaken
Ga op de iPad naar de Pages-app
 .
.Opmerking: Als je tabel- en diagramgegevens wilt opmaken volgens de conventies van een andere taal, kies je de gewenste taal voordat je een sjabloon kiest. Zie Een document in een andere taal opmaken.
Tik in de documentweergave op 'Kies een sjabloon' boven in het scherm om de sjabloonkiezer te openen (zie de afbeelding hieronder). Als je 'Kies een sjabloon' niet ziet, tik je op
 .
.Als er een document geopend is, tik je linksboven op
 om naar de documentweergave te gaan.
om naar de documentweergave te gaan.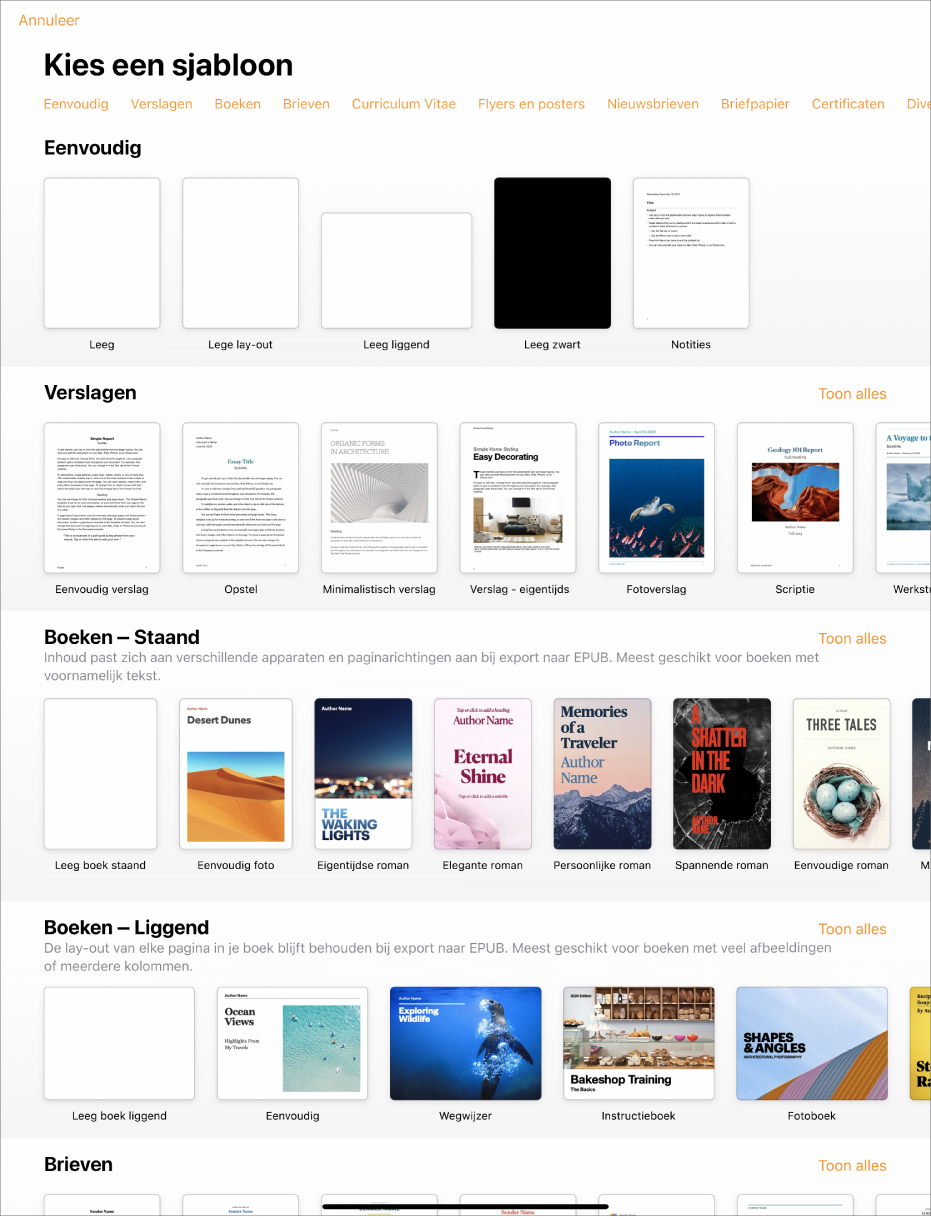
Tik boven in de sjabloonkiezer op de categorienamen om de sjablonen in elke categorie te bekijken. Tik vervolgens op een sjabloon om deze te openen.
Om te zien of de sjabloon bedoeld is voor tekstverwerking of paginalay-out, tik je in een hoek van het document (zodat er geen tekst of objecten geselecteerd zijn) en tik je vervolgens op
 . Tik op 'Documentopties' en tik vervolgens op 'Documentontwerp'. Als 'Hoofdtekst van document' is ingeschakeld, is het een tekstverwerkingsdocument. Als dit niet is ingeschakeld, is het een paginalay-outdocument.
. Tik op 'Documentopties' en tik vervolgens op 'Documentontwerp'. Als 'Hoofdtekst van document' is ingeschakeld, is het een tekstverwerkingsdocument. Als dit niet is ingeschakeld, is het een paginalay-outdocument.Voer een of meer van de volgende stappen uit:
Tekst toevoegen of wijzigen: In een tekstverwerkingsdocument begin je gewoon met typen. Je kunt aan het knipperende invoegpunt zien waar je tekst begint. In een paginalay-outdocument voeg je een tekstvak toe (zie hieronder) en typ je in het tekstvak. Om tekst te wijzigen, selecteer je de tekst en typ je de nieuwe tekst. Om de geselecteerde tekst op te maken, tik je op
 om de tekstregelaars weer te geven.
om de tekstregelaars weer te geven.Tekst in plaatsaanduidingen vervangen: Tik op de plaatsaanduiding voor tekst en typ vervolgens je eigen tekst. Sommige sjablonen bevatten plaatsaanduidingen voor tekst in de vorm lorem ipsum (willekeurige Latijnse tekst). De tekst die je zelf typt, verschijnt gewoon in de door jou gebruikte taal.
Nieuwe tekstvakken, afbeeldingen, vormen of andere objecten toevoegen: Tik op een objectknop in de knoppenbalk en kies het object dat je wilt toevoegen. Tekstvakken worden gezien als vorm en zijn ingedeeld bij de categorie 'Eenvoudig'.
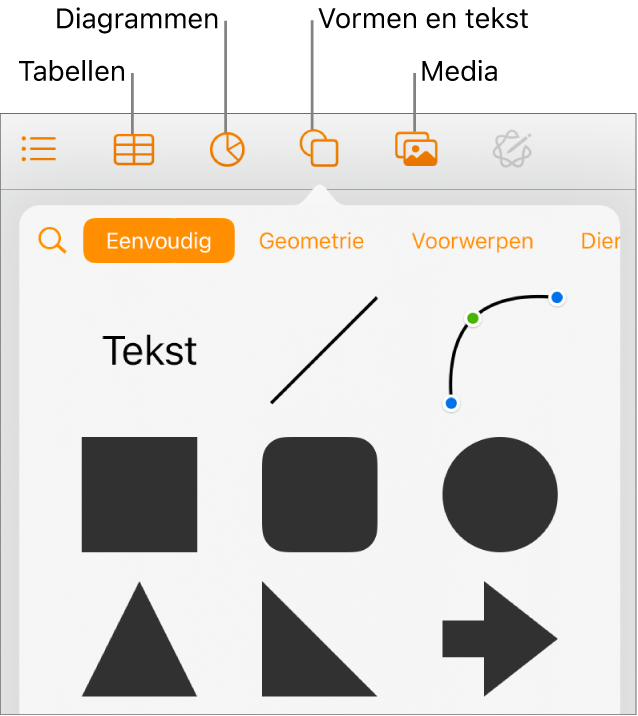
Afbeeldingen in plaatsaanduidingen vervangen: Tik op
 rechtsonder in een plaatsaanduiding voor een afbeelding om een van je eigen afbeeldingen te kiezen.
rechtsonder in een plaatsaanduiding voor een afbeelding om een van je eigen afbeeldingen te kiezen.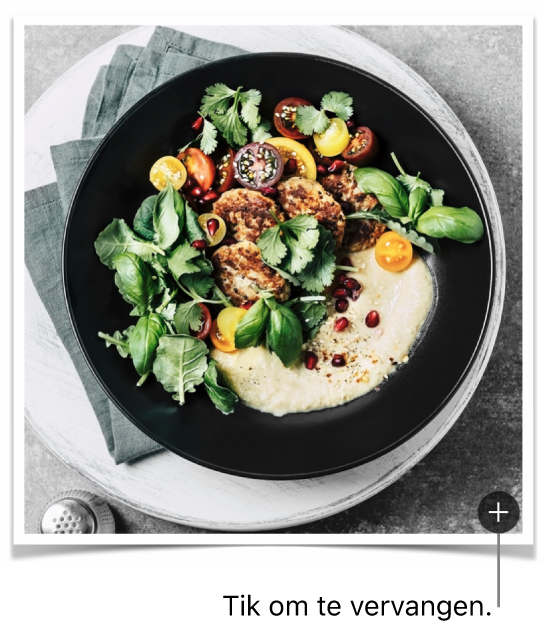
Een pagina toevoegen: In een tekstverwerkingsdocument wordt automatisch een nieuwe pagina toegevoegd wanneer je tijdens het typen het einde van een pagina bereikt. Als je wilt weten hoe je handmatig pagina's toevoegt en hoe je een pagina toevoegt in een paginalay-outdocument, raadpleeg je Pagina's toevoegen.
Recente wijzigingen ongedaan maken of opnieuw toepassen: Je kunt recente wijzigingen ongedaan maken door op
 boven in het scherm te tikken. Als je je bedenkt, houd je je vinger op
boven in het scherm te tikken. Als je je bedenkt, houd je je vinger op  en tik je vervolgens op 'Opnieuw'.
en tik je vervolgens op 'Opnieuw'.
Als je klaar bent, tik je op
 om het document te sluiten en terug te gaan naar de documentweergave.
om het document te sluiten en terug te gaan naar de documentweergave.Je wijzigingen worden automatisch bewaard terwijl je werkt, dus je hoeft je document niet steeds handmatig te bewaren. Het is echter een goed idee om de naam van je document te wijzigen, zodat je het een volgende keer eenvoudig kunt terugvinden. Je kunt op elk gewenst moment de naam van het document wijzigen of het document op een andere locatie bewaren.