
Samenwerken aan een gedeeld document in Pages voor iCloud
Zowel de eigenaar als de uitgenodigde deelnemers die aan een gedeeld document werken, kunnen na het openen van het document onder andere in realtime de wijzigingen van anderen zien en snel naar de locatie in het document gaan waar wijzigingen worden aangebracht. Het aantal personen dat het document bewerkt of bekijkt (jijzelf niet inbegrepen) verschijnt naast de knop 'Samenwerking' ![]() in de knoppenbalk en hun namen (of e-mailadressen of telefoonnummers) verschijnen in de deelnemerslijst.
in de knoppenbalk en hun namen (of e-mailadressen of telefoonnummers) verschijnen in de deelnemerslijst.
Een samenwerkingsuitnodiging accepteren
Als je op een link naar een gedeeld document klikt, kan het gedeelde document bijvoorbeeld worden geopend in Pages voor iCloud of Pages voor de Mac. Dit hangt af van factoren als de toegang en bevoegdheden die de eigenaar heeft ingesteld, het apparaat dat je gebruikt op het moment dat je op de uitnodigingslink klikt en of je gebruikmaakt van iCloud Drive.
Controleer voordat je op de uitnodigingslink klikt of je apparaat aan de minimale systeemvereisten voor samenwerking voldoet.
Klik op de link in de e-mail, het bericht of de post die je hebt ontvangen en volg eventuele instructies die verschijnen.
Als je bent uitgenodigd via een e-mailadres of telefoonnummer dat niet aan je Apple ID is gekoppeld, volg je de instructies die verschijnen om dat e-mailadres of telefoonnummer aan je Apple ID toe te voegen.
Opmerking: Als je geen ander e-mailadres aan je Apple ID wilt koppelen, kun je de eigenaar van het gedeelde document vragen om je nogmaals uit te nodigen via een e-mailadres of telefoonnummer dat wel al aan je Apple ID is gekoppeld.
Samenwerken aan een gedeeld document
Open het gedeelde document.
Als je het document dat je zoekt niet ziet in de documentmanager, klik je op de link in de e-mail, het bericht of de post die je hebt ontvangen. Log in met je Apple ID indien dit wordt gevraagd.
Zie Een samenwerkingsuitnodiging accepteren als je het document niet kunt openen.
Het document bewerken.
De wijzigingen die jij en anderen aan het document aanbrengen, verschijnen onmiddellijk. Cursors en selecties van tekst en objecten in verschillende kleuren geven aan waar anderen op dat moment wijzigingen aanbrengen. Plaats de aanwijzer op een cursor om te zien wie de wijziging aanbrengt.
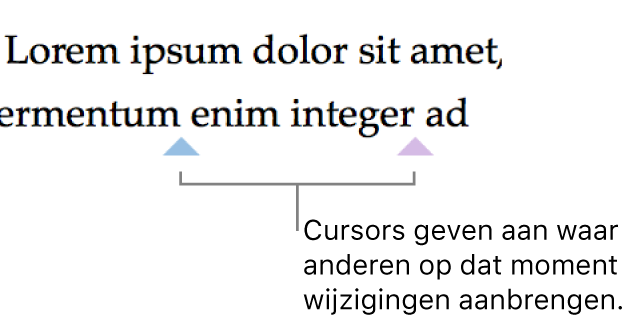
Opmerking: Als een gedeeld document opmaakregels gebruikt van een andere taal dan je primaire taal, verschijnt een bericht onderaan het document dat aangeeft welke opmaak wordt gebruikt.
Voer een of meer van de volgende stappen uit:
Bekijken wie er aan het document werkt: Klik op de knop 'Samenwerking'
 in de knoppenbalk om de lijst met deelnemers te openen. Hierin staan de namen van de deelnemers en degenen die het document op dat moment aan het wijzigen of bekijken zijn.
in de knoppenbalk om de lijst met deelnemers te openen. Hierin staan de namen van de deelnemers en degenen die het document op dat moment aan het wijzigen of bekijken zijn. Als je de eigenaar bent en de toegang op 'Alleen personen die je uitnodigt' is ingesteld, zie je het e-mailadres of telefoonnummer (in plaats van de naam) van de personen die jij hebt uitgenodigd maar die het document nog niet hebben geopend.
Iemands wijzigingen volgen: Klik op de gekleurde stip naast de naam om te zien waar die persoon bezig is. Als je geen stip ziet, heeft die persoon het document niet open staan.
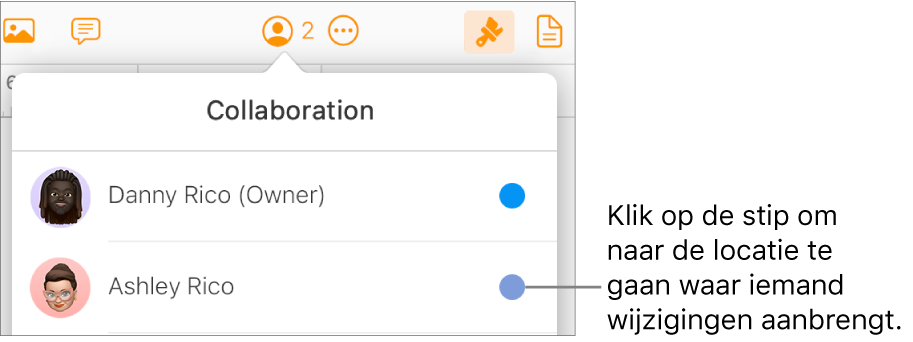
Activiteit (cursors of selecties in verschillende kleuren) verbergen of weergeven: Klik op de knop 'Weergave'
 in de knoppenbalk en kies 'Verberg samenwerkactiviteit' of 'Toon samenwerkactiviteit'.
in de knoppenbalk en kies 'Verberg samenwerkactiviteit' of 'Toon samenwerkactiviteit'.Anderen uitnodigen: Als de eigenaar van het gedeelde document je de bevoegdheid heeft gegeven om anderen uit te nodigen, klik je op 'Voeg mensen toe', kies je hoe je de uitnodiging wilt versturen en klik je op 'Deel'.
Opmerking: Voor meer informatie over de wijzigingen die zijn aangebracht door deelnemers (bijvoorbeeld een lijst van wijzigingen die zijn aangebracht sinds de laatste keer dat je het document hebt geopend), open je het document in Pages voor de Mac, Pages voor de iPhone of Pages voor de iPad, klik of tik je op de knop 'Samenwerking' in de knoppenbalk en klik of tik je vervolgens op 'Toon alle activiteiten'.
Je afmelden voor een gedeeld document
Als je geen toegang meer wilt hebben tot een document dat met jou is gedeeld kun jij jezelf uit de deelnemerslijst verwijderen.
Voer een van de volgende stappen uit:
Als het document is geopend: Klik op de knop 'Samenwerking'
 in de knoppenbalk.
in de knoppenbalk.In de documentmanager: Selecteer het document en klik op de knop 'Samenwerking'
 in de knoppenbalk.
in de knoppenbalk.
Plaats de aanwijzer op je naam, klik op de drie stippen die verschijnen
 en kies 'Verwijder mij'.
en kies 'Verwijder mij'.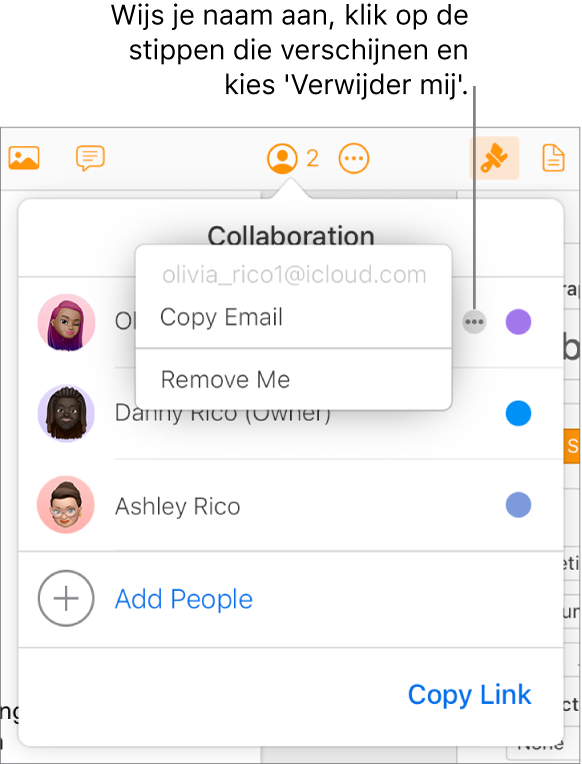
Als jij je toegang verwijdert, wordt je naam van de deelnemerslijst gewist en het document uit je iCloud Drive verwijderd. Als je later weer toegang tot het document wilt, moet je op de oorspronkelijke link klikken om het te openen.
Documenten bekijken die anderen met jou hebben gedeeld
Voer een of meer van de volgende stappen uit:
Zoek de link naar het gedeelde document die naar jou is gestuurd op (in de originele e-mail of het tekstbericht bijvoorbeeld) en klik erop.
Als je het document eerder hebt geopend, ga je naar de documentmanager en klik je op 'Blader' om het document te zoeken of druk je op Command + F (op een Mac) of Control + F (op een Windows-computer) om op de naam van het document te zoeken.
Als je een gedeeld document verwijdert uit de documentmanager en je het later weer wilt bekijken, klik je opnieuw op de link die je oorspronkelijk had ontvangen. Zolang het document nog wordt gedeeld door de eigenaar, verschijnt het document opnieuw in de documentmanager.