
Anderen uitnodigen voor samenwerken aan een document in Pages voor iCloud
Je kunt anderen uitnodigen om tegelijk met je samen te werken aan een document door hen een link ernaartoe te sturen. Iedereen die aan het document werkt kan de wijzigingen gezien op het moment dat ze gemaakt worden.
Standaard kunnen uitsluitend de personen die je uitnodigt om samen te werken aan het document en die inloggen met een Apple ID dit openen en er wijzigingen in aanbrengen. In plaats hiervan kun je ook iedereen die de link heeft toestaan om het document te openen, of kun je personen toestaan het document te bekijken maar niet te bewerken.
Als jij en de personen met wie je deelt macOS Monterey 12.0 of hoger hebben, kun je ze ook toestaan anderen uit te nodigen om samen te werken.
Opmerking: Als het document dat je wilt delen is gemaakt in Pages 4.3 of eerder of in Microsoft Word, moet je het openen in Pages voor iCloud voordat je het kunt delen.
Personen uitnodigen voor samenwerken
Ga op een van de volgende manieren te werk:
Als het document openstaat: Klik op de knop 'Samenwerken'
 in de knoppenbalk.
in de knoppenbalk.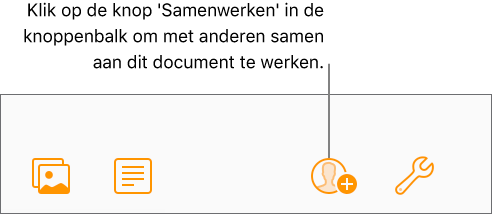
In de documentmanager: Selecteer een document, klik op de knop 'Meer'
 in de knoppenbalk en kies vervolgens 'Samenwerken met anderen'.
in de knoppenbalk en kies vervolgens 'Samenwerken met anderen'.
Klik op het venstermenu 'Wie heeft toegang' en kies vervolgens een optie:
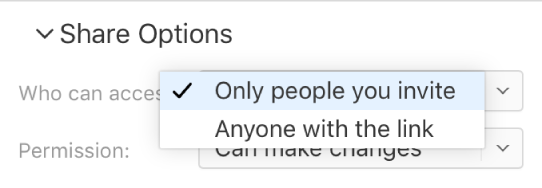
Alleen personen die jij uitnodigt: Alleen personen die inloggen met een Apple ID kunnen het document openen. Mensen hoeven geen Apple ID te hebben voordat jij ze uitnodigt; ze moeten er echter wel een aanmaken voordat ze jouw gedeelde document kunnen openen.
Als je iemand uitnodigt en je gebruikt een e-mailadres of telefoonnummer dat niet is gekoppeld de Apple ID van deze persoon, dan kan hij of zij de uitnodiging niet accepteren totdat hij of zij het e-mailadres of telefoonnummer heeft toegevoegd aan de Apple ID. De uitgenodigde krijgt instructies na een tik of klik op de link in de uitnodiging.
Iedereen met de link: iedereen met de link naar het gedeelde document kan op de link klikken en zo het document openen. Om het met een wachtwoord te beschermen, klik je op ‘Voeg wachtwoord toe’.
Als dit document al een wachtwoord heeft, dan is dit ook van toepassing op het gedeelde document en dus hoef je geen nieuw wachtwoord in te voeren. Als jij het wachtwoord wilt wijzigen klik je op 'Wijzig wachtwoord'.
Klik op het venstermenu ‘Toegangsrechten’ en kies vervolgens een optie:
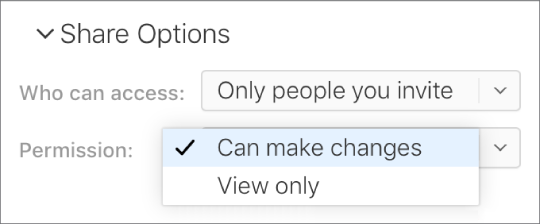
Kan wijzigingen aanbrengen: Mensen kunnen het gedeelde document bewerken, afdrukken en downloaden.
Alleen lezen: Mensen kunnen het gedeelde document bekijken, afdrukken en downloaden, maar niet bewerken
Als je de toegang instelt op 'Alleen personen die jij uitnodigt' (in stap 2), dan kun je individuele toegangsrechten wijzigen nadat je het document hebt gedeeld.
Als je macOS 12 of hoger hebt en je wilt niet dat deelnemers andere kunnen uitnodigen, dan haal je het vinkje bij 'Iedereen kan personen toevoegen' weg.
Kies een methode voor het versturen van de link:
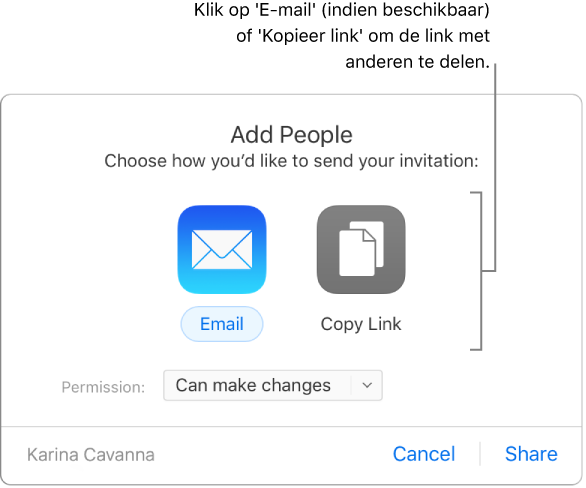
Opmerking: Als je web-only iCloud-toegang hebt, kun je de link niet mailen maar alleen kopiëren.
E-mail: Klik op de knop E-mail, klik op de deelknop en typ vervolgens één of meerdere e-mailadressen in het adresveld. Als je klaar bent, klik je op 'Verstuur' in de rechterbovenhoek van de e-mail.
De link op een andere manier delen: Klik op ‘Kopieer link’ en voer een van de volgende handelingen uit:
Als de toegang tot het document staat ingesteld op “Alleen mensen die jij uitnodigt”: Voer de e-mailadressen of de telefoonnummers in en klik op 'Deel'. Kopieer de link die wordt weergegeven en plak hem in de app die je wilt gebruiken om hem te delen (bijvoorbeeld een tekstbericht of chat).
Als de toegang tot het document staat ingesteld op “Iedereen met de link”: Klik op 'Deel', kopieer de link die wordt weergegeven en plak hem in de app die je wilt gebruiken om hem te delen (bijvoorbeeld een tekstbericht of chat).
Belangrijk: Als je op ‘Deel’ klikt, wordt er een link naar het document (inclusief de titel ervan) aangemaakt in iCloud.com. Als de titel of de inhoud van het document vertrouwelijk is, vraag de ontvangers dan of ze de link niet aan anderen doorsturen.
Nadat je een document hebt gedeeld, verschijnt er een vinkje op de knop ‘Samenwerken’ ![]() om aan te geven dat het document wordt gedeeld.
om aan te geven dat het document wordt gedeeld.
Meer mensen uitnodigen
Als jij de eigenaar van een document bent waarvan de toegang is ingesteld op 'Alleen personen die jij uitnodigt' of als de eigenaar van een gedeeld document jou toestemming heeft gegeven om meer personen toe te voegen (vereist macOS Monterey 12 of hoger), dan kun je wanneer je maar wilt meer mensen uitnodigen.
Opmerking: Als de toegang van het document staat ingesteld op “Iedereen met de link”, dan kun je geen nieuwe mensen uitnodigen op de manier die in deze taak wordt beschreven. In plaats hiervan stuur je ze gewoon de link (zie "Stuur link naar meer mensen", hieronder).
Ga op een van de volgende manieren te werk:
Als het gedeelde document open staat: Klik op de knop ‘Samenwerken’ in de knoppenbalk en vervolgens op ‘Voeg mensen toe’
 in de knoppenbalk en vervolgens op 'Voeg mensen toe'.
in de knoppenbalk en vervolgens op 'Voeg mensen toe'. 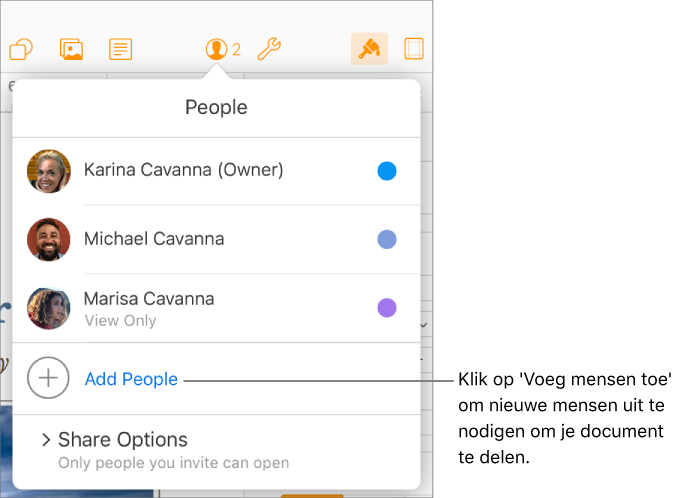
In de documentmanager: Klik op Gedeeld (links) en kies vervolgens het document. Klik op de knop 'Meer'
 , kies 'Info over samenwerken' en klik vervolgens op 'Voeg mensen toe'.
, kies 'Info over samenwerken' en klik vervolgens op 'Voeg mensen toe'.
Klik op het venstermenu ‘Toegangsrechten’ en stel de toegangsrechten in voor de nieuwe mensen.
Deze instelling heeft alleen invloed op de nieuwe personen die je wilt gaan uitnodigen; het verandert niets aan de toegangsrechten van de personen die je al hebt uitgenodigd.
Klik op E-mail of Kopieer link.
Opmerking: Als je web-only iCloud-toegang hebt, kun je de link niet mailen maar alleen kopiëren.
Voor meer informatie over het instellen van de toegangsrechten tot het document of voor het sturen van de link, lees je "Personen uitnodigen voor samenwerken", hierboven.
De link naar meer mensen sturen
Als de toegang tot jouw document staat ingesteld op 'Iedereen met een link', kun je nieuwe mensen toegang tot het document geven door ze gewoon de link naar het document te sturen.
Opmerking: Als de toegang tot jouw document staat ingesteld op "Alleen personen die jij uitnodigt", kun je nieuwe mensen toevoegen door ze uit te nodigen zoals wordt beschreven in "Meer personen uitnodigen" hierboven.
Ga op een van de volgende manieren te werk:
Als het gedeelde document open staat: Klik op de knop 'Samenwerken’
 in de knoppenbalk en vervolgens op 'Stuur link'.
in de knoppenbalk en vervolgens op 'Stuur link'.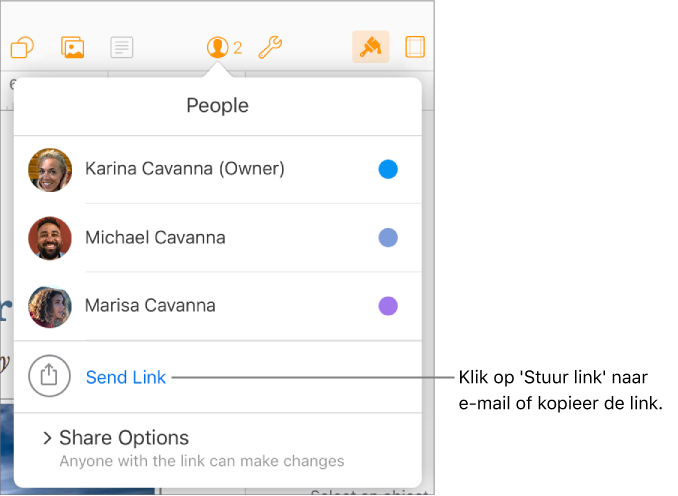
In de documentmanager: Klik op Gedeeld (links) en kies vervolgens het document. Klik op de knop ‘Meer’
 , kies ‘Info over samenwerken’ en klik vervolgens op ‘Stuur link’.
, kies ‘Info over samenwerken’ en klik vervolgens op ‘Stuur link’.
Klik op 'E-mail of Kopieer link', klik op 'Ga door', en voer dan de nieuwe e-mailadressen in of kopieer en plak de link in de app die je wilt gebruiken om hem te delen.
Opmerking: Als je web-only iCloud-toegang hebt, kun je de link niet mailen maar alleen kopiëren.
Voor meer informatie over het sturen van de link, lees je “Mensen uitnodigen voor samenwerken”, hierboven.
De link kopiëren en plakken
Als jij de eigenaar van een gedeeld document bent, of je wilt samenwerken aan een document waarvan de toegang staat ingesteld op “Iedereen met de link”, dan kun je de link naar het gedeelde document kopiëren en ergens anders inplakken. Je wilt dit misschien doen om de link bijvoorbeeld te bewaren op een plek waar jij gemakkelijk bij kunt.
Bekijk de samenwerkingsgegevens van een document door een van de volgende handelingen uit te voeren:
Als het document openstaat: Klik op de knop 'Samenwerken'
 in de knoppenbalk.
in de knoppenbalk.In de documentmanager: Klik op Gedeeld (links) en kies vervolgens het document. Klik de knop 'Meer'
 en kies Info over samenwerken.
en kies Info over samenwerken.
Ga op een van de volgende manieren te werk:
Als jij de eigenaar van het document bent en de toegang tot het document staat ingesteld op 'Alleen personen die jij uitnodigt': Klik op 'Deelopties' en vervolgens op 'Kopieer link'.
Als de toegang tot het document staat ingesteld op “Iedereen met de link”: Klik op 'Stuur link', klik op 'Kopieer link' en vervolgens op 'Ga door'.
Kopieer en plak de link in de app die je wilt gebruiken om hem te delen.
Tip: Als het document beveiligd is met een wachtwoord, stuur dan om veiligheidsredenen het wachtwoord niet mee met de link.