
Een document aanmaken in Pages voor iCloud
Om een document aan te maken, kies je eerst een sjabloon die je als basis voor je document wilt gebruiken. In sjablonen worden op elkaar afgestemde lettertypen en kleuren gebruikt om een consistente uitstraling te creëren. Vaak hebben ze plaatsaanduidingen die je kunt vervangen door je eigen inhoud.
Er zijn twee typen sjablonen, afhankelijk van het type document dat je wilt aanmaken:
Tekstverwerking: Voor documenten die voornamelijk tekst bevatten, zoals verslagen en brieven.
Paginalay-out: Voor documenten met een aangepaste lay-out, zoals boeken, posters en brochures.
Om snel een tekstverwerkings- of paginalay-outdocument aan te maken, volg je de eerste twee taken hierna. Zie het laatste onderwerp hierna om een van beide typen documenten aan te maken en te zien hoe je tekst opmaakt, afbeeldingen toevoegt, enzovoort.
Een eenvoudig tekstverwerkingsdocument aanmaken
Ga naar Pages voor iCloud
 en log in bij je Apple Account (indien nodig).
en log in bij je Apple Account (indien nodig).Klik in de documentmanager op
 in de knoppenbalk en klik vervolgens dubbel op de meest linkse sjabloon 'Leeg' in de categorie 'Eenvoudig'.
in de knoppenbalk en klik vervolgens dubbel op de meest linkse sjabloon 'Leeg' in de categorie 'Eenvoudig'.Begin te typen in je document.
Er wordt automatisch een nieuwe pagina toegevoegd zodra je het eind van de pagina bereikt.
Om je document een naam te geven, klik je boven in het document op de naam 'Leeg', typ je een nieuwe naam en druk je op de Return-toets (op een Mac) of de Enter-toets (op een Windows-apparaat).
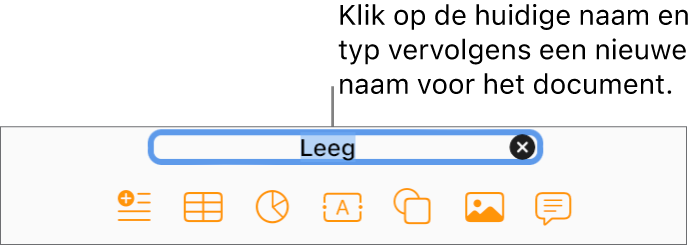
Pages voor iCloud bewaart je document automatisch terwijl je werkt, dus je hoeft het niet handmatig op te slaan. Het is echter een goed idee om de naam van je document te wijzigen, zodat je het een volgende keer eenvoudig kunt terugvinden.
Zie Een document aanmaken en opmaken hierna voor meer informatie over het wijzigen of opmaken van inhoud of het toevoegen van andere inhoud aan je document.
Een eenvoudig paginalay-outdocument aanmaken
Ga naar Pages voor iCloud
 en log in bij je Apple Account (indien nodig).
en log in bij je Apple Account (indien nodig).Klik in de documentmanager op
 in de knoppenbalk en klik vervolgens op de sjabloon 'Lege lay-out' in de categorie 'Eenvoudig'.
in de knoppenbalk en klik vervolgens op de sjabloon 'Lege lay-out' in de categorie 'Eenvoudig'.Klik op
 in de knoppenbalk om een tekstvak toe te voegen en begin met typen.
in de knoppenbalk om een tekstvak toe te voegen en begin met typen.Voer een of meer van de volgende stappen uit om de locatie of het formaat van het tekstvak te wijzigen:
Verplaatsen: Klik buiten het tekstvak om de selectie van de tekst op te heffen. Sleep het tekstvak vervolgens naar een andere plek op de pagina.
Groter of kleiner maken: Klik buiten het tekstvak om de tekst te deselecteren en klik vervolgens op de tekst (of ergens in het tekstvak) om de selectiegrepen weer te geven (blauwe stippen rondom het tekstvak). Sleep een selectiegreep om het formaat van het tekstvak te wijzigen. Als onderaan het tekstvak
 verschijnt, kun je de aanduiding ook slepen totdat alle tekst zichtbaar is.
verschijnt, kun je de aanduiding ook slepen totdat alle tekst zichtbaar is.
Om je document een naam te geven, klik je boven in het document op de naam 'Lege lay-out', typ je een nieuwe naam en druk je op de Return-toets (op een Mac) of de Enter-toets (op een Windows-apparaat).
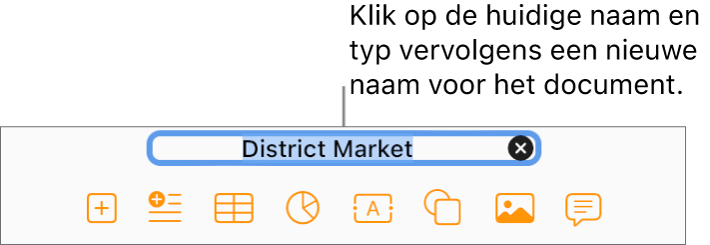
Pages voor iCloud bewaart je document automatisch terwijl je werkt, dus je hoeft het niet handmatig op te slaan. Het is echter een goed idee om de naam van je document te wijzigen, zodat je het een volgende keer eenvoudig kunt terugvinden.
Zie "Een document aanmaken en opmaken" hierna voor meer informatie over het wijzigen, opmaken of toevoegen van andere inhoud aan je document.
Een document aanmaken en opmaken
Ga naar Pages voor iCloud
 en log in bij je Apple Account (indien nodig).
en log in bij je Apple Account (indien nodig).Klik in de documentmanager op
 in de knoppenbalk.
in de knoppenbalk.Opmerking: Als je tabel- en diagramgegevens wilt opmaken volgens de conventies van een andere taal, kies je linksboven een andere taal voordat je een sjabloon kiest. Zie Een document aanmaken in de opmaak van een andere taal voor meer informatie.
Blader in de sjabloonkiezer op categorie door de sjablonen en klik vervolgens dubbel op een sjabloon die het meeste lijkt op wat je wilt aanmaken.
Er zijn verschillende sjablonen voor zowel tekstverwerkingsdocumenten als paginalay-outdocumenten. Klik dubbel op een categorie bovenaan om de keuzes te beperken.
Opmerking: Als je een interactief boek wilt aanmaken, kies je een slaboon in een van de secties 'Boeken'. Als je een boeksjabloon in de EPUB-structuur exporteert, kan deze in Boeken en in andere e-readers worden geopend.
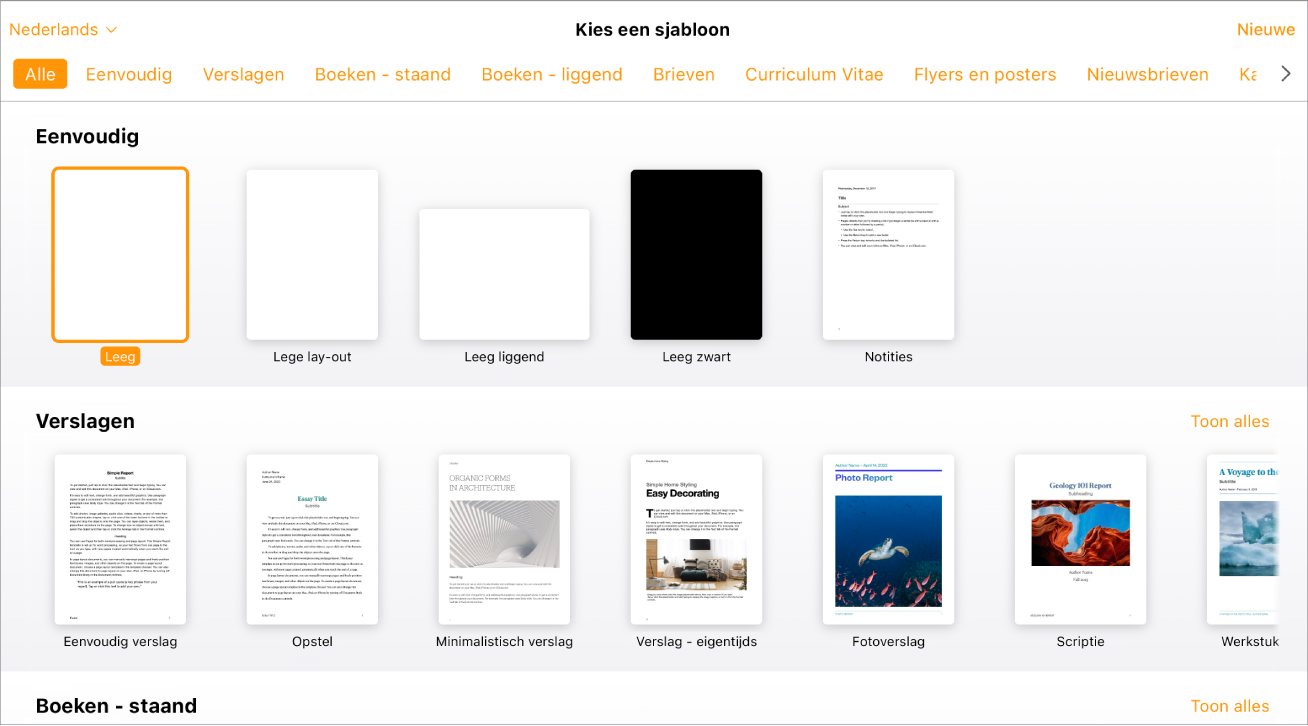
Voer een of meer van de volgende stappen uit:
Tekst toevoegen: Begin in een leeg tekstverwerkingsdocument (bijvoorbeeld 'Leeg' of 'Leeg liggend') gewoon te typen. Het knipperende invoegpunt geeft aan waar je tekst begint. In een leeg paginalay-outdocument (bijvoorbeeld 'Lege lay-out') klik je op
 in de knoppenbalk om een tekstvak toe te voegen. Typ vervolgens je tekst en sleep om het tekstvak te verplaatsen op de pagina of gebruik de selectiegrepen om de grootte van het tekstvak te wijzigen.
in de knoppenbalk om een tekstvak toe te voegen. Typ vervolgens je tekst en sleep om het tekstvak te verplaatsen op de pagina of gebruik de selectiegrepen om de grootte van het tekstvak te wijzigen.Tekst wijzigen: Om plaatsaanduidingstekst (tekst in een sjabloon) te vervangen, klik je op de tekst en begin je met typen. Om tekst die je hebt getypt te wijzigen, selecteer je de tekst en typ je om de tekst te vervangen.
Tekst opmaken: Selecteer de tekst die je wilt opmaken, klik in de navigatiekolom 'Opmaak'
 aan de rechterkant op de knop 'Stijl' bovenin en maak je keuzes.
aan de rechterkant op de knop 'Stijl' bovenin en maak je keuzes.Afbeeldingen vervangen: Selecteer de afbeelding die je wilt vervangen, klik op 'Afbeelding' boven in de navigatiekolom 'Opmaak'
 en klik op 'Vervang'. Blader om een nieuwe afbeelding te zoeken en klik er vervolgens dubbel op.
en klik op 'Vervang'. Blader om een nieuwe afbeelding te zoeken en klik er vervolgens dubbel op.Nieuwe tekstvakken, afbeeldingen, vormen of andere objecten toevoegen: Klik op een objectknop in de knoppenbalk. Zie Informatie over tekstvakken, afbeeldingen en andere objecten.
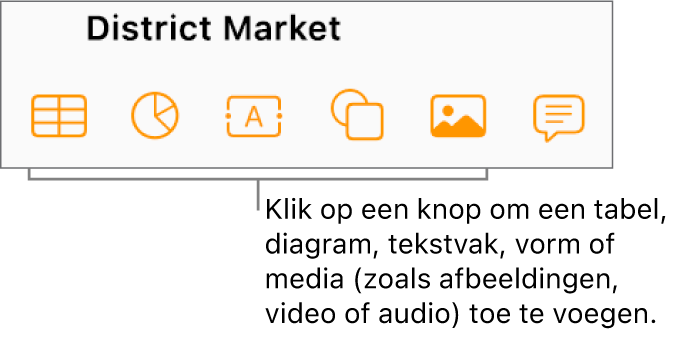
Pagina's toevoegen of verwijderen: In een tekstverwerkingsdocument worden nieuwe pagina's automatisch toegevoegd aan het einde van het document. Je kunt echter ook handmatig een lege pagina toevoegen. Klik in een paginalay-outdocument op
 in de knoppenbalk. Zie Pagina's verwijderen om een pagina te verwijderen.
in de knoppenbalk. Zie Pagina's verwijderen om een pagina te verwijderen.Wijzigingen ongedaan maken of opnieuw toepassen: Klik op
 of
of  in de knoppenbalk.
in de knoppenbalk.De weergave van je document vergroten (inzoomen) of verkleinen (uitzoomen): Klik op het pop‑upmenu 'Zoom' in de knoppenbalk en kies vervolgens een optie.
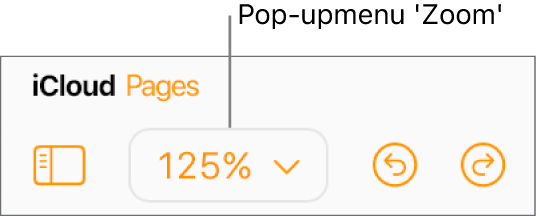
Om je document een naam te geven, klik je boven in het document op de huidige naam, typ je een nieuwe naam en druk je op de Return-toets (op een Mac) of de Enter-toets (op een Windows-apparaat).
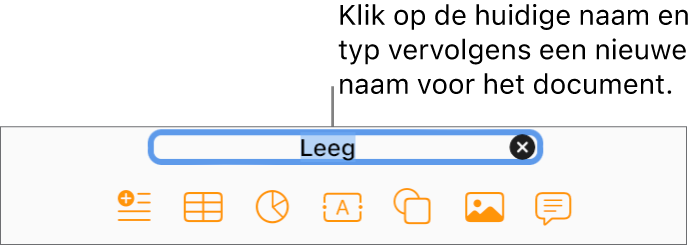
Pages voor iCloud bewaart automatisch wijzigingen terwijl je werkt, dus je hoeft je document niet handmatig op te slaan. Het is echter een goed idee om de naam van je document te wijzigen, zodat je het een volgende keer eenvoudig kunt terugvinden.
Om een document te sluiten, beweeg je de aanwijzer over de titel van het document in de browsertab (boven het document) en klik je op de 'X' die in de browsertab verschijnt.