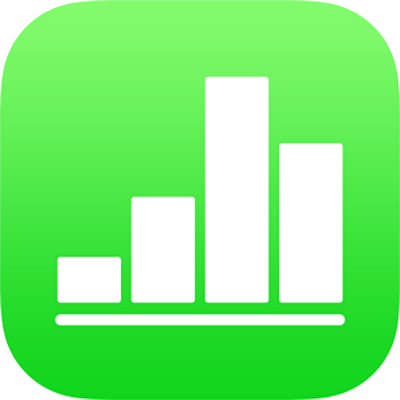
Waarden berekenen in Numbers op de iPhone
Je kunt formule- of functiecellen aanmaken waarmee automatisch berekeningen worden uitgevoerd op de gegevens in de cellen die je selecteert. Je kunt bijvoorbeeld de waarden in twee cellen met elkaar vergelijken, de som of het product van cellen berekenen, enzovoort. Het resultaat van een formule of functie wordt weergegeven in de cel waarin je de formule of functie hebt ingevoerd.
Je kunt ook een van de vooraf gedefinieerde wiskundige functies van Numbers gebruiken om formules aan te maken. Je kunt kiezen uit ruim 250 statistische, financiële, technische en andere functies. Voor sommige van deze functies wordt informatie van het internet opgehaald. Gedetailleerde informatie over elke functie vind je in de online Formules en functies Help en in de functiekiezer. De functiekiezer wordt weergegeven wanneer je een functie aan een cel toevoegt (door op ![]() te tikken).
te tikken).
Een formule invoegen
Je kunt eenvoudige of complexe rekenkundige formules aanmaken waarmee berekeningen kunnen worden uitgevoerd op de waarden in je tabellen.
Tik op de cel waarin je het resultaat wilt weergeven en tik vervolgens op
 onder in het scherm.
onder in het scherm.Tik op
 boven het toetsenbord aan de linkerkant (als je
boven het toetsenbord aan de linkerkant (als je  niet ziet, tik je op
niet ziet, tik je op  boven het toetsenbord).
boven het toetsenbord).De formule-editor en het toetsenbord worden weergegeven.
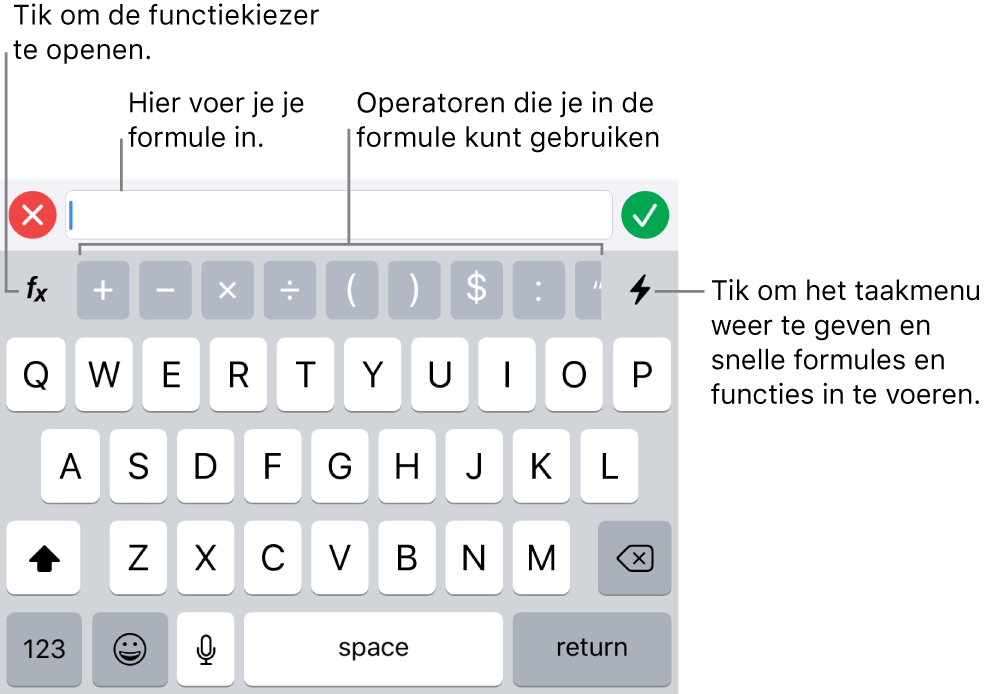
Tip: Een eenvoudige berekening zoals de som, het gemiddelde of het product kun je ook uitvoeren door de gegevens te selecteren die je wilt gebruiken. Tik vervolgens onder in het scherm op
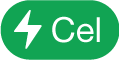 en kies een formule. De formule wordt automatisch ingevoegd en op basis van je selectie wordt een resultaatcel gekozen.
en kies een formule. De formule wordt automatisch ingevoegd en op basis van je selectie wordt een resultaatcel gekozen.Tik op een cel die je in je formule wilt gebruiken of voer een waarde in door een van de volgende stappen uit te voeren:
Tekst toevoegen: Tik op de lettertoetsen.
Een functie toevoegen: Als je weet welke functie je wilt invoeren, begin je deze te typen. Tik vervolgens op een van de suggesties die worden weergegeven.
Als je niet zeker weet welke functie je wilt gebruiken, tik je op
 om de functiekiezer te openen. Tik onder aan de functiekiezer op 'Categorieën' om een lijst met functiecategorieën weer te geven en tik vervolgens op een categorie. Tik op een functie om deze in de formule-editor in te voegen (veeg omhoog of omlaag om de beschikbare functies te bekijken). Als je meer wilt weten over een functie, tik je op
om de functiekiezer te openen. Tik onder aan de functiekiezer op 'Categorieën' om een lijst met functiecategorieën weer te geven en tik vervolgens op een categorie. Tik op een functie om deze in de formule-editor in te voegen (veeg omhoog of omlaag om de beschikbare functies te bekijken). Als je meer wilt weten over een functie, tik je op  naast de functie. (De eerste keer dat je op
naast de functie. (De eerste keer dat je op  tikt, kan het enkele seconden duren voordat de informatie wordt weergegeven.)
tikt, kan het enkele seconden duren voordat de informatie wordt weergegeven.)Een getal of symbool toevoegen: Tik op symbolen in de bovenste rij van het toetsenbord of tik, om getallen in te voeren, op
 .
.
Tik op een rekenkundige operator en selecteer vervolgens een andere cel die je in je formule wilt gebruiken of typ een waarde.
Als je geen operator opgeeft, wordt er standaard een plusteken (+) ingevoegd tussen celverwijzingen.
Opmerking: Als je in de formule waarden wilt opnemen uit een tabel in een ander werkblad, ga je naar dat werkblad en tik je op de cel of het celbereik.
Herhaal stap 3 tot en met 4 totdat de formule compleet is.
Tik op
 in de formule-editor om de formule in de cel in te voeren.
in de formule-editor om de formule in de cel in te voeren.Als je op
 tikt, verwijder je wat je zojuist hebt ingevoerd. Als je vervolgens aan de linkerkant van de formule-editor op
tikt, verwijder je wat je zojuist hebt ingevoerd. Als je vervolgens aan de linkerkant van de formule-editor op  tikt, wordt de hele formule verwijderd en wordt de formule-editor gesloten.
tikt, wordt de hele formule verwijderd en wordt de formule-editor gesloten.
Als de formule een fout bevat, verschijnt ![]() in de resultaatcel. Tik dubbel op het symbool en tik vervolgens op
in de resultaatcel. Tik dubbel op het symbool en tik vervolgens op ![]() in de formule-editor om het foutbericht te bekijken. Sleep de cel indien nodig naar links om het hele bericht te lezen.
in de formule-editor om het foutbericht te bekijken. Sleep de cel indien nodig naar links om het hele bericht te lezen.
Een functie invoegen
Tik op de cel waarin je het resultaat wilt weergeven, tik onder in het scherm op
 en tik vervolgens op
en tik vervolgens op  boven het toetsenbord aan de linkerkant. (Als je
boven het toetsenbord aan de linkerkant. (Als je  niet ziet, tik je op
niet ziet, tik je op  boven het toetsenbord.)
boven het toetsenbord.)De formule-editor en het toetsenbord worden weergegeven.
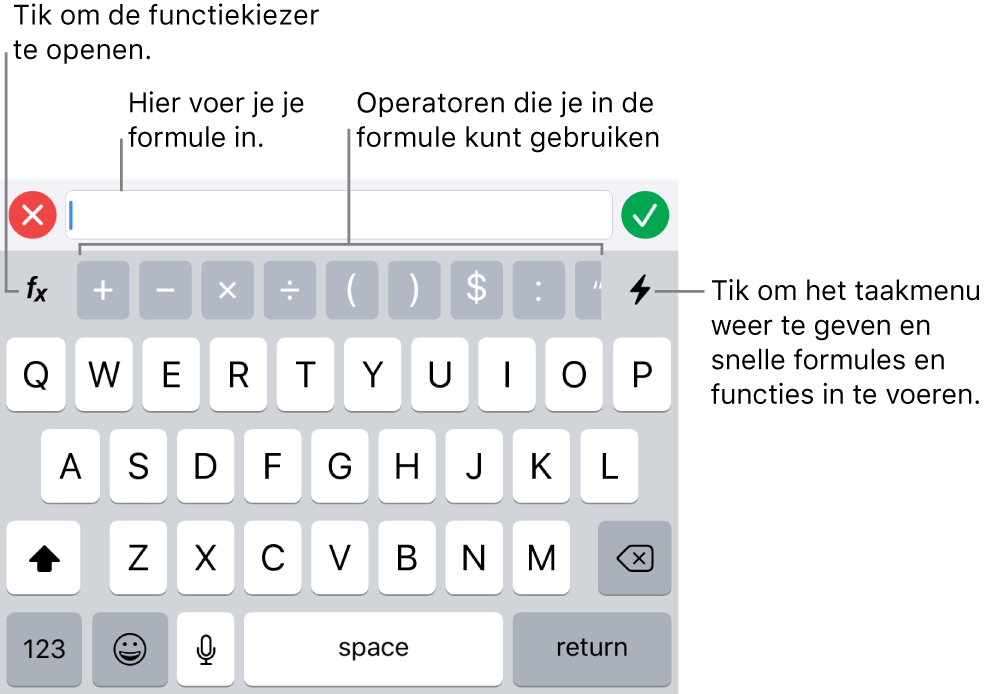
Als je weet welke functie je wilt invoeren, begin je deze te typen. Tik vervolgens op een van de suggesties die worden weergegeven.
Als je niet zeker weet welke functie je wilt gebruiken, tik je op het toetsenbord op
 en tik je onder in het scherm op 'Categorieën' om een lijst met functiecategorieën weer te geven. Tik vervolgens op een categorie.
en tik je onder in het scherm op 'Categorieën' om een lijst met functiecategorieën weer te geven. Tik vervolgens op een categorie.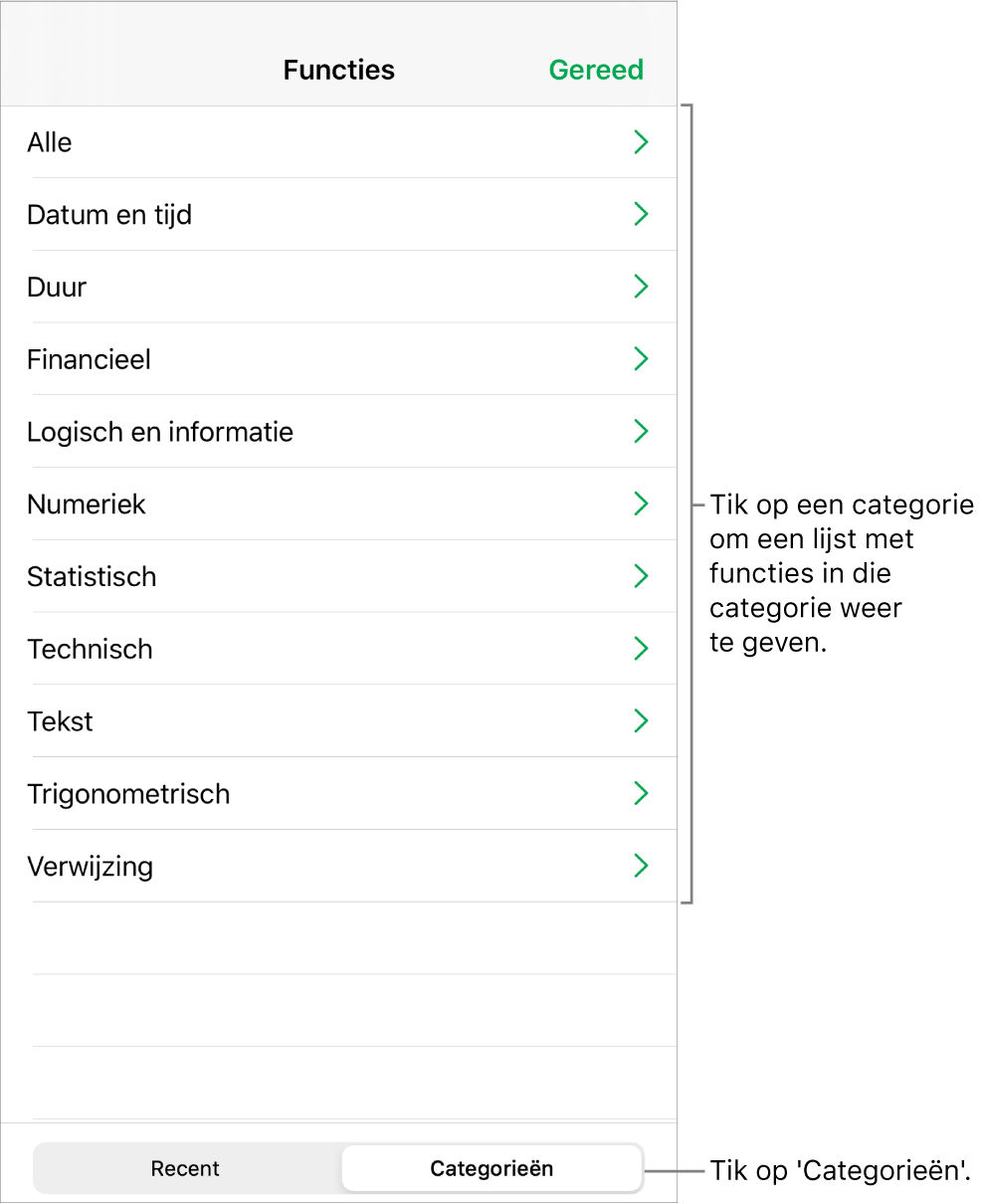
Je kunt ook op 'Recent' tikken om een functie te selecteren die je onlangs hebt gebruikt.
Tik op een functie om deze in de formule-editor in te voegen.
Veeg omhoog of omlaag om de beschikbare functies te bekijken.
Als je meer wilt weten over een functie, tik je op
 naast de functie. (De eerste keer dat je op
naast de functie. (De eerste keer dat je op  tikt, kan het enkele seconden duren voordat de informatie wordt weergegeven.)
tikt, kan het enkele seconden duren voordat de informatie wordt weergegeven.)Tik op een token in de formule-editor en selecteer een cel of bereik. Kies een optie uit het venstermenu van het token (als er een pijl in het venstermenu staat) of voer een andere geldige waarde voor het argument in.

Tik op
 om het resultaat in de cel in te voeren.
om het resultaat in de cel in te voeren.Als je gegevens aan een bestaande formule toevoegt en meteen daarna op
 tikt, worden de toegevoegde gegevens weer verwijderd terwijl de oude formule in de cel blijft staan. Als je vervolgens aan de linkerkant van de formule-editor op
tikt, worden de toegevoegde gegevens weer verwijderd terwijl de oude formule in de cel blijft staan. Als je vervolgens aan de linkerkant van de formule-editor op  tikt, wordt de hele formule verwijderd en wordt de formule-editor gesloten.
tikt, wordt de hele formule verwijderd en wordt de formule-editor gesloten.Om gegevens in een andere cel in te voeren, tik je op het toetsenbord op de Return-toets of tik je op een andere cel.
Als de formule een fout bevat, verschijnt ![]() in de resultaatcel. Tik dubbel op het symbool en tik vervolgens op
in de resultaatcel. Tik dubbel op het symbool en tik vervolgens op ![]() in de formule-editor om het foutbericht te bekijken. Sleep de cel indien nodig naar links om het hele bericht te lezen.
in de formule-editor om het foutbericht te bekijken. Sleep de cel indien nodig naar links om het hele bericht te lezen.
Waarden vergelijken met behulp van een formule
Je kunt vergelijkingsoperatoren gebruiken om te controleren of de waarden in twee cellen gelijk zijn of dat de ene waarde groter of kleiner is dan de andere waarde. Hiervoor moet je in een cel een instructie samenstellen, bijvoorbeeld A1 > A2, wat betekent dat de waarde in cel A1 groter is dan de waarde in cel A2. Het resultaat van de vergelijkingsoperator wordt uitgedrukt als 'waar' of 'onwaar'.
Tik dubbel op de cel waarin je het resultaat wilt weergeven.
Tik op
 boven het toetsenbord aan de linkerkant (als je
boven het toetsenbord aan de linkerkant (als je  niet ziet, tik je op
niet ziet, tik je op  boven het toetsenbord).
boven het toetsenbord).De formule-editor en het formuletoetsenbord worden weergegeven.
Tik op de cel die je als het eerste argument in je formule wilt gebruiken of typ een waarde.
Tik in de bovenste rij van het toetsenbord op een vergelijkingsoperator (<, >, = of ≠).
Als je geen vergelijkingsoperatoren ziet, sleep je de bovenste rij naar links.
Tik op de cel die je als het volgende argument in je formule wilt gebruiken of typ een waarde.
Opmerking: Als je een cel wilt selecteren in een tabel in een ander werkblad, ga je naar dat werkblad en tik je op de cel.
Tik op
 in de formule-editor om de formule in de cel in te voeren.
in de formule-editor om de formule in de cel in te voeren.Als je op
 tikt, verwijder je wat je zojuist hebt ingevoerd. Als je vervolgens aan de linkerkant van de formule-editor op
tikt, verwijder je wat je zojuist hebt ingevoerd. Als je vervolgens aan de linkerkant van de formule-editor op  tikt, wordt de hele formule verwijderd en wordt de formule-editor gesloten.
tikt, wordt de hele formule verwijderd en wordt de formule-editor gesloten.
Als de formule een fout bevat, verschijnt ![]() in de resultaatcel. Tik dubbel op het symbool en tik vervolgens op
in de resultaatcel. Tik dubbel op het symbool en tik vervolgens op ![]() in de formule-editor om het foutbericht te bekijken. Sleep de cel indien nodig naar links om het hele bericht te lezen.
in de formule-editor om het foutbericht te bekijken. Sleep de cel indien nodig naar links om het hele bericht te lezen.
In formules naar cellen verwijzen
In je formules kun je verwijzingen naar cellen, een celbereik en gehele kolommen of rijen met gegevens opnemen, waaronder cellen in andere tabellen en op andere werkbladen. De waarden in de cellen waarnaar wordt verwezen, worden gebruikt om het resultaat van de formule te berekenen. Als je bijvoorbeeld "A1" in een formule opneemt, verwijst deze naar de waarde in cel A1 (de cel in kolom A en rij 1).
Opmerking: Als de tabel categorieën bevat en je binnen een celbereik waarnaar wordt verwezen een nieuwe rij toevoegt, wordt de nieuwe rij alleen meegenomen in de formuleresultaten als je de celverwijzing aanpast.
In onderstaande voorbeelden zie je het gebruik van celverwijzingen in formules.
Als het bereik waarnaar wordt verwezen uit meerdere cellen bestaat, worden de begin- en eindcel met een dubbele punt van elkaar gescheiden.
AANTAL(A3:D7)
Als naar een cel in een andere tabel wordt verwezen, moet de verwijzing de naam van die tabel bevatten (tenzij de celnaam binnen alle tabellen uniek is).
Tabel 2::B2
Tussen de tabelnaam en celverwijzing moeten twee dubbele punten worden geplaatst (::). Als je voor een formule een cel in een andere tabel selecteert, wordt de naam van de tabel automatisch in de formule opgenomen.
Als naar een cel in een tabel in een ander werkblad wordt verwezen, moet ook de naam van het werkblad worden opgenomen (tenzij de celnaam binnen alle werkbladen uniek is).
SOM(Werkblad 2::Tabel 1::C2:G2)
Tussen de werkbladnaam, tabelnaam en celverwijzing moeten twee dubbele punten worden geplaatst. Als je bij het samenstellen van een formule op een cel op een ander werkblad tikt, worden de naam van het werkblad en de naam van de tabel automatisch opgenomen in de formule.
Als je naar een kolom wilt verwijzen, kun je de kolomletter gebruiken. In onderstaande formule wordt het totaal van de cellen in de derde kolom berekend:
SOM(C)
Als je naar een rij wilt verwijzen, kun je het rijnummer gebruiken. In onderstaande formule wordt het totaal van de cellen in de eerste rij berekend:
SOM(1:1)
Als je naar een rij of kolom met koptekst wilt verwijzen, kun je de naam van de kop gebruiken. Met onderstaande formule wordt het totaal van alle cellen in de rij met de kop "Opbrengst" berekend:
SOM(Opbrengst)
De onderstaande formule verwijst naar een kolom met de koptekstnaam "Aantal gasten" en cel B2 in een tabel op een ander werkblad.
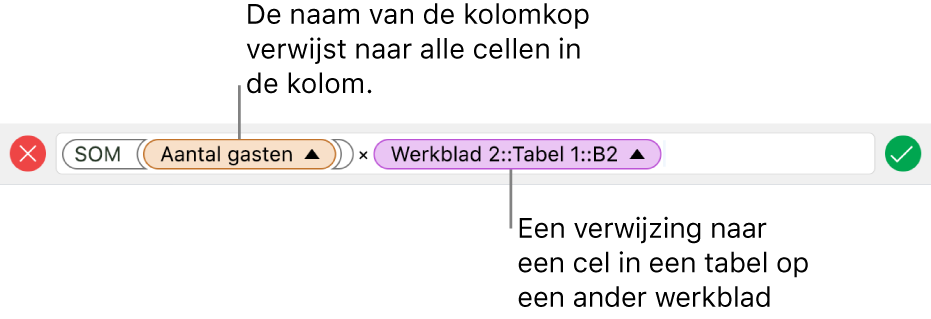
Rij- of kolomverwijzingen in formules behouden
Je kunt rij- en kolomverwijzingen in een formule absoluut maken, zodat je dezelfde formule ook elders in je spreadsheet kunt gebruiken zonder dat de celverwijzingen worden gewijzigd, zoals anders het geval zou zijn.
Als je de rij- of kolomverwijzingen niet behoudt, worden de verwijzingen relatief aangepast ten opzichte van de nieuwe locatie van de formule wanneer je de formule verplaatst (door de formule te knippen en te plakken of door nieuwe rijen en kolommen toe te voegen).
Tik dubbel op de cel met de formule waarvan je de celadressen wilt behouden.
De formule-editor en het toetsenbord worden weergegeven.
Tik op het driehoekje op het token waarmee het celbereik wordt aangegeven dat je wilt behouden.

Schakel 'Behoud rij' of 'Behoud kolom' in voor de begin- of eindadressen van het geselecteerde bereik.
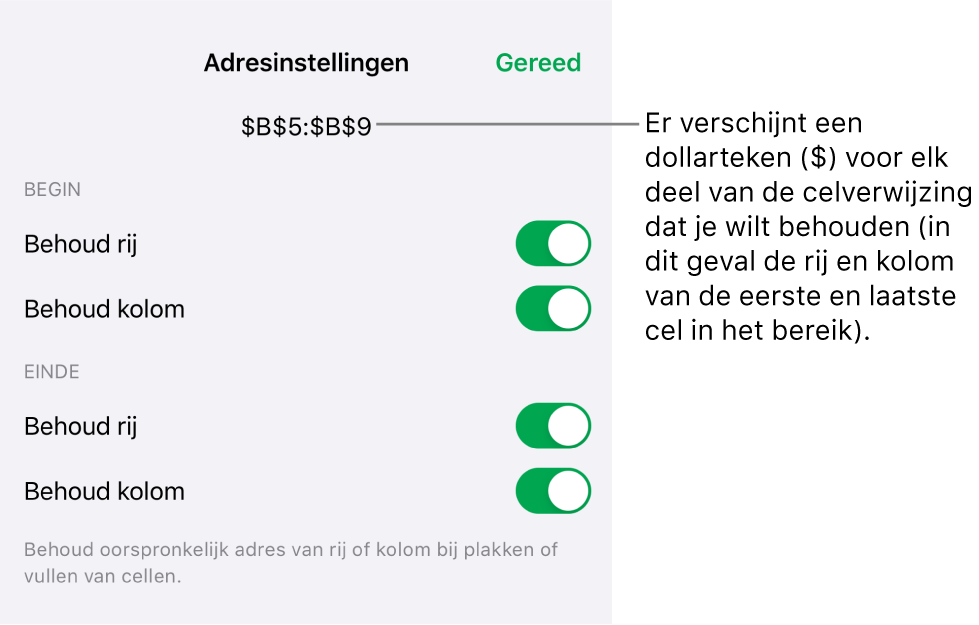
Als je het aantal rijen of kolommen in een tabel wijzigt of als je de formule naar een andere cel verplaatst, worden deze rij- of kolomverwijzingen niet aangepast en blijven de absolute oorspronkelijke celverwijzingen behouden.
Tik op
 om deze instelling in te voeren.
om deze instelling in te voeren.Tik op 'Gereed' en vervolgens op
 om deze instelling in te voeren.
om deze instelling in te voeren.Om nog meer gegevens in te voeren, tik je op het toetsenbord op de Return-toets of tik je op een andere cel.
Een bestaande formule wijzigen
Je kunt een bestaande formule wijzigen, zodat deze naar andere cellen verwijst.
Tik op de resultaatcel met de formule die je wilt wijzigen en tik vervolgens onder in het scherm op
 .
.De formule-editor en het toetsenbord worden weergegeven.
Voer een of meer van de volgende stappen uit:
Meer celverwijzingen toevoegen: Tik in het argumentgebied van de formule-editor om het invoegpunt op de positie te plaatsen waar je celverwijzingen wilt toevoegen en selecteer vervolgens de cellen die je wilt toevoegen.
Celverwijzingen verwijderen: Selecteer de ongewenste celverwijzingen in de formule-editor en tik vervolgens op
 op het toetsenbord.
op het toetsenbord.De celverwijzingen wijzigen: Selecteer de bestaande celadressen die je wilt wijzigen en tik op de nieuwe cellen.
Tik op
 om het resultaat in de cel in te voeren.
om het resultaat in de cel in te voeren.Als je gegevens aan een bestaande formule toevoegt en meteen daarna op
 tikt, worden de toegevoegde gegevens weer verwijderd terwijl de oude formule in de cel blijft staan. Als je vervolgens aan de linkerkant van de formule-editor op
tikt, worden de toegevoegde gegevens weer verwijderd terwijl de oude formule in de cel blijft staan. Als je vervolgens aan de linkerkant van de formule-editor op  tikt, wordt de hele formule verwijderd en wordt de formule-editor gesloten.
tikt, wordt de hele formule verwijderd en wordt de formule-editor gesloten.Om gegevens in een andere cel in te voeren, tik je op die cel. Je kunt ook op het toetsenbord op de Return-toets tikken.
Als de formule een fout bevat, verschijnt ![]() in de resultaatcel. Tik dubbel op het symbool en tik vervolgens op
in de resultaatcel. Tik dubbel op het symbool en tik vervolgens op ![]() in de formule-editor om het foutbericht te bekijken. Sleep de cel indien nodig naar links om het hele bericht te lezen.
in de formule-editor om het foutbericht te bekijken. Sleep de cel indien nodig naar links om het hele bericht te lezen.