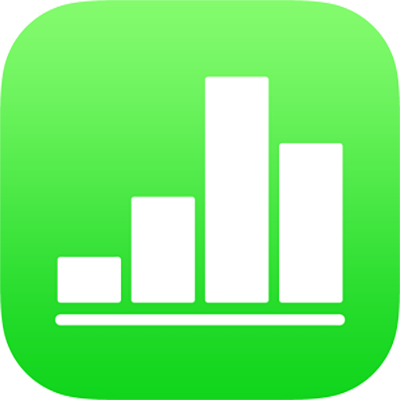
Regelaars aan cellen toevoegen in Numbers op de iPhone
Je kunt regelaars, zoals aankruisvakken, beoordelingen, schuifknoppen, stappenregelaars en venstermenu's, toevoegen aan tabelcellen, zodat je de gegevens in de tabel dynamisch kunt bijwerken.
Aankruisvakken of beoordelingen aan cellen toevoegen
Je kunt aankruisvakken aan cellen toevoegen om controlelijsten aan te maken. Een cel met een aankruisvak kan alleen de waarde "1" of "waar" (ingeschakeld) of "0" of "onwaar" (uitgeschakeld) hebben.
Cellen met beoordelingen kunnen een waarde van 0 tot en met 5 (sterren) bevatten. Deze zijn handig voor het beoordelen of sorteren van onderdelen in een lijst. Als je een beoordeling gebruikt in een formule, wordt deze geïnterpreteerd als de bijbehorende numerieke waarde.
Tik op een cel of selecteer een celbereik.
Voer een van de volgende stappen uit:
Tik op
 , tik op 'Notatie' en tik vervolgens op 'Aankruisvak' of 'Beoordeling'.
, tik op 'Notatie' en tik vervolgens op 'Aankruisvak' of 'Beoordeling'.Als het toetsenbord niet is geopend, tik je op
 onder in het scherm. Tik op
onder in het scherm. Tik op  boven in het toetsenbord en tik vervolgens op de toets voor een aankruisvak of beoordeling. Om de beoordeling weer om te zetten in een getal, tik je opnieuw op de toets.
boven in het toetsenbord en tik vervolgens op de toets voor een aankruisvak of beoordeling. Om de beoordeling weer om te zetten in een getal, tik je opnieuw op de toets.
Als de cel een getal bevat wanneer je op de toets voor een aankruisvak of beoordeling tikt, wordt de waarde omgezet in de nieuwe notatie. Voor aankruisvakken geldt dat als de waarde van een cel 0 is, het aankruisvak uitgeschakeld is. Bij elke andere waarde is het vak ingeschakeld.
Als de beginwaarde van een beoordeling eerst een waarde tussen 0 en 5 is, wordt het overeenkomende aantal sterren geselecteerd. Bij getallen hoger dan 5 wordt de beoordeling ingesteld op 5. Als het getal lager is dan 1, is het aantal sterren 0.
Om de waarde van een beoordeling in een tabel te wijzigen, veeg je naar links of rechts over de sterren. Je kunt ook een beoordeling midden tussen twee waarden kiezen, zoals 1,5.
Schuifknoppen of stappenregelaars aan cellen toevoegen
Met schuifknoppen en stappenregelaars kun je verschillende waarden (binnen een bereik) in je cellen selecteren (één tegelijk), om te zien wat het effect is op de rest van de gegevens of diagrammen. Je kunt het variatiebereik voor de celwaarden opgeven.
Selecteer een cel of celbereik, tik op
 en tik vervolgens op 'Notatie'.
en tik vervolgens op 'Notatie'.Tik op
 rechts van 'Schuifknop' of 'Stappenregelaar' (mogelijk moet je omhoog vegen om deze opties te zien).
rechts van 'Schuifknop' of 'Stappenregelaar' (mogelijk moet je omhoog vegen om deze opties te zien).Voer een of meer van de volgende stappen uit:
De minimum- en maximumwaarde instellen die voor de schuifknop of stappenregelaar wordt weergegeven: Tik op 'Minimumwaarde' en 'Maximumwaarde' en typ een waarde voor beide.
Het aantal eenheden instellen voor de maatverdeling van de schuifknop of stappenregelaar: Tik op 'Toename' en typ een waarde in het veld 'Toename'.
Notatie instellen voor celgegevens: Tik op 'Getal', 'Valuta' of 'Percentage' en tik op
 rechts van een notatie-optie om andere opties (zoals het aantal decimalen) op te geven.
rechts van een notatie-optie om andere opties (zoals het aantal decimalen) op te geven.
Venstermenu's aan cellen toevoegen
Je kunt een venstermenu aan een cel toevoegen en vervolgens de onderdelen opgeven die in het venstermenu worden weergegeven.
Numbers herkent numerieke waarden als menuonderdelen, waaronder datums en waarden voor de tijdsduur (evenals tekst). Formules kunnen naar cellen verwijzen waarin het venstermenu is ingesteld op een numeriek onderdeel.
Selecteer een cel of celbereik, tik op
 en tik vervolgens op 'Notatie'.
en tik vervolgens op 'Notatie'.Tik op
 rechts van 'Venstermenu' (mogelijk moet je omhoog vegen om deze optie te zien).
rechts van 'Venstermenu' (mogelijk moet je omhoog vegen om deze optie te zien).Als geselecteerde cellen al gegevens bevatten, zijn de onderdelen in het venstermenu de waarden uit de geselecteerde cellen (met een maximum van 100 cellen). Aankruisvakken worden geïnterpreteerd als "waar" of "onwaar", en beoordelingen krijgen een bijbehorende numerieke waarde tussen 0 en 5. Je kunt deze opties desgewenst wijzigen. Herhaalde waarden in de cellen worden behandeld als één onderdeel van het venstermenu. Het venstermenu in elke cel blijft ingesteld op de oorspronkelijke waarde van de cel.
Als de geselecteerde cellen leeg zijn, wordt voor de onderdelen in het venstermenu een plaatsaanduiding weergegeven (bijvoorbeeld "Onderdeel 1").
Tik op een onderdeel in de lijst met opties en typ de tekst die je in het venstermenu wilt weergeven.
Herhaal dit proces voor elk onderdeel in het menu.
Om een ander onderdeel aan het venstermenu toe te voegen, tik je op
 en typ je de tekst die je wilt weergeven.
en typ je de tekst die je wilt weergeven.Je kunt maximaal 250 onderdelen toevoegen aan het venstermenu.
De vormgeving van het venstermenu instellen:
Een onderdeel verwijderen: Tik op
 en tik op 'Verwijder'.
en tik op 'Verwijder'.Onderdelen ordenen: Sleep
 rechts van elk onderdeel.
rechts van elk onderdeel.De cellen leeg laten als er geen onderdeel is gekozen: Tik op 'Leeg'.
Het eerste onderdeel in het venstermenu invoeren in cellen waarvoor geen onderdeel uit het venstermenu is gekozen: Tik op 'Eerste onderdeel'.
Als je klaar bent met het wijzigen van de menuonderdelen, tik je ergens buiten de lijst met venstermenuopties.
Een regelaar verwijderen of wijzigen
Je kunt de regelaars verwijderen uit tabelcellen, zodat het weer lege cellen zonder opmaak zijn. Je kunt ook een andere notatie toepassen op de cellen.
Selecteer een cel of celbereik.
Voer een van de volgende stappen uit:
Alle inhoud uit de cellen verwijderen: Tik op 'Celtaken' en tik vervolgens op
 .
.Het type regelaar wijzigen: Tik op
 , tik op 'Notatie' en tik vervolgens op een ander type notatie.
, tik op 'Notatie' en tik vervolgens op een ander type notatie.De waarden in de cellen worden weergegeven in de nieuwe notatie. Als je cellen met een venstermenu bijvoorbeeld wijzigt in cellen met een tekstnotatie, wordt de inhoud van het menu weergegeven als gewone tekst. En als je cellen met stappenregelaars omzet in cellen met een getalnotatie, worden de oorspronkelijke waarden weergegeven als statische getallen.
Het is niet mogelijk alle gegevenstypen om te zetten. Zo kun je een lijst met tekstonderdelen in een venstermenu niet omzetten in getallen. Als je dat toch probeert, worden de celregelaars niet verwijderd uit de cel.