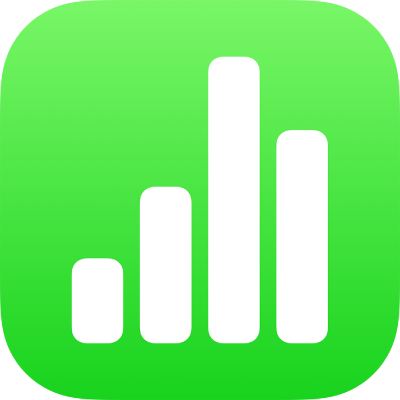
VoiceOver gebruiken om een Numbers-spreadsheet te maken op de iPad
Je kunt Numbers-spreadsheets op je iPhone of iPad aanmaken en bewerken met behulp van VoiceOver, een geavanceerde schermlezer waarmee je op je apparaat kunt werken zonder dat je het scherm kunt zien. Begin met een vooraf gedefinieerde sjabloon met plaatsaanduidingen voor tekst, diagrammen en afbeeldingen en voeg daar je eigen inhoud aan toe. De lettertypen, tekststijlen en kleuren in een sjabloon zijn op elkaar afgestemd, zodat het document een consistente vormgeving heeft.
VoiceOver kan ook diagramgegevens interpreteren door asbeschrijvingen uit te spreken, de gegevens en de bijbehorende trends samen te vatten, en een reeks tonen in verschillende toonhoogten af te spelen die de waarden in het diagram van links naar rechts aanduiden.
Een sjabloon kiezen
Je kunt een sjabloon kiezen uit verschillende categorieën zoals 'Persoonlijke financiën', 'Zakelijk' en 'Opleiding'. Als je bijvoorbeeld een budget wilt aanmaken gebaseerd op je inkomsten en uitgaven, kun je 'Eenvoudig budget' kiezen in de categorie 'Persoonlijke financiën'. Je kiest een sjabloon in de sjabloonkiezer.
Bij het openen van Numbers verschijnt de spreadsheetweergave. Veeg naar links of naar rechts (of gebruik de pijl-links of de pijl-rechts op een toetsenbord) totdat je "Voeg toe knop" hoort. Tik vervolgens dubbel om de sjabloonkiezer te openen.
Open de VoiceOver-rotor en gebruik de instelling 'Kopregels' om door de sjablooncategorieën zoals 'Persoonlijke financiën' en 'Zakelijk' te navigeren.
Opmerking: Mogelijk moet je scrollen om alle categorieën te horen.
Veeg naar links of naar rechts totdat je de naam hoort van de sjabloon die je wilt gebruiken. Tik vervolgens dubbel om de sjabloon te selecteren.
Tabelrijen en -kolommen toevoegen of verwijderen
Alle Numbers-sjablonen bevatten minimaal één tabel. Als je het aantal rijen en kolommen wilt wijzigen afhankelijk van de gegevens die je gebruikt, kun je dit in het werkgebied doen.
In Numbers op de iPad open je de VoiceOver-rotor en gebruik je de instelling 'Containers' om naar het werkgebied te navigeren.
Om door de inhoud in het werkgebied te navigeren, veeg je naar links of naar rechts (of gebruik je de pijl-links of de pijl-rechts op een toetsenbord) totdat je de naam hoort van de tabel die je wilt wijzigen. Tik vervolgens dubbel om de tabel te selecteren.
Opmerking: Je hoort hoeveel rijen en kolommen de tabel bevat.
Gebruik de instelling 'Containers' in de VoiceOver-rotor om van het werkgebied naar de knoppenbalk te navigeren. Veeg naar links of naar rechts totdat je "Opmaak knop" hoort en tik vervolgens dubbel om de navigatiekolom 'Opmaak' te openen.
Veeg in de navigatiekolom 'Opmaak' naar links of naar rechts totdat je "Tabel" hoort en tik vervolgens dubbel om dit onderdeel te selecteren.
Veeg naar links of naar rechts totdat je "Rijen" of "Kolommen" hoort en tik vervolgens dubbel om het gewenste onderdeel te selecteren.
Verwijder de huidige waarde, typ het aantal rijen of kolommen dat je in de tabel wilt gebruiken en tik op de Return-toets.
Het diagramtype wijzigen
Veel Numbers-sjablonen bevatten minimaal één diagram. Als je het diagramtype wilt wijzigen, bijvoorbeeld van een kolomdiagram in een cirkeldiagram omdat dat beter bij je gegevens past, kun je dit in het werkgebied doen.
In Numbers op de iPad open je de VoiceOver-rotor en gebruik je de instelling 'Containers' om naar het werkgebied te navigeren.
Om door de inhoud in het werkgebied te navigeren, veeg je naar links of naar rechts (of gebruik je de pijl-links of de pijl-rechts op een toetsenbord) totdat je de naam hoort van het diagram dat je wilt wijzigen. Tik vervolgens dubbel om het diagram te selecteren.
Gebruik de instelling 'Containers' in de VoiceOver-rotor om naar de knoppenbalk te navigeren. Veeg naar links of naar rechts totdat je "Opmaak knop" hoort en tik vervolgens dubbel om de navigatiekolom 'Opmaak' te openen.
Veeg naar links of naar rechts totdat je het einde van de navigatiekolom 'Opmaak' hebt bereikt en "Diagramtype" hoort. Tik vervolgens dubbel om het vensterpaneel 'Diagramtype' te openen.
Veeg in het vensterpaneel 'Diagramtype' naar links of naar rechts totdat je het diagramtype hoort dat je wilt gebruiken. Tik vervolgens dubbel om het diagramtype te selecteren.
Het diagram in het werkgebied wordt automatisch bijgewerkt en ter bevestiging hoor je welk diagramtype nu is geselecteerd.
Om het vensterpaneel 'Diagramtype' te sluiten, veeg je naar links of naar rechts totdat je "Gereed knop" hoort. Tik vervolgens dubbel om de knop te selecteren.
Je eigen gegevens toevoegen aan tabellen en diagrammen
Je kunt in het werkgebied de sjabloongegevens in tabellen en diagrammen vervangen door je eigen gegevens.
Diagramgegevens en aslabels worden automatisch bijgewerkt wanneer je de gegevens in de bijbehorende tabel wijzigt. Diagramnamen worden niet automatisch bijgewerkt, maar deze kun je handmatig wijzigen.
In Numbers op de iPad open je de VoiceOver-rotor en gebruik je de instelling 'Containers' om naar het werkgebied te navigeren.
Om naar de tabel te navigeren die je wilt wijzigen, veeg je naar links of naar rechts (of gebruik je de pijl-links of de pijl-rechts op een toetsenbord) totdat je de naam hoort van die tabel.
Om door de tabel te navigeren, voer je een van de volgende stappen uit:
Horizontaal van kolom naar kolom: Veeg naar links of naar rechts.
Verticaal van rij naar rij: Kies 'Rijen' in de VoiceOver-rotor. Je kunt dan omhoog en omlaag vegen om door de rijen in de tabel te navigeren.
Tik dubbel om de gegevens te selecteren die je wilt wijzigen en voer de nieuwe gegevens in.
Diagramgegevens interpreteren met behulp van VoiceOver
In iOS 15 of nieuwer en iPadOS 15 of nieuwer kan VoiceOver nuttige informatie bieden over diagrammen in een spreadsheet, waaronder asgegevens, de vorm van de gegevens, minimumwaarden en maximumwaarden. VoiceOver kan ook een reeks tonen in verschillende toonhoogten afspelen die de waarden in het diagram van links naar rechts aanduiden.
Selecteer het diagram in je spreadsheet waarover je meer wilt weten.
Veeg naar links of naar rechts om een gegevenspunt in het diagram te selecteren.
Open de VoiceOver-rotor en selecteer de instelling 'Audiografiek'.
Veeg omhoog of omlaag om een van de volgende opties te kiezen:
Beschrijf diagram: Hiermee wordt van elke as de naam genoemd en wordt het aantal gegevensreeksen genoemd.
Diagramdetails: Hiermee wordt een toegankelijke weergave van het diagram geopend, waar je onder andere toegang hebt tot de audiografiek, samenvattingen en statistieken.
Speel audiografiek af: Hiermee wordt een reeks tonen afgespeeld die waarden in het diagram, van links naar rechts, aanduiden door verschillende toonhoogten te gebruiken. Hoe hoger de waarde, hoe hoger de toonhoogte.
Je eigen mediabestanden toevoegen
Je kunt de plaatsaanduidingen voor media in de sjabloon vervangen door je eigen afbeeldingen en video's. Dit doe je in het werkgebied.
In Numbers op de iPad open je de VoiceOver-rotor en gebruik je de instelling 'Containers' om naar het werkgebied te navigeren.
Om door de inhoud in het werkgebied te navigeren, veeg je naar links of naar rechts (of gebruik je de pijl-links of de pijl-rechts op een toetsenbord). Wanneer je de naam hoort van een afbeelding die je wilt vervangen, tik je dubbel om de afbeelding te selecteren.
Veeg naar links of naar rechts door de selectiegrepen van de afbeelding totdat je "Vervang afbeelding knop" hoort. Tik vervolgens dubbel om de navigatiekolom 'Albums' te openen.
Voer een van de volgende stappen uit om de media te selecteren die je wilt gebruiken:
Een foto of video uit de navigatiekolom 'Albums' gebruiken: Selecteer een album en tik vervolgens dubbel op de media die je wilt toevoegen.
Een foto of video uit iCloud of een andere voorziening gebruiken: Tik dubbel op 'Voeg in uit' onder de albums en tik vervolgens dubbel op de media die je wilt toevoegen.
Een nieuwe foto of video gebruiken: Kies 'Maak foto of video' en kies vervolgens 'Gebruik foto' of 'Gebruik video'.
De plaatsaanduiding in de spreadsheet wordt automatisch door de afbeelding of video vervangen.
Je kunt ook vormen en andere objecten invoegen door een van de opties in de knoppenbalk te selecteren: 'Voeg in' (formule), 'Tabel', 'Diagram', 'Tekst', 'Vorm', 'Media' of 'Opmerking'. Om vanuit het werkgebied naar de knoppenbalk te navigeren, gebruik je de instelling 'Containers' in de VoiceOver-rotor.
Zie Een beschrijving van een afbeelding toevoegen, Een beschrijving van een tekening toevoegen of Een beschrijving van een video toevoegen voor informatie over het toevoegen van toegankelijkheidsbeschrijvingen aan afbeeldingen, tekeningen en video's (deze worden opgelezen door VoiceOver en andere hulptechnologie).
Je eigen tekst aan tekstvakken toevoegen
Sommige spreadsheetsjablonen bevatten tekstvakken buiten de tabellen waarin wordt uitgelegd hoe je een spreadsheet met formules en functies gebruikt. Je ziet dit bijvoorbeeld in de sjabloon 'Privébegroting' en in de sjabloon 'Gedeelde onkosten'. Je kunt in het werkgebied deze tekst door je eigen tekst vervangen.
In Numbers op de iPad open je de VoiceOver-rotor en gebruik je de instelling 'Containers' om naar het werkgebied te navigeren.
Om door de inhoud in het werkgebied te navigeren, veeg je naar links of naar rechts (of gebruik je de pijl-links of de pijl-rechts op een toetsenbord). Wanneer je de tekst hoort die je wilt vervangen, tik je dubbel om het tekstvak te selecteren.
Om je eigen tekst toe te voegen, tik je nogmaals dubbel en typ je de tekst.