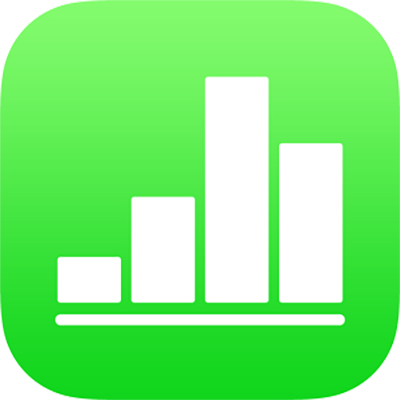
Rijen en kolommen toevoegen of verwijderen in Numbers op de iPad
Je kunt rijen en kolommen in een tabel toevoegen of verwijderen en ze rangschikken. Er zijn drie soorten rijen en kolommen:
Hoofdtekstrijen en -kolommen bevatten de tabelgegevens.
Koptekstrijen en -kolommen staan (indien aanwezig) boven aan en links in de tabel. Deze hebben doorgaans een andere achtergrondkleur dan de hoofdtekstrijen en worden meestal gebruikt om aan te geven welke inhoud de rij of kolom bevat. Gegevens in koptekstcellen worden niet in berekeningen gebruikt, maar de tekst in een koptekstcel kan wel worden gebruikt in formules om naar de hele rij of kolom te verwijzen. Een tabel kan maximaal vijf koptekstrijen en vijf koptekstkolommen bevatten.
Je kunt koptekstrijen en -kolommen vastzetten ("vergrendelen"), zodat deze altijd zichtbaar blijven wanneer je door de spreadsheet scrolt.
Voettekstrijen staan (als ze zijn toegevoegd) onder aan een tabel. Een tabel kan maximaal vijf voettekstrijen bevatten.
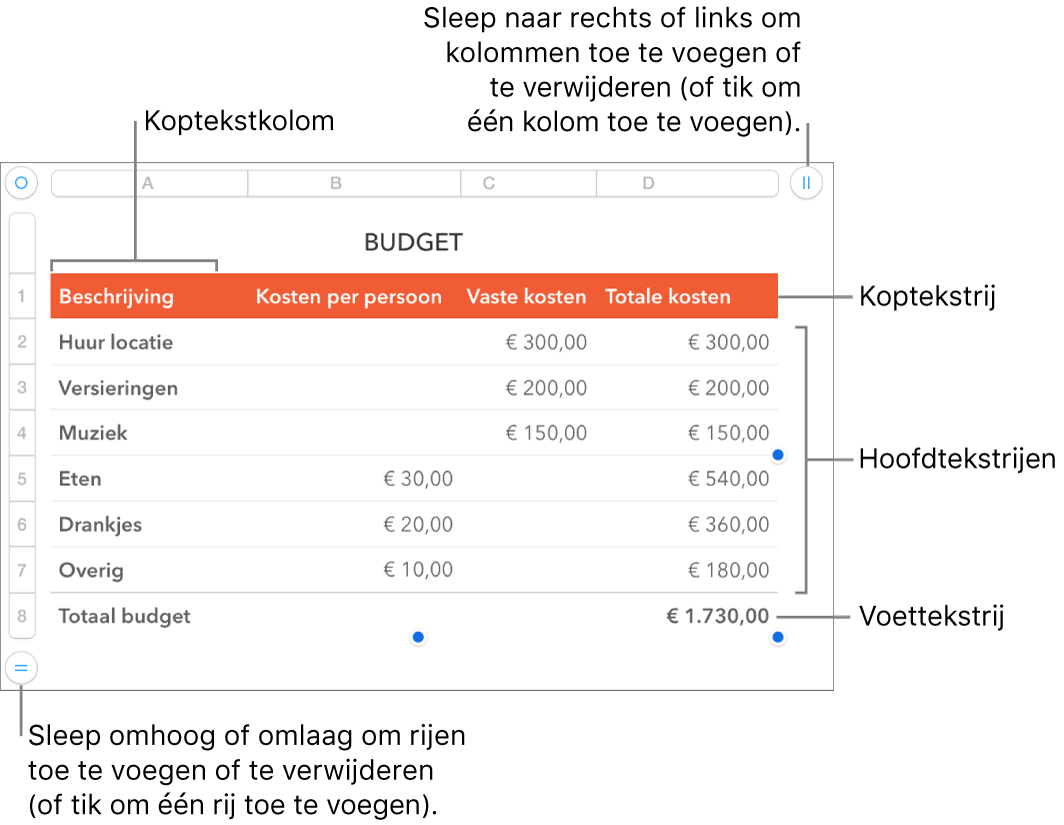
Rijen en kolommen toevoegen of verwijderen
Tik op de tabel.
Voer een of meer van de volgende stappen uit:
Een rij of kolom toevoegen of verwijderen aan de rand van de tabel: Tik op
 linksonder in de tabel om één rij toe te voegen. Sleep
linksonder in de tabel om één rij toe te voegen. Sleep  omhoog of omlaag om meerdere rijen toe te voegen of te verwijderen. Tik op
omhoog of omlaag om meerdere rijen toe te voegen of te verwijderen. Tik op  rechtsboven in de tabel om één kolom toe te voegen. Sleep
rechtsboven in de tabel om één kolom toe te voegen. Sleep  om meerdere kolommen toe te voegen of te verwijderen. Je kunt een rij of kolom alleen verwijderen als alle cellen daarvan leeg zijn.
om meerdere kolommen toe te voegen of te verwijderen. Je kunt een rij of kolom alleen verwijderen als alle cellen daarvan leeg zijn.Het aantal rijen of kolommen in de tabel wijzigen: Selecteer de tabel, tik op
 , tik op 'Tabel' en gebruik vervolgens
, tik op 'Tabel' en gebruik vervolgens 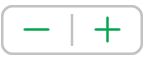 naast 'Rijen' of 'Kolommen'. Je kunt ook op het aantal rijen of kolommen tikken en een nieuwe waarde invoeren.
naast 'Rijen' of 'Kolommen'. Je kunt ook op het aantal rijen of kolommen tikken en een nieuwe waarde invoeren.Een rij of kolom toevoegen aan de tabel: Selecteer een aangrenzende rij of kolom (tik op het rijnummer of de kolomletter), tik op
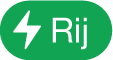 of
of 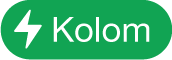 en tik tot slot op een plaatsingsoptie.
en tik tot slot op een plaatsingsoptie.Meerdere rijen of kolommen toevoegen aan de tabel: Selecteer een aantal rijen of kolommen dat gelijk is aan het aantal rijen of kolommen dat je wilt invoegen. Doe dit naast het punt waar je ze wilt invoegen. Tik vervolgens op
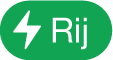 of
of 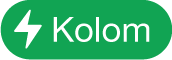 en tik tot slot op een plaatsingsoptie.
en tik tot slot op een plaatsingsoptie.Een rij of kolom verwijderen uit de tabel: Selecteer de rij of kolom en tik vervolgens op 'Verwijder' in het contextuele menu.
Je kunt ook rijen en kolommen kopiëren uit een tabel in een andere spreadsheet, of uit Pages of Keynote.
Koptekstrijen en -kolommen toevoegen, verwijderen of vastzetten
Als je koptekstrijen, koptekstkolommen of voettekstrijen toevoegt, worden de bestaande rijen of kolommen geconverteerd naar kopteksten of voetteksten. Als bijvoorbeeld de eerste rij van een tabel gegevens bevat en je een koptekstrij toevoegt, wordt de eerste rij omgezet in een koptekstrij die dezelfde gegevens bevat.
Je kunt koptekstrijen of -kolommen vastzetten, zodat deze altijd zichtbaar blijven wanneer je door de spreadsheet scrolt.
Tik op de tabel, tik op
 , tik op 'Tabel' en tik tot slot op 'Kop- en voetteksten'.
, tik op 'Tabel' en tik tot slot op 'Kop- en voetteksten'.Voer een of meer van de volgende stappen uit:
Kop- en voetteksten toevoegen of verwijderen: Tik op
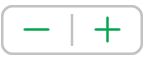 naast een koptekst- of voettekstcategorie.
naast een koptekst- of voettekstcategorie.Koptekstrijen of -kolommen vastzetten: Schakel 'Zet rijen vast' of 'Zet kolommen vast' in of uit.
Rijen en kolommen weergeven of verbergen
Het verbergen van rijen of kolommen kan van pas komen als je bijvoorbeeld de gegevens in de rijen en kolommen wilt gebruiken in formules maar de gegevens zelf niet zichtbaar moeten zijn.
Tik op de tabel.
Voer een van de volgende stappen uit:
Rijen of kolommen verbergen: Selecteer een of meer rijen of kolommen die je wilt verbergen, tik op
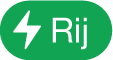 of
of 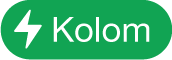 en tik vervolgens op een optie.
en tik vervolgens op een optie.Er verschijnt een grijze balk tussen de kolomletters of rijnummers om aan te geven waar kolommen en rijen verborgen zijn.
Opmerking: Als de geselecteerde rijen of kolommen samengevoegde cellen bevatten, kun je die rijen of kolommen mogelijk niet verbergen. Als je bijvoorbeeld twee cellen in één rij samenvoegt, kun je wel de rij met de samengevoegde cellen verbergen, maar niet de kolommen met die samengevoegde cellen.
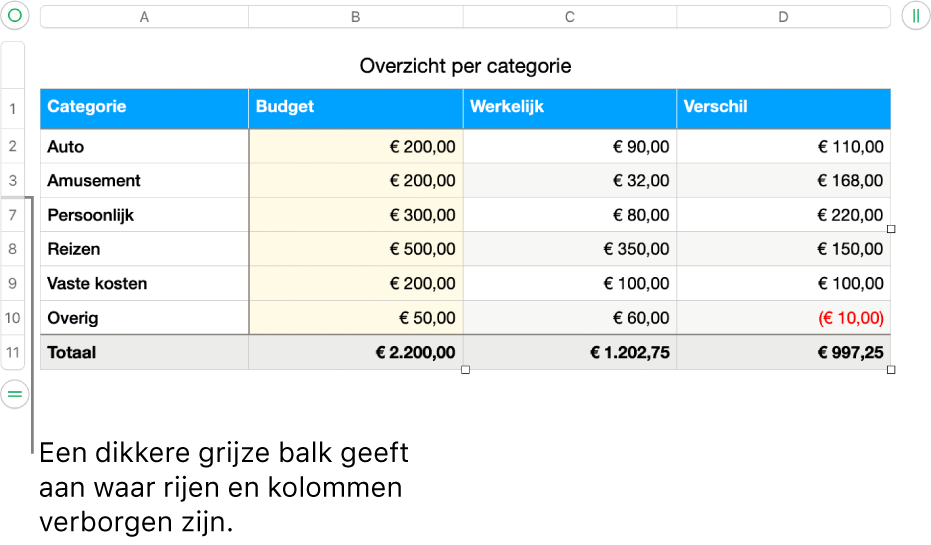
Verborgen rijen of kolommen zichtbaar maken: Tik op een rijnummer of kolomletter, tik op
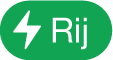 of
of 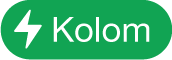 en tik vervolgens op 'Maak alle rijen zichtbaar' of 'Maak alle kolommen zichtbaar'.
en tik vervolgens op 'Maak alle rijen zichtbaar' of 'Maak alle kolommen zichtbaar'.
Gefilterde rijen weergeven
Als je een Numbers- of Microsoft Excel-spreadsheet importeert waarin filters zijn ingeschakeld, zijn sommige rijen in je tabel mogelijk verborgen (of weggefilterd). Om de weggefilterde rijen weer te geven, moet je de filterfunctie uitschakelen.
Tik op de tabel, tik op
 linksboven in de tabel en tik op
linksboven in de tabel en tik op 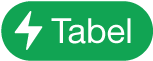 rechtsonder in het scherm.
rechtsonder in het scherm.Tik op 'Schakel filters uit' (als je 'Schakel filters uit' niet ziet, zijn er geen filters ingeschakeld).
Om de filtercriteria opnieuw toe te passen, tik je op 'Schakel filters in'. Op je iPhone of iPad kun je geen filtercriteria toevoegen of wijzigen.