
Objecten verplaatsen en uitlijnen in Numbers voor iCloud
Je kunt objecten overal op een werkblad plaatsen en ze in verhouding tot elkaar uitlijnen met gebruik van x- en y-coördinaten, hulplijnen en meer.
Opmerking: Als een object regelgebonden met tekst is geplaatst, kun je het alleen verplaatsen door het te slepen naar een nieuwe locatie in de huidige tekstomloop (of knippen en plakken) of door het aan een ander tekstvak of vorm toe te voegen. Om een regelgebonden object of vorm buiten de vorm of het tekstvak te plaatsen, raadpleeg je Een regelgebonden object verplaatsen naar het werkblad.
Een object verplaatsen
Klik op het object zodat de selectiegrepen zichtbaar worden, of als het een tabel is, zodat ze rijnummers of de kolomletters worden weergegeven.
Ga op een van de volgende manieren te werk:
Voor afbeeldingen, fotogalerijen, vormen, tekstvakken of diagrammen: Sleep het naar een nieuwe locatie.
Opmerking: Als het object regelgebonden met de tekst is geplaatst, kun je het naar een nieuwe locatie in de huidige tekstomloop slepen, of naar een ander tekstvak of vorm op het werkblad.
Voor tabellen: Sleep het vierkantje in de linkerbovenhoek van de tabel. (Als je het vierkantje niet ziet, klik je buiten de tabel en vervolgens klik je in een willekeurige cel in de tabel.)
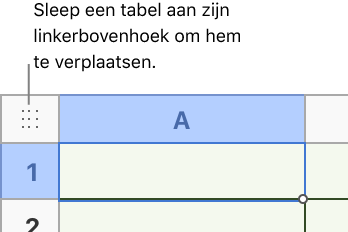
Een object kopiëren, knippen en plakken
Wanneer je een object knipt volgens de hieronder beschreven stappen (in plaats van een object te verwijderen), wordt het object dat jij verwijdert opgeslagen zodat je het onmiddellijk op een nieuwe plek in je spreadsheet kunt plakken.
Selecteer een of meerdere objecten om te kopiëren.
Ga op een van de volgende manieren te werk:
Op een Mac: Druk op 'Command' + 'C' om het object te kopiëren, of 'Command' + 'X' om het te knippen.
Op een Windows-computer: Druk op 'Control' + 'C' om het object te kopiëren, of 'Control' + 'X' om het te knippen.
Om het object te plakken, klik je op de plaats waar je het wilt plakken en voer je een van de volgende handelingen uit:
Op een Mac: Druk op 'Command' + 'V'.
Op een Windows-computer: Druk op 'Control' + 'V'.
Sleep het object om het een andere plaats te geven op de pagina.
Een object incrementeel verplaatsen
Je kunt een object met één punt tegelijk verplaatsen om het nauwkeuriger op het werkblad te zetten.
Selecteer een object en voer dan een van de volgende handelingen uit:
Het object één punt verplaatsen: Druk op een pijltoets.
Het object tien punten verplaatsen: Houd de Shift-toets ingedrukt terwijl je op een pijltpoets drukt.
Objecten verticaal of horizontaal uitlijnen
Je kunt objecten uitlijnen zodat ze gerangschikt staan langs een verticale of horizontale as.
Selecteer een of meer objecten, klik vervolgens op 'Orden' boven in de Opmaak
 zijbalk rechts.
zijbalk rechts.Klik op het venstermenu 'Uitlijning' en kies vervolgens een optie.
Als twee of meer objecten zijn geselecteerd, worden de objecten uitgelijnd met het object dat het meest in de geselecteerde richting staat. Als je bijvoorbeeld drie objecten links uitlijnt, blijft het meest linkse object op zijn plaats staan en worden de andere objecten hiermee uitgelijnd.
Objecten op gelijke afstand plaatsen
Je kunt objecten snel plaatsen zodat er evenveel ruimte tussen ze zit (op een horizontale of verticale as, of gelijkmatig langs beide assen).
Selecteer drie of meer objecten, klik vervolgens op 'Orden' boven in de Opmaak
 zijbalk rechts.
zijbalk rechts.Klik op het venstermenu 'Verdeel' en kies vervolgens een optie:
Gelijkmatig: Objecten worden op een gelijke afstand van elkaar geplaatst op zowel de horizontale als de verticale as.
Horizontaal: Objecten worden op een gelijke afstand van elkaar geplaatst op een horizontale as.
Verticaal: Objecten worden op een gelijke afstand van elkaar geplaatst op een verticale as.
Een object uitlijnen met behulp van x- en y-coördinaten
Je kunt de exacte plaats van de diagrammen, tekstvakken en afbeeldingen specificeren met gebruik van x- en y-coördinaten.
Selecteer een diagram, tekstvak, vorm of afbeelding.
Klik op ‘Orden’ boven in de Opmaak
 zijbalk rechts en gebruik de x- en y-regelaars of voer de x- en y-waarden in de velden 'Positie' in.
zijbalk rechts en gebruik de x- en y-regelaars of voer de x- en y-waarden in de velden 'Positie' in.X: De waarde wordt gemeten vanaf de linkerrand van het werkblad tot de linkerbovenhoek van het object
De waarde wordt gemeten vanaf de bovenrand van het werkblad tot de linkerbovenhoek van het object
Als een object is geroteerd, verwijzen de x- en y-coördinaten naar de huidige linkerbovenhoek, niet de oorspronkelijke hoek.
Als het object een lijn is, gebruik je de regelaars Start en Einde om de x- en y-waarden te wijzigen. De Start-coördinaten verwijzen het eindpunt linksonder van de lijn wanneer deze voor het eerst aan je spreadsheet wordt toegevoegd. Als je later de lijn roteert of spiegelt, dan blijven de Start-coördinaten verwijzen naar het oorspronkelijke eindpunt.
Hulplijnen aan of uit zetten
Je kunt hulplijnen aanzetten om je te helpen objecten te plaatsen in relatie tot de spreadsheetranden of andere objecten op de spreadsheet. Je kunt deze hulplijn en weer uitzetten als je ze niet meer nodig hebt.
Klik op de knop 'Tools'
 in de knoppenbalk en klik vervolgens op 'Voorkeuren'.
in de knoppenbalk en klik vervolgens op 'Voorkeuren'.Klik op de knop 'Hulplijnen' en selecteer of verwijder het aankruisvakje naast een hulplijn om deze in of uit te schakelen.
Middenhulplijnen: Geeft aan wanneer het midden van het object dat je aan het slepen bent, is uitgelijnd met het midden van het werkblad, of met het midden van een ander object.
Randhulplijnen: Geeft aan wanneer de rand van een object dat je aan het slepen bent, is uitgelijnd met de rand van het werkblad of de rand van een ander object.
Hulplijnen voor afstand: Deze hulplijnen geven aan wanneer drie of meer objecten op het werkblad even ver uit elkaar staan.