
Vormen en tekstvakken vullen met een kleur of een afbeelding in Numbers voor iCloud
Je kunt vormen en tekstvakken vullen met een effen kleur, een verlooptint (twee kleuren die in elkaar overlopen) of een afbeelding.
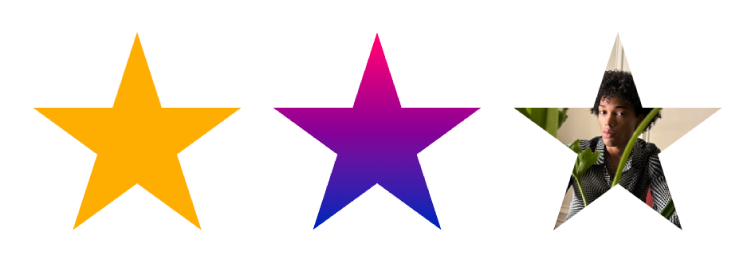
Vullen met een kleur of verlooptint
Bij de vulkleuropties vind je een aantal vooraf ingestelde kleuren die bij de huidige sjabloon passen. Je kunt ook je eigen vulkleur aanmaken met het kleurenwiel en andere kleurenregelaars.
Selecteer een vorm of tekstvak.
Klik boven in de navigatiekolom 'Opmaak'
 aan de rechterkant op 'Stijl' en schakel het aankruisvak 'Vulling' in.
aan de rechterkant op 'Stijl' en schakel het aankruisvak 'Vulling' in.Kies een van de volgende soorten vulling:
Een vooraf ingestelde kleur of verlooptint: Klik op het vooraf ingestelde kleurenvak rechts naast het aankruisvak 'Vulling' en kies vervolgens een kleur of verlooptint.
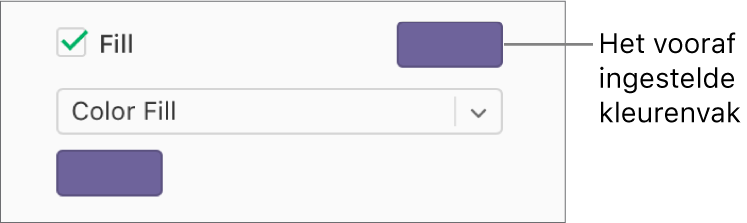
Een aangepaste kleur of verlooptint: Klik op het venstermenu onder het aankruisvak en kies 'Vulkleur' of 'Verlooptint'. Klik op het aangepaste kleurenvak onder het venstermenu en kies een kleur.
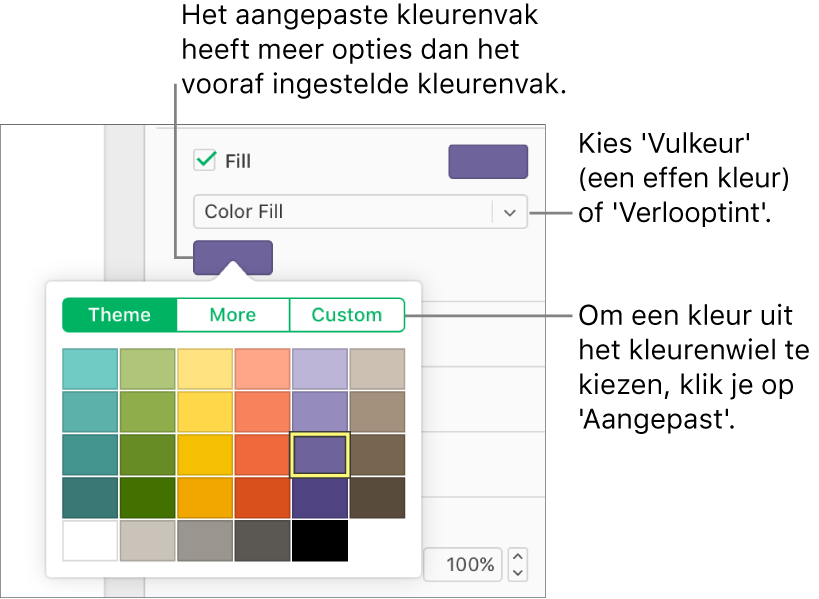
Om een kleur uit het kleurenwiel te kiezen, klik je op 'Aangepast', sleep je de aanwijzer op het kleurenwiel en sleep je vervolgens de schuifregelaars eronder om de verzadiging, de helderheid en de ondoorzichtigheid aan te passen. In het midden van het kleurenvak zie je de vorige kleur aan de linkerkant en de nieuwe kleur aan de rechterkant. Als je de verwachte kleur niet ziet, sleep je alle regelaars naar rechts.
Als je 'Verlooptint' kiest, verschijnen er twee kleurenvakken onder het venstermenu. Kies een kleur uit elk kleurenvak om de begin- en eindkleur van de verlooptint in te stellen.
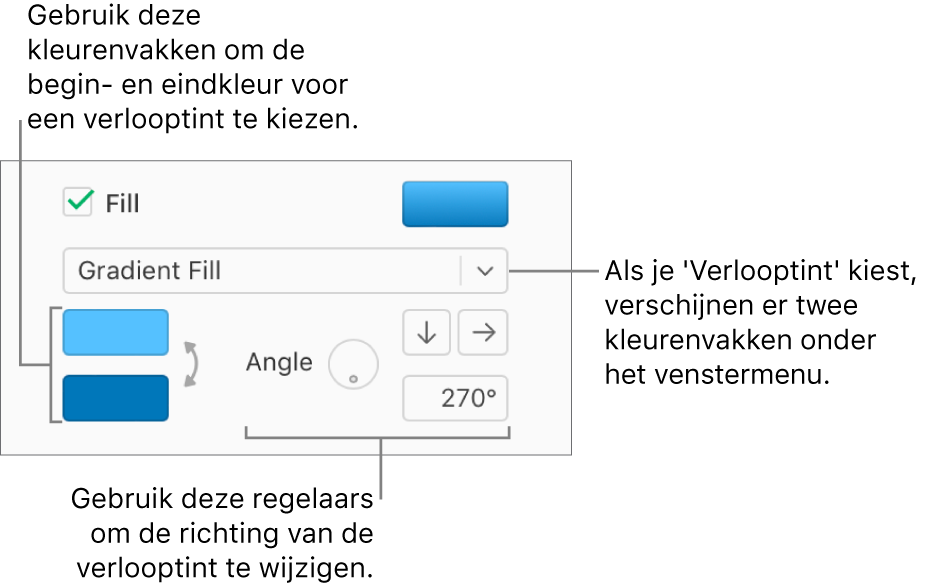
Vullen met een afbeelding
Selecteer een vorm of tekstvak.
Klik boven in de navigatiekolom 'Opmaak'
 aan de rechterkant op 'Stijl' en schakel het aankruisvak 'Vulling' in.
aan de rechterkant op 'Stijl' en schakel het aankruisvak 'Vulling' in.Klik op het venstermenu onder het aankruisvak 'Vulling' en kies vervolgens 'Afbeeldingsvulling' of 'Geavanceerde afbeeldingsvulling' als je een tint aan de afbeelding wilt toevoegen.
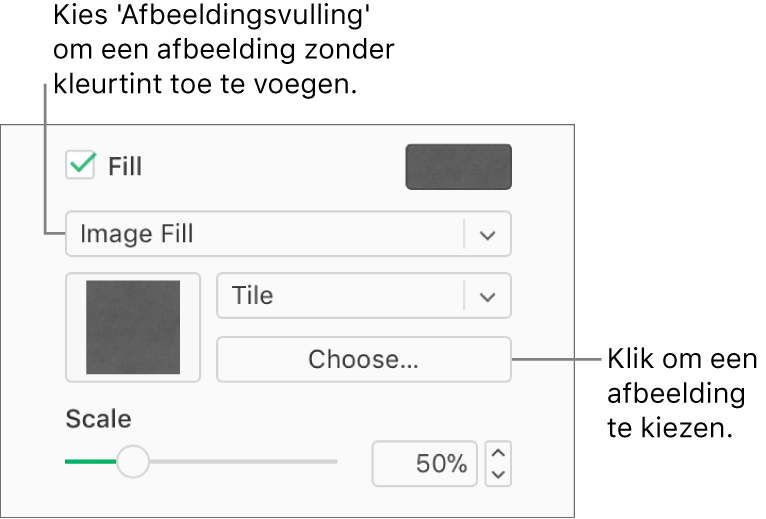
Klik op 'Kies', navigeer naar je foto's en klik dubbel op een afbeelding met de extensie '.jpg', '.png', of '.gif'.
Om in te stellen hoe de afbeelding het object vult, klik je op het venstermenu boven de knop 'Kies' en kies je een optie of versleep je de schuifknop 'Schaal'.
Als 'Geavanceerde afbeeldingsvulling' is gekozen, klik je op het kleurenvak dat rechts naast de knop 'Kies' verschijnt, en selecteer je een kleurtint.
Kies een kleur die past bij je huidige sjabloon, of klik op 'Aangepast' en kies een kleur uit het kleurenwiel (waar je tevens de verzadiging, helderheid en ondoorzichtigheid aan kunt passen).
Om de kleur te verwijderen, klik je op het venstermenu onder het aankruisvak 'Vulling' en kies je 'Afbeeldingsvulling' (in plaats van 'Geavanceerde afbeeldingsvulling') uit het venstermenu.
Een vulkleur of afbeeldingsvulling verwijderen
Selecteer een vorm of tekstvak met een kleur of afbeeldingsvulling.
Klik boven in de navigatiekolom 'Opmaak'
 aan de rechterkant op 'Stijl' en schakel het aankruisvak 'Vulling' uit.
aan de rechterkant op 'Stijl' en schakel het aankruisvak 'Vulling' uit.
Tip: Je kunt ook de kleur van lijnen, schaduwen, randen, tekst en dergelijke wijzigen: als je een kleurenvak in de navigatiekolom ziet, klik je erop om kleur toe te voegen aan wat er op het werkblad is geselecteerd.