
Objecten vullen met een kleur of afbeelding in Numbers voor iCloud
Je kunt tekstvakken, vormen en de achtergrond van diagrammen vullen met een effen kleur, een verlooptint (twee kleuren die in elkaar overlopen) of een afbeelding.
Een object vullen met kleur of kleurverlooptint
De vulkeuzes bevatten een aantal vooringestelde kleuren die ontworpen zijn voor de huidige sjabloon, of je kunt aangepaste kleurvullingen maken, met het kleurenwiel en de andere kleurregelaars.
Selecteer een tekstvak of vorm (anders dan een lijn), of een diagram.
Ga op een van de volgende manieren te werk:
Voor tekstvakken of vormen: Klik op ‘Stijl’ bovenaan de Opmaak
 zijbalk en kies vervolgens het aankruisvak ‘Vulling’.
zijbalk en kies vervolgens het aankruisvak ‘Vulling’.Voor diagrammen: Klik op ‘Diagram’ bovenaan de Opmaak
 zijbalk en kies vervolgens het aankruisvak ‘Achtergrond’.
zijbalk en kies vervolgens het aankruisvak ‘Achtergrond’.
Kies een van de volgende soorten vulling:
Een vooringestelde kleur of verlooptint die ontworpen is voor deze sjabloon: Klik op het vooringestelde kleurenvak rechts van het aankruisvak ‘Vulling’ of ‘Achtergrond’ en kies vervolgens een kleur of verlooptint.
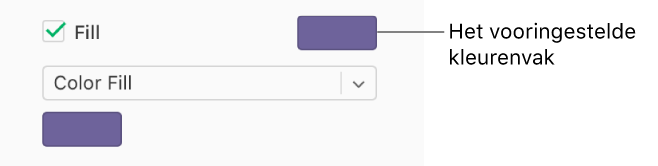
Opmerking: De afbeeldingen in deze taak laten zien dat het aankruisvak 'Vulling' is geselecteerd; als het aankruisvak achtergrond is geselecteerd, verschijnen dezelfde kleurenvak- en venstermenuopties.
Een aangepaste kleur of verlooptint: Klik op het venstermenu onder het aankruisvak en kies ‘Vulkleur’ of ‘Verlooptinten’. Klik op het aangepaste kleurenvak onder het venstermenu en kies een kleur.
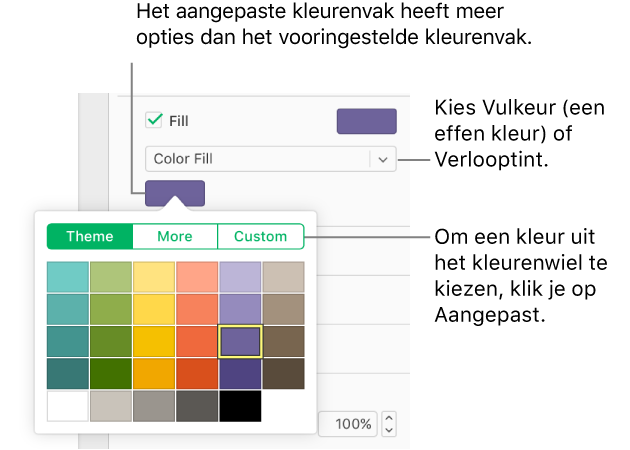
Het aangepaste kleurenvak heeft een bredere selectie aan opties dan de vooringestelde kleurenvak. Om een kleur uit het kleurenwiel te kiezen klik je op de 'Aangepast' boven de kleuren. Vervolgens sleep je de aanwijzer op het kleurenwiel of sleep je de schuifregelaars om de verzadiging, helderheid en ondoorzichtigheid aan te passen.
Wanneer je Verlooptint kiest, verschijnen er twee kleurenvakken onder het venstermenu. Kies een kleur uit elk kleurenvak om de begin- en eindkleur van de verlooptint in te stellen.
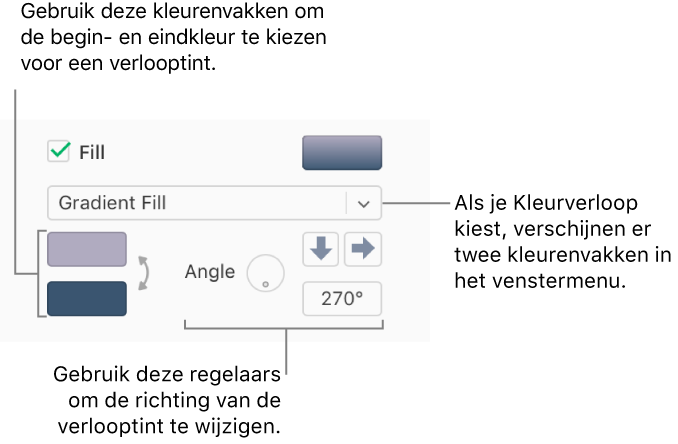
Een object vullen met een afbeelding
Selecteer een tekstvak of vorm (anders dan een lijn), of een diagram.
Ga op een van de volgende manieren te werk:
Voor tekstvakken of vormen: Klik op ‘Stijl’ bovenaan de Opmaak
 zijbalk en kies vervolgens het aankruisvak ‘Vulling’.
zijbalk en kies vervolgens het aankruisvak ‘Vulling’.Voor diagrammen: Klik op ‘Diagram’ bovenaan de Opmaak
 zijbalk en kies vervolgens het aankruisvak ‘Achtergrond’.
zijbalk en kies vervolgens het aankruisvak ‘Achtergrond’.
Klik op het venstermenu onder het aankruisvak 'Vulling' of 'Achtergrond' en kies vervolgens 'Afbeeldingsvulling' of 'Geavanceerde afbeeldingsvulling' als je een tint aan de afbeelding wilt toevoegen.
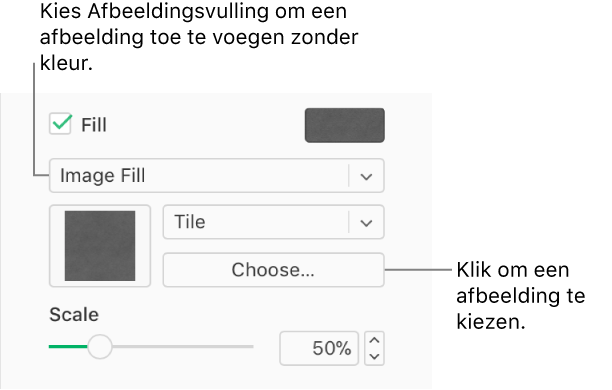
Opmerking: De afbeeldingen hierboven laat zien dat het aankruisvak 'Vulling' is geselecteerd; als het aankruisvak achtergrond is geselecteerd, verschijnen dezelfde kleurenvak- en venstermenuopties.
Klik op de knop Kies, ga naar je foto's en dubbelklik dan op een afbeelding met .jpg, .png, of .gif-extensie in de bestandsnaam.
Om te wijzigen hoe de afbeelding het object vult, klik je op het venstermenu boven de knop ‘Kies’ en kies je een optie, of je versleept de Schaal-schuifknop.
Als 'Geavanceerde afbeeldingsvulling' is gekozen, klik je op het kleurenvak dat rechts naast de knop 'Kies' verschijnt, en selecteer je een kleurtint.
Kies een kleur die past bij je huidige sjabloon, of klik op ‘Aangepast’ en kies een kleur uit het kleurenwiel (waar je tevens de verzadiging, helderheid en ondoorzichtigheid aan kunt passen).
Om de kleur te verwijderen, klik je op het venstermenu onder het aankruisvak 'Vulling' of 'Achtergrond' en kies je 'Afbeeldingsvulling' (in plaats van 'Geavanceerde afbeeldingsvulling') uit het venstermenu.
Vulling met een kleur of afbeelding verwijderen
Selecteer een tekstvak of vorm (anders dan een lijn), of een diagram met een afbeeldingsvulling of vulkleur.
Ga op een van de volgende manieren te werk:
Voor tekstvakken of vormen: Klik op ‘Stijl’ bovenaan de Opmaak
 zijbalk en maak vervolgens de selectie van het aankruisvak ‘Vulling’ ongedaan.
zijbalk en maak vervolgens de selectie van het aankruisvak ‘Vulling’ ongedaan.Voor diagrammen: Klik op ‘Diagram’ bovenaan de Opmaak
 zijbalk en verwijder vervolgens het aankruisvak ‘Achtergrond’.
zijbalk en verwijder vervolgens het aankruisvak ‘Achtergrond’.
Tip: Je kunt tevens de kleur van de lijnen, schaduwen, randen, tekst en meer wijzigen als je een kleurenvak in de zijbalk ziet. Je kunt hierop klikken om kleur toe te voegen aan wat er ook maar geselecteerd is op het werkblad.