
Rijen en kolommen toevoegen of wijzigen in Numbers voor iCloud
Je kunt rijen en kolommen in een tabel toevoegen of verwijderen en ze rangschikken. Er zijn drie soorten rijen en kolommen:
Hoofdtekstrijen en -kolommen: Hoofdtekstcellen bevatten de gegevens uit de tabel en staan onder de koptekstrijen en rechts van de koptekstkolommen.
Koptekstrijen en -kolommen (indien aanwezig): Deze staan bovenaan en links in de tabel. Deze hebben doorgaans een andere achtergrondkleur dan de hoofdtekstrijen en worden meestal gebruikt om aan te geven welke inhoud de rij of kolom bevat. Gegevens in koptekstcellen worden niet in berekeningen gebruikt, maar de tekst in een koptekstcel kan wel worden gebruikt in formules om naar de hele rij of kolom te verwijzen.
Een tabel kan maximaal vijf koptekstrijen en -kolommen bevatten. Je kunt koptekstrijen en -kolommen vastzetten ("vergrendelen"), zodat deze altijd zichtbaar blijven wanneer je door de spreadsheet scrolt.
Voettekstrijen (indien aanwezig): Deze staan onderaan een tabel. Een tabel kan maximaal vijf voettekstrijen bevatten.
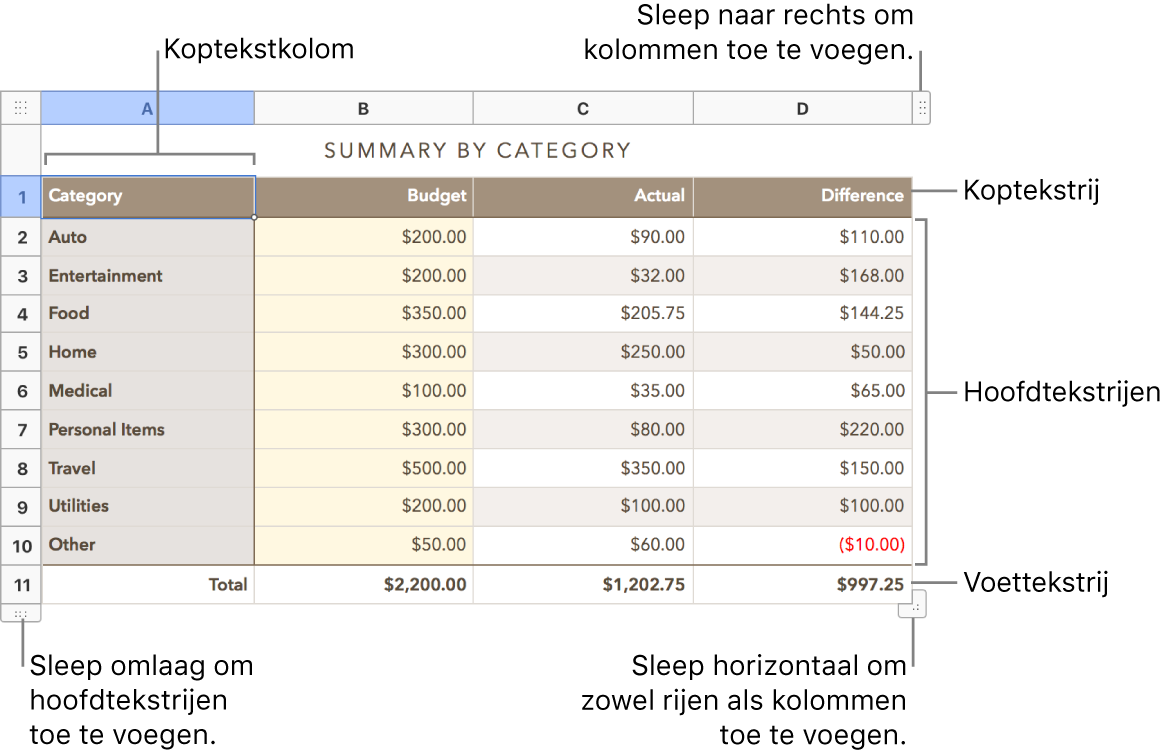
Hoofdtekstrijen en -kolommen toevoegen of verwijderen
Je kunt rijen of kolommen onderaan of rechts in een tabel toevoegen, of nieuwe rijen of kolommen invoegen tussen de bestaande rijen of kolommen.
Klik op de tabel en voer vervolgens een of meer van de volgende stappen uit:
Een rij of kolom toevoegen of verwijderen binnen de tabel: Plaats de aanwijzer op het rijnummer of de kolomletter, klik op de pijl en kies een onderdeel.
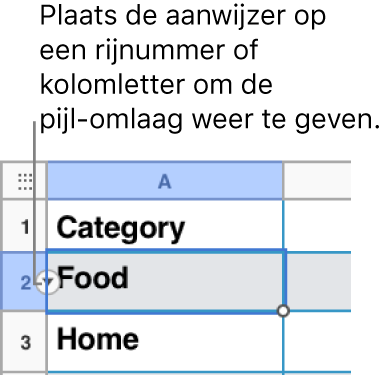
Rijen of kolommen toevoegen of verwijderen aan de rand van de tabel: Klik op de rijgreep linksonder in de tabel om een rij toe te voegen, of sleep de greep om meerdere rijen toe te voegen. Klik op de kolomgreep rechtsboven in de tabel om een kolom toe te voegen of sleep de greep om meerdere kolommen toe te voegen. Je kunt deze grepen ook slepen om lege rijen of kolommen te verwijderen.
Rijen en kolommen aan de rand van de tabel toevoegen of verwijderen: Sleep de greep in de rechterbenedenhoek van de tabel. Hiermee worden rijen en kolommen alleen verwijderd als de cellen ervan leeg zijn. Om de hoekgreep te gebruiken om rijen en kolommen te verwijderen die gegevens bevatten, houd je de Option-toets ingedrukt terwijl je sleept.
Meerdere rijen of kolommen in één keer invoegen: Selecteer ergens in de tabel een aantal rijen of kolommen dat gelijk is aan het aantal rijen of kolommen dat je wilt invoegen. Klik op de pijl naast een van de geselecteerde rijnummers of kolomletters en kies vervolgens of je rijen boven of onder dan wel kolommen voor of achter de huidige selectie wilt toevoegen.
Meerdere rijen of kolommen in één keer verwijderen: Klik op de pijl naast een van de geselecteerde rijnummers of kolomletters en kies vervolgens 'Verwijder geselecteerde rijen' of 'Verwijder geselecteerde kolommen'.
Koptekstrijen, koptekstkolommen of voettekstrijen toevoegen en verwijderen
Als je koptekstrijen, koptekstkolommen of voettekstrijen toevoegt, worden de bestaande rijen of kolommen geconverteerd naar kopteksten of voetteksten. Als bijvoorbeeld de eerste rij van een tabel gegevens bevat en je een koptekstrij toevoegt, wordt de eerste rij omgezet in een koptekstrij die dezelfde gegevens bevat.
Je kunt koptekstrijen of -kolommen vastzetten, zodat deze altijd zichtbaar blijven wanneer je door de spreadsheet scrolt.
Klik op de tabel.
Klik op 'Tabel' boven in de navigatiekolom 'Opmaak'
 aan de rechterkant en voer een of meer van de volgende stappen uit:
aan de rechterkant en voer een of meer van de volgende stappen uit:Kop- en voetteksten toevoegen of verwijderen: Klik op het venstermenu 'Kop- en voetteksten' en kies vervolgens een getal.
Koptekstrijen of -kolommen vastzetten: Klik op de venstermenu's 'Kop- en voetteksten' en kies vervolgens 'Zet koptekstrijen vast' of 'Zet koptekstkolommen vast'. Om het vastzetten ongedaan te maken, schakel je 'Zet koptekstrijen vast' of 'Zet koptekstkolommen vast' uit, zodat het vinkje verdwijnt.
Rijen of kolommen verplaatsen
Klik op de tabel.
Selecteer een of meer rijen of kolommen en ga op een van de volgende manieren te werk:
Kolommen naar een nieuwe locatie in de tabel verplaatsen: Sleep ze naar rechts of links van een andere kolom.
Rijen naar een nieuwe locatie in de tabel verplaatsen: Sleep ze boven of onder een andere rij.
De grootte van rijen of kolommen aanpassen
Klik op de tabel.
Selecteer een of meer rijen of kolommen en ga op een van de volgende manieren te werk:
De grootte automatisch aanpassen aan de inhoud: Plaats de aanwijzer op het rijnummer of de kolomletter, klik op de pijl die wordt weergegeven en kies 'Pas hoogte aan inhoud aan' of 'Pas breedte aan inhoud aan'.
De grootte zonder beperkingen wijzigen: Houd de aanwijzer op de rand onder het rijnummer of rechts van de kolomletter totdat de aanwijzer verandert in een lijn met pijlen die aan beide kanten naar buiten wijzen. Sleep om de grootte aan te passen.
Rijen of kolommen weergeven of verbergen
Het verbergen van rijen of kolommen kan van pas komen als je bijvoorbeeld de gegevens in de rijen en kolommen wilt gebruiken in formules maar de gegevens zelf niet zichtbaar moeten zijn.
Opmerking: Je kunt geen rijen of kolommen verbergen in een draaitabel. Gebruik een filter om alleen bepaalde gegevens in een draaitabel weer te geven. Zie Gegevens in een tabel filteren.
Selecteer een of meer rijen of kolommen die je wilt verbergen.
Opmerking: Als de geselecteerde rijen of kolommen samengevoegde cellen bevatten, kun je die rijen of kolommen mogelijk niet verbergen. Als je bijvoorbeeld twee cellen in één rij samenvoegt, kun je wel de rij met de samengevoegde cellen verbergen, maar niet de kolommen met die samengevoegde cellen.
Beweeg de aanwijzer over een rijnummer of kolomletter, klik op de pijl, klik vervolgens op de pijl omlaag die verschijnt en kies een verbergoptie.
Om verborgen rijen of kolommen zichtbaar te maken, selecteer je een rij of kolom die grenst aan de verborgen rijen of kolommen. Plaats de aanwijzer op het rijnummer of de kolomletter, klik op de pijl-omlaag en kies de gewenste optie voor het zichtbaar maken van de rijen of kolommen.