
Foto's, pdf's en meer bijvoegen in Notities op de Mac
Je kunt foto's, video's, pdf's en andere onderdelen aan je notities toevoegen. Als je werkt met bijgewerkte iCloud-notities of met notities die op je Mac worden bewaard, kun je ook kaartlocaties en voorvertoningen voor webpagina's bijvoegen. (Als je je iCloud-notities niet hebt bijgewerkt of als je een andere account dan iCloud gebruikt, kun je wel kaartlocaties of links naar webpagina's toevoegen, maar zie mogelijk niet de voorvertoningen hiervan.)
Als je notities zijn opgeslagen in een Exchange-account, kun je geen bestanden, kaartlocaties en voorvertoningen van webpagina's toevoegen.
Bestanden en afbeeldingen toevoegen aan notities
Klik in de app Notities
 op de Mac op een notitie in de lijst met notities of klik dubbel op een notitie in de galerieweergave.
op de Mac op een notitie in de lijst met notities of klik dubbel op een notitie in de galerieweergave.Een vergrendelde notitie moet je eerst ontgrendelen voordat je een bijlage, tabel of link kunt toevoegen.
Voer een of meer van de volgende stappen uit om een bijlage toe te voegen:
Een bestand toevoegen vanaf het bureaublad of de Finder: Sleep een bestand naar de notitie.
Een bestand openen vanaf je Mac: Kies 'Wijzig' > 'Voeg bestand bij', selecteer het bestand en klik vervolgens op 'Voeg bij'.
Een foto toevoegen uit de fotobibliotheek: Sleep een foto rechtstreeks van je Foto's-bibliotheek naar de notitie. In Notities klik je in de knoppenbalk op de knop 'Media'
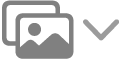 , klik je op 'Foto's' en sleep je een foto uit het venster dat verschijnt.
, klik je op 'Foto's' en sleep je een foto uit het venster dat verschijnt.Een foto of scan invoegen vanuit je iPhone- of iPad-camera: Klik op het begin van een regel, kies 'Archief' > 'Voeg in vanaf iPhone of iPad' en kies 'Maak foto' of 'Scan documenten' om een foto te maken of een document te scannen met je iPhone of iPad en deze foto of scan in je notitie bij te voegen. (Hiervoor is macOS 10.14 of nieuwer en iOS 12 of nieuwer of iPadOS 13 of nieuwer vereist.) Zie Foto's en scans invoegen met Continuïteit-camera.
Een tekening invoegen vanaf je iPhone of iPad: Klik op het begin van een regel, kies 'Archief' > 'Voeg in vanaf iPhone of iPad' en kies vervolgens 'Voeg tekening toe' om een tekening te maken met je vinger of Apple Pencil op de iPad en deze tekening in je notitie bij te voegen. (Hiervoor is macOS 10.15 of nieuwer en iOS 13 of iPadOS 13 of nieuwer vereist.) Zie Tekeningen invoegen met Continuïteitstekening.
Om in te stellen hoe groot alle afbeeldingen, gescande documenten of pdf's worden weergegeven terwijl je een notitie met bijlagen bekijkt, kies je 'Weergave' > 'Bijlageweergave' en kies je 'Stel alle in op 'Klein'' of 'Stel alle in op 'Groot''. Om de grootte van een afzonderlijke bijlage te wijzigen, klik je met de Control-toets ingedrukt op de bijlage, kies je 'Toon als' en kies je een optie. Het is niet mogelijk om in te stellen hoe groot tekeningen in notities worden weergegeven.
Onderdelen uit een andere app rechtstreeks toevoegen aan een notitie
Je kunt een onderdeel, zoals een kaartlocatie of een voorvertoning van een webpagina, vanuit een andere app bijvoegen aan een notitie. Je een nieuwe notitie aanmaken met de bijlage of bijlagen toevoegen aan een bestaande notitie.
Voer in een andere app (zoals Kaarten, Safari, Voorvertoning of Foto's) een of meer van de volgende stappen uit:
Delen vanuit de knoppenbalk: Klik op de deelknop
 en kies 'Notities'.
en kies 'Notities'.Opmerking: De deelknop is niet in alle apps beschikbaar.
Delen vanuit een selectie: Selecteer tekst of afbeeldingen, klik met de Control-toets ingedrukt op de selectie en kies 'Deel' > 'Notities'.
Klik op 'Bewaar' om een nieuwe notitie toe te voegen.
Om een bijlage toe te voegen aan een bestaande notitie, klik je op het venstermenu 'Kies notitie', kies je de naam van de notitie en klik je op 'Bewaar'.
Je kunt afbeeldingen (ook gescande documenten) en pdf's annoteren nadat je ze bij een notitie hebt bijgevoegd.