
Slimme afspeellijsten aanmaken, bewerken en verwijderen in Muziek op de Mac
Je kunt een slimme afspeellijst aanmaken die nummers automatisch ordent in afspeellijsten op basis van criteria die je opgeeft. Wanneer je onderdelen die voldoen aan de criteria van een slimme afspeellijst toevoegt aan je muziekbibliotheek, wordt de slimme afspeellijst automatisch bijgewerkt.
Zo kun je bijvoorbeeld een slimme afspeellijst maken met je hoogst gewaardeerde rocknummers die zijn uitgebracht voor 1990 of na 2000. Wanneer je nummers van een cd importeert, worden deze automatisch aan de slimme afspeellijst toegevoegd als ze voldoen aan de criteria.
Slimme afspeellijsten die je aanmaakt, zijn te herkennen aan het symbool ![]() naast de afspeellijst.
naast de afspeellijst.
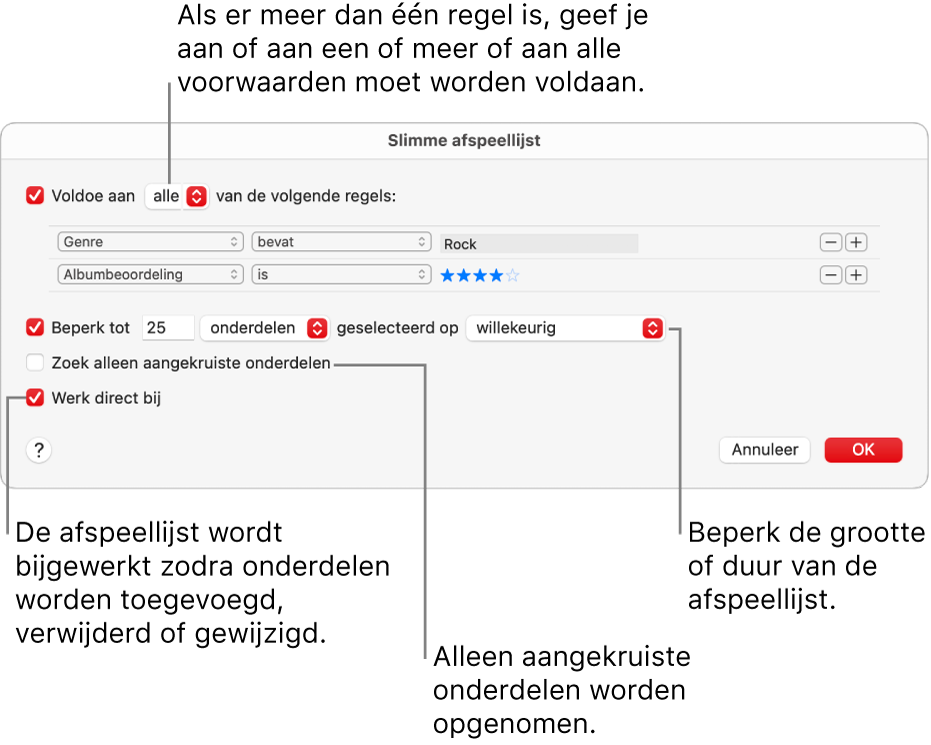
Een slimme afspeellijst aanmaken
Kies 'Archief' > 'Nieuw' > 'Slimme afspeellijst' in Muziek
 op de Mac.
op de Mac.Geef de criteria op.
De eerste regel instellen: Klik op het eerste venstermenu, kies een optie (zoals 'Genre', 'Favoriet' of 'Jaar') en voltooi de regel door de andere beschikbare menu's of velden te gebruiken (dit hangt af van je keuze in het eerste venstermenu).
Je kunt bijvoorbeeld 'Genre' uit het eerste venstermenu kiezen, 'bevat' uit het tweede venstermenu kiezen en vervolgens "Rock" in het tekstveld typen om rocknummers toe te voegen. Alle rocknummers worden automatisch toegevoegd.
Regels toevoegen of verwijderen: Klik op de knop met het plusteken


Geneste regels: Om nog een groep criteria op te geven binnen een regel, druk je op de Option-toets en klik je op de knop voor geneste regels

Als je bijvoorbeeld je best beoordeelde rocknummers wilt zien die zijn uitgebracht voor 1990 of na 2000, kun je twee geneste regels toevoegen.
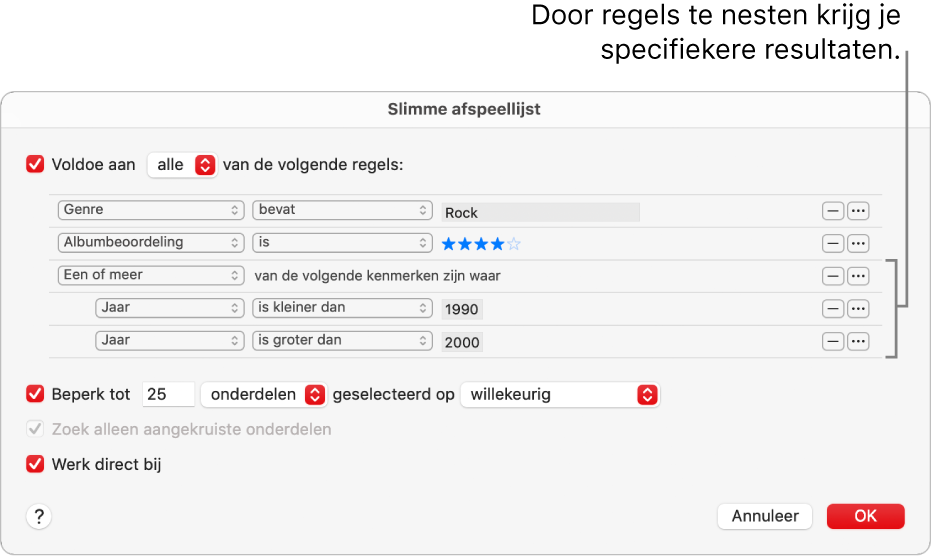
Het bereik van meerdere regels opgeven: Als je twee of meer regels hebt, wordt er boven aan het dialoogvenster 'Slimme afspeellijst' een venstermenu weergegeven waarin je kunt kiezen of een onderdeel moet voldoen aan een of meer of aan alle criteria om te worden toegevoegd aan de slimme afspeellijst.
Voor extra controle over de slimme afspeellijst stel je een of meer van de volgende opties in:
Beperkingen: Om de grootte en de inhoud van de slimme afspeellijst te beperken, schakel je het aankruisvak 'Beperk' in en kies je de gewenste opties. Je kunt de slimme afspeellijst bijvoorbeeld beperken tot 2 uur, met nummers die het meest recent zijn toegevoegd.
Zoek alleen aangekruiste onderdelen: Schakel het aankruisvak 'Zoek alleen aangekruiste onderdelen' in om alleen onderdelen toe te voegen die in de bibliotheek zijn aangekruist. Zie Voorkomen dat een nummer wordt afgespeeld.
Werk direct bij: Schakel het aankruisvak 'Werk direct bij' in om de slimme afspeellijst direct te laten bijwerken door Muziek wanneer er onderdelen in je bibliotheek worden toegevoegd, verwijderd of gewijzigd.
Klik op 'OK'.
De nieuwe slimme afspeellijst wordt met je andere afspeellijsten weergegeven onder 'Afspeellijsten' in de navigatiekolom. Wanneer je de slimme afspeellijst selecteert in de navigatiekolom, worden de onderdelen die voldoen aan de criteria van deze afspeellijst weergegeven.
Om een naam voor de slimme afspeellijst in te voeren, klik je op de wijzigknop
 en typ je de nieuwe naam.
en typ je de nieuwe naam.
Slimme afspeellijsten bewerken
Je kunt onderdelen niet rechtstreeks toevoegen aan of verwijderen uit een slimme afspeellijst. Om te wijzigen welke onderdelen er in de afspeellijst worden weergegeven, moet je de criteria van de afspeellijst wijzigen.
Selecteer in de Muziek-app
 op de Mac een slimme afspeellijst in de navigatiekolom.
op de Mac een slimme afspeellijst in de navigatiekolom.Opmerking: Als je de volgorde van de onderdelen in een slimme afspeellijst wilt wijzigen, kies je 'Weergave' > 'Sorteer op'. Wanneer je 'Weergave' > 'Sorteer op' > 'Afspeellijstvolgorde' kiest, kun je de onderdelen in de gewenste volgorde slepen.
Klik op de knop 'Meer'
 en kies 'Wijzig regels' om regels of limieten te bewerken, toe te voegen of te verwijderen.
en kies 'Wijzig regels' om regels of limieten te bewerken, toe te voegen of te verwijderen.Klik op 'OK'.
De naam van slimme afspeellijsten wijzigen
Selecteer in de Muziek-app
 op de Mac een slimme afspeellijst in de navigatiekolom.
op de Mac een slimme afspeellijst in de navigatiekolom.Klik op de wijzigknop
 en typ de nieuwe naam.
en typ de nieuwe naam.
Slimme afspeellijsten verwijderen
Selecteer in de Muziek-app
 op de Mac een slimme afspeellijst in de navigatiekolom en druk vervolgens op de verwijdertoets.
op de Mac een slimme afspeellijst in de navigatiekolom en druk vervolgens op de verwijdertoets.Alleen de slimme afspeellijst wordt verwijderd; onderdelen die in de slimme afspeellijst staan, blijven in je muziekbibliotheek en op je computer staan.