Magic Keyboard voor de MacBook Pro
Dankzij de ingebouwde functies van het Magic Keyboard met Touch ID kun je eenvoudig emoji's invoeren, van toetsenbordtaal wisselen, je MacBook Pro vergrendelen en allerlei systeemfuncties met één druk op een toets uitvoeren. Als je Touch ID configureert, kun je met je vingerafdruk je MacBook Pro ontgrendelen, snel het scherm vergrendelen, inloggen bij een website of app met een passkey, of aankopen doen in de App Store, de Apple TV-app en Apple Books en op websites die gebruikmaken van Apple Pay.
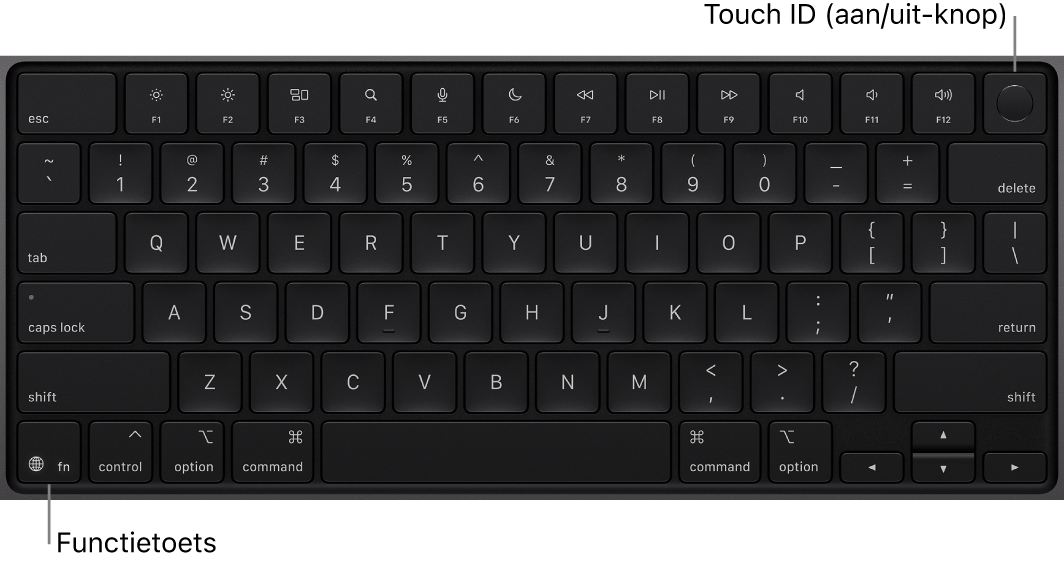
Touch ID configureren. Je kunt Touch ID tijdens de configuratie instellen of op een later moment instellen in het paneel 'Touch ID en wachtwoord' in Systeeminstellingen. Zie Touch ID gebruiken op de Mac voor meer informatie over Touch ID.
De MacBook Pro inschakelen. Doe de klep open en druk op de Touch ID-toets (de aan/uit-knop) of een willekeurige andere toets.
Touch ID gebruiken. Nadat je Touch ID hebt geconfigureerd, moet je bij het opstarten of herstarten van de computer met je wachtwoord inloggen. Als je na de eerste keer inloggen tijdens dezelfde sessie om je wachtwoord wordt gevraagd, hoef je alleen maar je vinger lichtjes op de Touch ID-sensor te plaatsen. Je kunt Touch ID ook gebruiken om veilig online aankopen te doen met Apple Pay. Zie Wallet en Apple Pay gebruiken voor meer informatie over Apple Pay.
De MacBook Pro vergrendelen. Druk op de Touch ID-toets om het scherm snel te vergrendelen.
De MacBook Pro uitschakelen. Om de MacBook Pro uit te schakelen, kies je Apple-menu 

Functietoetsen gebruiken op de MacBook Pro. Met de functietoetsen in de bovenste rij van de MacBook Pro kun je snel de volgende veelgebruikte systeemfuncties uitvoeren:
Helderheid (F1, F2): Druk op


Mission Control (F3): Druk op

Zoeken met Spotlight (F4): Druk op

Dicteerfunctie/Siri (F5): Druk op


Niet storen (F6): Druk op

Media (F7, F8, F9): Druk op



Geluid uit (F10): Druk op

Volume (F11, F12): Druk op


Opmerking: Je kunt met de functietoetsen ook taken in specifieke apps of andere functies uitvoeren. Met de toets F11 kun je bijvoorbeeld alle open vensters verbergen en het bureaublad weergeven. Om de alternatieve functie te activeren die aan een toets is gekoppeld, houd je de Fn-functietoets/Wereldbol-toets 
Toetsenbordinstellingen aanpassen. Om opties voor het toetsenbord en de Fn‑functietoets/Wereldbol-toets 

Emoji's en symbolen gebruiken. Druk op de Fn‑functietoets/Wereldbol-toets 
Meer informatie over toetscombinaties. Je kunt op toetscombinaties drukken om bepaalde handelingen snel uit te voeren op je MacBook Pro of dingen te doen die je normaal gesproken met een muis of trackpad doet. Druk bijvoorbeeld op Command + C om geselecteerde tekst te kopiëren. Klik vervolgens op de plaats waar je de tekst wilt plakken en druk op Command + V. Zie Toetscombinaties op de Mac voor een overzicht van veelvoorkomende toetscombinaties. Als dit je eerste Mac is, is dit artikel misschien ook interessant: Is dit je eerste Mac?