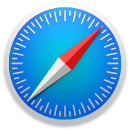 Safari
Safari
Safari is de snelste en meest efficiënte manier om met je Mac op het internet te surfen. De startpagina is vernieuwd en omvat Favorieten, websites die je veel bezoekt of onlangs hebt bezocht, Siri-suggesties voor relevante websites in je browsergeschiedenis, bladwijzers, je leeslijst, iCloud-tabbladen, en links die je in Berichten hebt ontvangen.
Start een zoekopdracht. Klik in het slimme zoekveld boven in het venster om de websites weer te geven die je aan je favorieten hebt toegevoegd. Je kunt ook beginnen met het typen van een woord of websiteadres. Safari toont dan overeenkomende websites en Safari-suggesties.
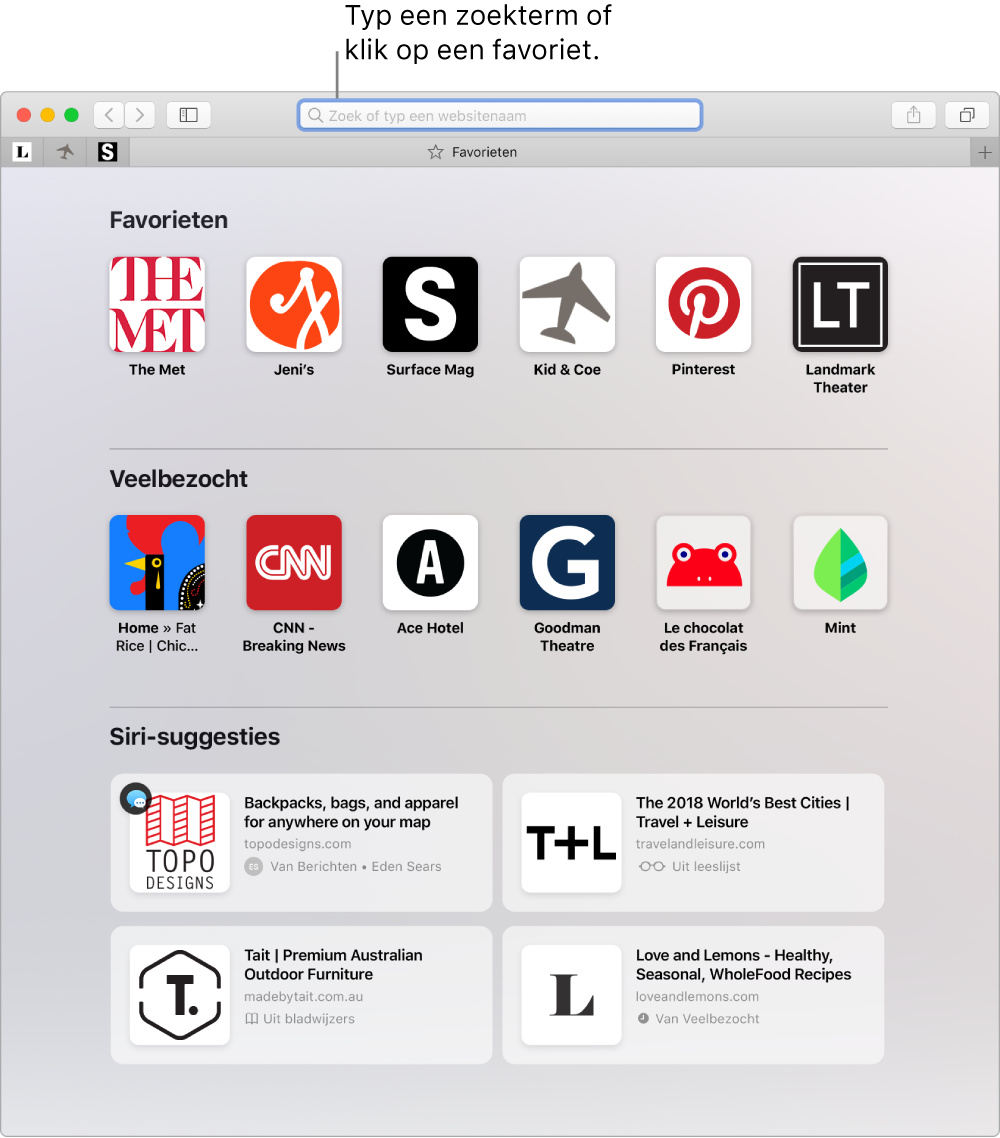
Bekijk meerdere websites in één venster. Klik op ![]() helemaal rechts op de tabbladbalk of druk op Command + T om een nieuw tabblad te openen en voer vervolgens een adres in. Als je een website bij de hand wilt houden, sleep je het tabblad naar links om het vast te zetten, waarna het in de tabbladbalk blijft staan.
helemaal rechts op de tabbladbalk of druk op Command + T om een nieuw tabblad te openen en voer vervolgens een adres in. Als je een website bij de hand wilt houden, sleep je het tabblad naar links om het vast te zetten, waarna het in de tabbladbalk blijft staan.
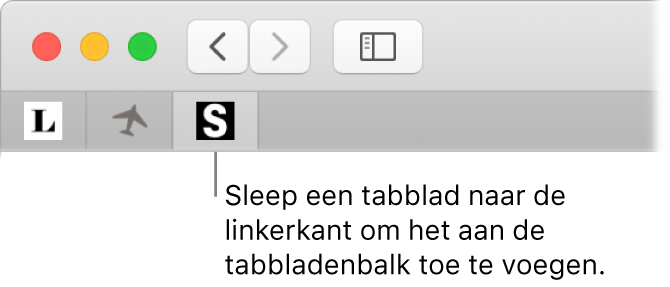
Bekijk wat er op al je apparaten geopend is. Je kunt de webpagina's zien die geopend zijn op al je apparaten waarop je met dezelfde Apple ID bent ingelogd. Klik op de knop 'Toon alle tabbladen' ![]() boven in het venster en scrol indien nodig naar beneden.
boven in het venster en scrol indien nodig naar beneden.
Veiligheid en privacy staan voorop. Er verschijnt een waarschuwing in Safari als je een website bezoekt die niet veilig is of die mogelijk probeert om je persoonlijke gegevens te achterhalen. Daarnaast ben je in Safari automatisch beschermd tegen volgen door gekoppelde sites, doordat alle gegevens die trackers achterlaten worden opgespoord en verwijderd. Safari vraagt je om toestemming als een sociaal netwerk wil zien wat jij op websites van derden doet. Als je bijvoorbeeld op een Facebook-knop klikt om een bepaald artikel via Facebook te delen, wordt je gevraagd of Facebook jouw activiteit op die website mag volgen. Ook word je beschermd tegen trackers op het web, omdat Safari het lastiger maakt jouw Mac van andere Macs te onderscheiden.
Wanneer je je op het web bij een nieuwe account aanmeldt, wordt in Safari automatisch een nieuw en sterk wachtwoord voor je aangemaakt en ingevuld. Door 'Gebruik sterk wachtwoord' te kiezen, wordt het wachtwoord in je iCloud-sleutelhanger bewaard en automatisch ingevuld op alle apparaten waarop je met dezelfde Apple ID bent ingelogd. Je kunt Siri vragen je bewaarde wachtwoorden weer te geven. Hiervoor moet je het identiteitscontrolewachtwoord voor je Mac invoeren. Je kunt ook naar 'Safari' > 'Voorkeuren' gaan en op 'Wachtwoorden' klikken. Hergebruikte wachtwoorden worden gemarkeerd in de lijst met wachtwoorden. Zo kun je ze gemakkelijk vervangen door sterke wachtwoorden.
Vraag het aan Siri. Zeg bijvoorbeeld: "Laat mijn wachtwoord zien."
Opmerking: Siri is mogelijk niet in alle landen of regio's beschikbaar. De functies kunnen per regio verschillen.
Stel voorkeuren in voor je favoriete websites. Als je voor bepaalde websites vaak de instellingen aanpast, kun je die instellingen ook bewaren door ze in het voorkeurenvenster van Safari op te geven. Je kunt bijvoorbeeld materiaalblokkering inschakelen, de Reader-modus inschakelen, meldingen toestaan of een specifiek zoomniveau instellen, alleen voor de websites die je opgeeft. Wanneer je vervolgens naar een website gaat, kies je 'Safari' > 'Instellingen voor deze website'. Je kunt ook secundair (oftewel met rechts) klikken op de URL in het slimme zoekveld.
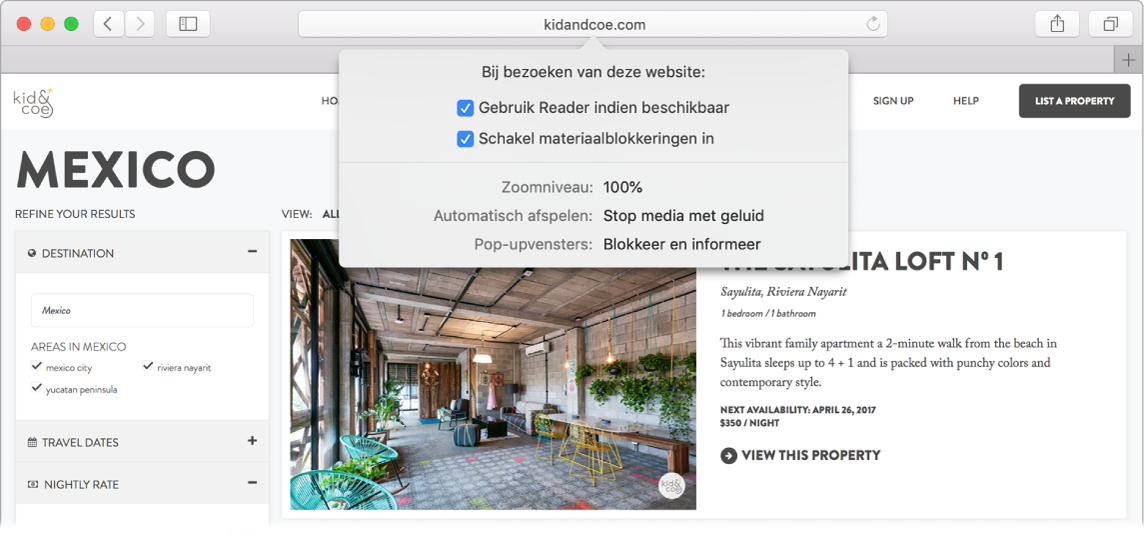
Tip: Klik op een webpagina met extra druk op een woord om de definitie ervan of een Wikipedia-artikel over het woord te bekijken (indien beschikbaar). In andere apps, bijvoorbeeld in Berichten of Mail, kun je met extra druk op tekst klikken om meer informatie weer te geven.
Beeld in beeld openen. Klik bij het afspelen van een video op de audioknop ![]() op de tab en houd deze ingedrukt. Kies vervolgens 'Activeer beeld in beeld' uit het submenu. Je video verschijnt in een zwevend venster dat je kunt verslepen en groter of kleiner kunt maken, zodat je de video kunt bekijken terwijl je anderen dingen op de Mac doet. In dit submenu kun je ook opties voor automatisch afspelen instellen. Klik op
op de tab en houd deze ingedrukt. Kies vervolgens 'Activeer beeld in beeld' uit het submenu. Je video verschijnt in een zwevend venster dat je kunt verslepen en groter of kleiner kunt maken, zodat je de video kunt bekijken terwijl je anderen dingen op de Mac doet. In dit submenu kun je ook opties voor automatisch afspelen instellen. Klik op ![]() om het geluid van een video uit te schakelen.
om het geluid van een video uit te schakelen.
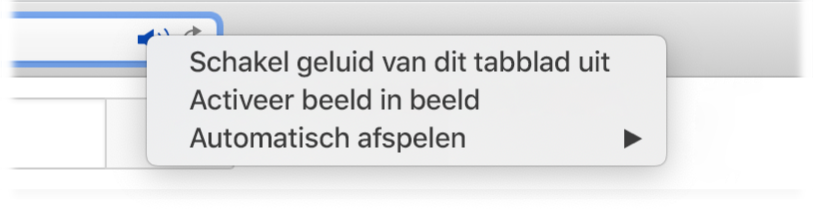
Gebruik de Touch Bar. Tik in de Touch Bar op de pijl-links of de pijl-rechts om terug of verder te gaan. Tik op ![]() om een nieuw tabblad te openen.
om een nieuw tabblad te openen.

Tik in de Touch Bar op de tabbladnavigatiebalk om van het ene naar de andere geopende tabblad te gaan.

Tik op het zoekveld ![]() in de Touch Bar en tik vervolgens op een favoriet om deze te openen. Tik op
in de Touch Bar en tik vervolgens op een favoriet om deze te openen. Tik op ![]() zodra je klaar bent. Je gaat dan terug naar de oorspronkelijke Touch Bar.
zodra je klaar bent. Je gaat dan terug naar de oorspronkelijke Touch Bar.

Pas de Touch Bar aan door veelgebruikte regelaars erin te zetten (kies 'Weergave' > 'Pas Touch Bar aan').
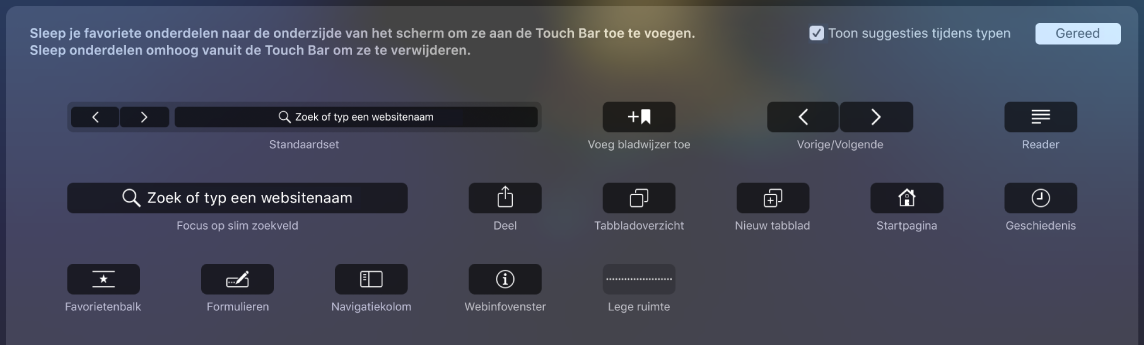
Meer informatie. Zie de Gebruikershandleiding Safari.