
Overgangseffecten tussen dia's toevoegen in Keynote op de Mac
Overgangen zijn visuele effecten die worden weergegeven als je tijdens een presentatie van de ene dia naar de volgende dia gaat. Zo lijkt het met de overgang 'Duwen' bijvoorbeeld of een nieuwe dia de vorige van het scherm duwt. Je kunt tussen elke combinatie van twee dia's in je presentatie een overgang toevoegen.
Met de overgang 'Magisch verplaatsen' worden objecten tijdens het afspelen van de presentatie vanuit hun positie op de ene dia naar nieuwe posities op de volgende dia verplaatst.
Een overgang toevoegen
Ga op de Mac naar de Keynote-app
 .
.Open een presentatie en klik in het dianavigatiepaneel op de dia waarop je een overgang wilt toepassen.
De overgang wordt na deze dia in de presentatie afgespeeld.
Klik in de navigatiekolom 'Animatie'
 op 'Voeg een effect toe'.
op 'Voeg een effect toe'.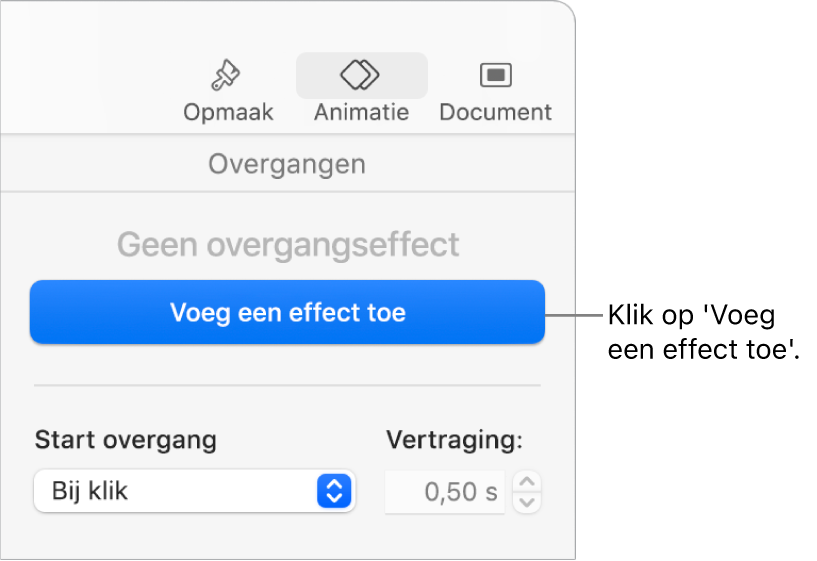
Kies een overgang (scrol om alle overgangen te bekijken).
Er wordt een voorvertoning van de overgang afgespeeld en in het dianavigatiepaneel wordt in de hoek van de dia een blauwe markering weergegeven om aan te geven dat er een overgang is toegevoegd.

Om een andere overgang te kiezen, klik je op de knop 'Wijzig' boven in de navigatiekolom en kies je iets anders.
Gebruik de regelaars in de navigatiekolom om overgangsopties op te geven, zoals duur en richting.
Welke opties beschikbaar zijn, is afhankelijk van welke overgang je hebt toegevoegd.
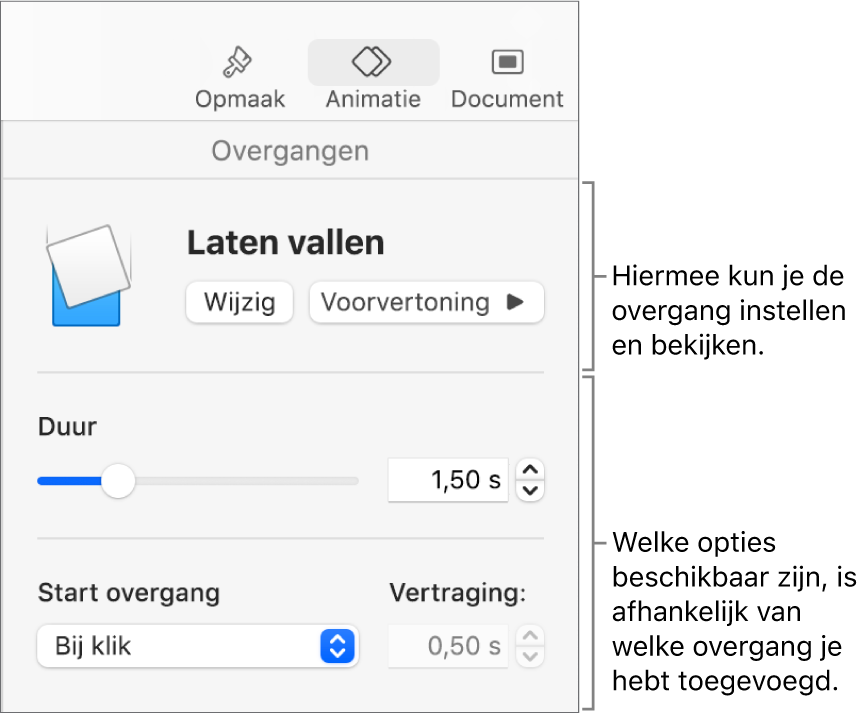
Als je ervoor kiest om een overgang automatisch te laten beginnen, wordt deze afgespeeld zodra je vanaf de vorige dia verdergaat.
De overgang 'Magisch verplaatsen' toevoegen
De eenvoudigste manier om een overgang van het type 'Magisch verplaatsen' aan te maken, is door een dia aan te maken en er objecten aan toe te voegen, deze dia te dupliceren en vervolgens de objecten op de gedupliceerde dia te herschikken, groter of kleiner te maken of een andere richting te geven. Alle objecten die op beide dia's voorkomen, worden onderdeel van de overgang. Objecten die op de eerste dia staan, maar niet op de volgende, vervagen tot ze weg zijn. Objecten die op de volgende dia staan, maar niet op de originele dia, faden in.
Ga op de Mac naar de Keynote-app
 .
.Open een presentatie.
Klik in het dianavigatiepaneel om de dia te selecteren waaraan je een overgang 'Magisch verplaatsen' wilt toevoegen.
Als er geen object op de dia staat, voeg je een object toe en klik je nogmaals op de dia in het dianavigatiepaneel.
Druk op Command + D om de dia te dupliceren.
Wijzig de positie of vormgeving van de objecten op een of beide dia's. Je kunt op elke dia objecten bijvoorbeeld naar een nieuwe locatie slepen, roteren, groter of kleiner maken, toevoegen en verwijderen.
De overgang 'Magisch verplaatsen' is het effectiefst als beide dia's minstens één gemeenschappelijk object bevatten waarvan de positie of de vormgeving is veranderd.
Selecteer de eerste van de twee dia's.
Klik in de navigatiekolom 'Animatie'
 op 'Voeg een effect toe' en kies vervolgens 'Magisch verplaatsen'.
op 'Voeg een effect toe' en kies vervolgens 'Magisch verplaatsen'.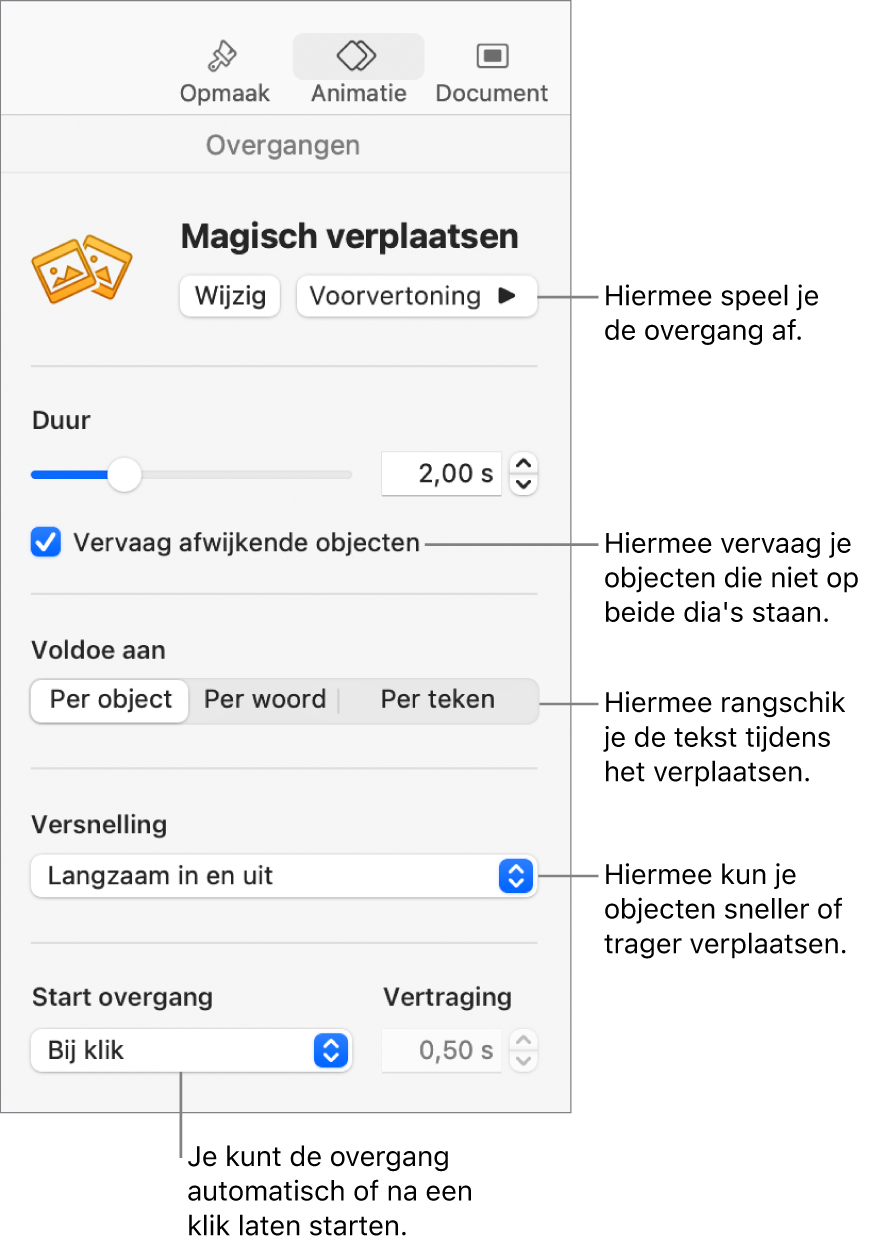
Om een voorvertoning van de overgang te bekijken, selecteer je de eerste van de twee dia's in het dianavigatiepaneel en klik je op 'Toon'.
Je kunt de overgang aanpassen door met de regelaars in de navigatiekolom een of meer van de volgende stappen uit te voeren:
De duur van de overgang wijzigen: Sleep de schuifknop boven in de navigatiekolom.
Objecten die niet op beide dia's staan, direct laten verschijnen of verdwijnen tijdens de overgang: Schakel 'Vervaag afwijkende objecten' uit.
Tekst vloeiend van de ene naar de andere dia verplaatsen: Klik op een optie bij 'Voldoe aan':
Per object: Hiermee worden een of meer tekstvakken op de eerste dia naar hun positie op de tweede dia verplaatst.
Per woord: Hiermee worden een of meer woorden op de eerste dia naar hun positie op de tweede dia verplaatst. Deze animatie zorgt voor een effect waarbij woorden zodanig worden gerangschikt dat er een nieuwe zin ontstaat.
Per teken: Hiermee worden een of meer tekens op de eerste dia naar hun positie op de tweede dia verplaatst. Deze animatie zorgt voor een effect waarbij letters zodanig worden gerangschikt dat er een nieuw woord ontstaat.
Instellen hoe snel de objecten tussen posities bewegen: Klik op het pop‑upmenu 'Versnelling' en kies een optie:
Geen: Hiermee laat je objecten met een constante snelheid bewegen.
Langzaam in: Hiermee worden objecten vertraagd naarmate ze de positie naderen.
Langzaam uit: Hiermee worden objecten versneld nadat ze hun positie hebben verlaten.
Langzaam in en uit: Hiermee worden objecten versneld nadat ze hun positie hebben verlaten en vertraagd naarmate ze de nieuwe positie naderen.
Instellen wanneer de overgang moet beginnen: Klik op het pop‑upmenu 'Start overgang' en kies 'Bij muisklik' of 'Automatisch'. Als je 'Automatisch' kiest en de tijd voordat de overgang begint wilt instellen, klik je op de pijlen naast het veld 'Vertraging'.
Een overgang wijzigen of verwijderen
Ga op de Mac naar de Keynote-app
 .
.Open een presentatie en klik op de dia in het dianavigatiepaneel.
Klik op 'Wijzig' in de navigatiekolom 'Animatie'
 .
.Kies een andere overgang of kies 'Geen' om de overgang te verwijderen.
Een overgang op meerdere dia's toepassen
Ga op de Mac naar de Keynote-app
 .
.Open een presentatie.
Selecteer dia's in het dianavigatiepaneel.
Klik in de navigatiekolom op 'Voeg een effect toe' en kies vervolgens een overgang.