Gebruikershandleiding Keynote voor de iPhone
- Welkom
- Nieuw in Keynote 13.2
-
- Inleiding tot Keynote
- Informatie over afbeeldingen, diagrammen en andere objecten
- Een presentatie aanmaken
- Bepalen hoe je in een presentatie wilt navigeren
- Een presentatie openen
- Een presentatie bewaren en een naam geven
- Een presentatie zoeken
- Een presentatie afdrukken
- Tekst en objecten van of naar apps kopiëren
- Algemene touchscreen-gebaren
- Een presentatie aanmaken met VoiceOver
-
- Doorzichtigheid van een object wijzigen
- Vormen en tekstvakken vullen met kleur of een afbeelding
- Een rand aan een object toevoegen
- Een bijschrift of titel toevoegen
- Een weerspiegeling of schaduw toevoegen
- Objectstijlen gebruiken
- Objecten vergroten of verkleinen, roteren en spiegelen
- Gekoppelde objecten toevoegen om een presentatie interactief te maken
-
- Presenteren op je iPhone
- Presenteren op een apart beeldscherm
- Presenteren op de iPhone via het internet
- Een afstandsbediening gebruiken
- Een presentatie automatisch laten afspelen
- Een diavoorstelling afspelen met meerdere presentatoren
- Notities van de presentator toevoegen en bekijken
- Oefenen op je apparaat
- Een opgenomen presentatie afspelen
-
- Een presentatie versturen
- Informatie over samenwerking
- Anderen uitnodigen om samen te werken
- Samenwerken aan een gedeelde presentatie
- De nieuwste activiteit in een gedeelde presentatie bekijken
- De instellingen van een gedeelde presentatie wijzigen
- Een presentatie niet meer delen
- Gedeelde mappen en samenwerking
- Box gebruiken om samen te werken
- Een geanimeerde GIF aanmaken
- Je presentatie in een blog publiceren
- Copyright
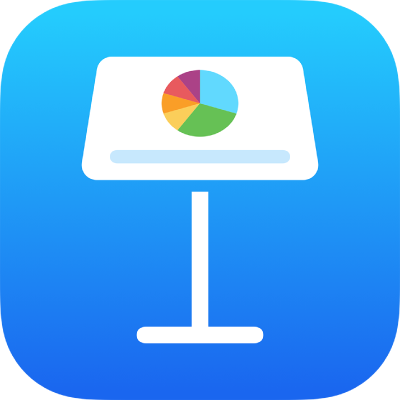
Een dialay-out toepassen in Keynote op de iPhone
Je kunt snel de vormgeving van een dia wijzigen door er een andere dialay-out op toe te passen. Als je de opmaak van een dia wijzigt (bijvoorbeeld door een plaatsaanduiding voor tekst of een afbeelding te verplaatsen) en later de oorspronkelijke opmaak weer wilt gebruiken, kun je de dialay-out opnieuw toepassen. Als je de dialay-out opnieuw toepast, blijft de inhoud ongewijzigd.
Een andere dialay-out toepassen
Tik in het dianavigatiepaneel om een dia te selecteren of selecteer meerdere dia's.
Als je het dianavigatiepaneel niet ziet, maak je een knijpgebaar op de dia om uit te zoomen.
Tik op
 en tik vervolgens op 'Lay-out'.
en tik vervolgens op 'Lay-out'.Als je 'Lay-out' niet ziet staan, controleer je of er niets geselecteerd is op de dia.
Veeg om alle dialay-outs te bekijken en tik vervolgens op de lay-out die je wilt toepassen.
Tik op
 om de regelaars te verbergen.
om de regelaars te verbergen.
Een dialay-out opnieuw toepassen
Je kunt een dialay-out opnieuw toepassen zodat de standaardstijl en -positie van plaatsaanduidingen voor tekst en media worden teruggezet. De achtergrond van de dia krijgt weer de standaardkleur of -afbeelding. Plaatsaanduidingen voor objecten worden volgens de standaardinstelling weergegeven of verborgen.
Opmerking: Als je een presentatie deelt met anderen, kun je dialay-outs niet opnieuw toepassen.
Tik in het dianavigatiepaneel om een dia te selecteren of selecteer meerdere dia's.
Als je het dianavigatiepaneel niet ziet, maak je een knijpgebaar op de dia om uit te zoomen.
Tik achtereenvolgens op
 , 'Weergave' en 'Pas dialay-out opnieuw toe'.
, 'Weergave' en 'Pas dialay-out opnieuw toe'.Als je 'Weergave' niet ziet staan, controleer je of er niets geselecteerd is op de dia.
Tik op
 om de regelaars te verbergen.
om de regelaars te verbergen.