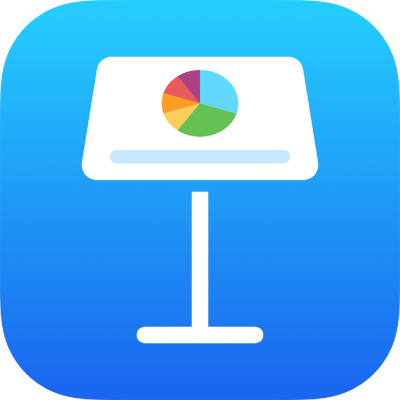
Tekeningen toevoegen en wijzigen in Keynote op de iPad
Je kunt met een Apple Pencil of met je vinger een tekening op een dia maken en bewerken en de tekening vervolgens verplaatsen en groter of kleiner maken.
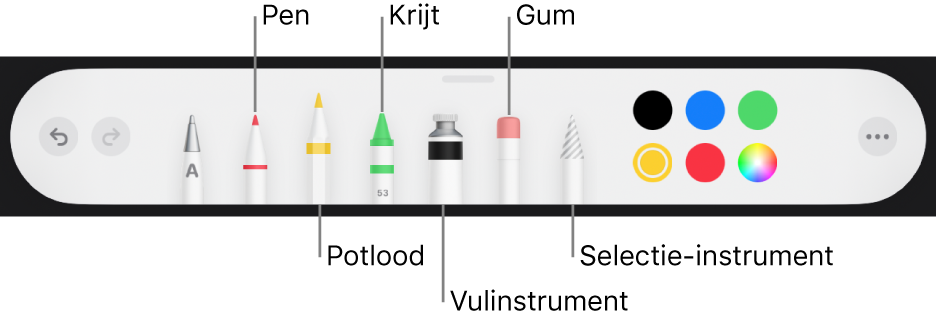
Een tekening toevoegen
Voer een van de volgende stappen uit:
De Apple Pencil gebruiken: Tik met de Apple Pencil ergens op de dia en tik vervolgens op een van de tekenfuncties (pen, potlood, krijt of vulinstrument) in de knoppenbalk onder in het scherm.
Je vinger gebruiken: Tik op
 , tik op
, tik op  , tik op 'Tekening' en tik vervolgens op een van de tekenfuncties (pen, potlood, krijt of vulinstrument) in de knoppenbalk onder in het scherm.
, tik op 'Tekening' en tik vervolgens op een van de tekenfuncties (pen, potlood, krijt of vulinstrument) in de knoppenbalk onder in het scherm.
Tijdens het tekenen kun je het volgende doen:
Andere tekenfuncties kiezen: Tik op de gewenste tekenfunctie (pen, potlood, krijt of vulinstrument) in de knoppenbalk onder in het scherm.
De lijndikte aanpassen: Tik op een tekenfunctie (pen, potlood, krijt of gum), tik er nogmaals op en tik vervolgens op een lijndikte.
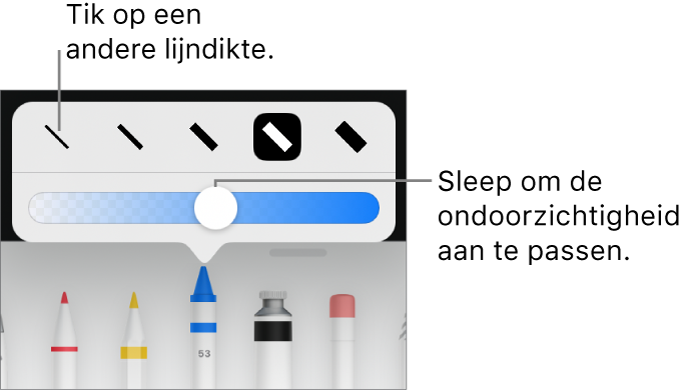
De ondoorzichtigheid van de kleur aanpassen: Tik op een tekenfunctie (pen, potlood, krijt of vulinstrument), tik er nogmaals op en sleep de schuifknop.
Een andere kleur gebruiken voor de geselecteerde tekenfunctie: Tik in iPadOS 14 op een vooraf ingestelde kleur of tik op het kleurenwiel om een aangepaste kleur te kiezen. Gebruik de regelaars om zelf een kleur samen te stellen en tik vervolgens op
 om de kleur als favoriete kleur te bewaren. Om een favoriete kleur te verwijderen, houd je je vinger op de stip met die kleur en tik je op 'Verwijder'. In iPadOS 13 tik je op het kleurenvak. Tik vervolgens op een kleur in het raster of veeg naar links en maak een aangepaste kleur aan.
om de kleur als favoriete kleur te bewaren. Om een favoriete kleur te verwijderen, houd je je vinger op de stip met die kleur en tik je op 'Verwijder'. In iPadOS 13 tik je op het kleurenvak. Tik vervolgens op een kleur in het raster of veeg naar links en maak een aangepaste kleur aan.Een gebied vullen met kleur: Tik op het vulinstrument en tik vervolgens op het gebied. Om een vorm te tekenen die meteen al een kleurvulling heeft, tik je op het vulinstrument en teken je vervolgens de vorm.
Een getekende lijn wissen: Tik op de gum, tik er nogmaals op en tik vervolgens op 'Objectgum'. Tik op de lijn of objectvulling die je wilt wissen.
Pixels wissen: Tik op de gum, tik er nogmaals op, tik op 'Pixelgum' en tik vervolgens op de stip die je wilt wissen. Zoom in op het scherm om preciezer te kunnen werken of om kleinere stippen te wissen. Je kunt over de tekening slepen om delen van een lijn of vulling te wissen en zo nieuwe lijnen en vullingen aan te maken.
Op de dia scrollen: Veeg met twee vingers. Als je een Apple Pencil gebruikt, veeg je met één vinger.
De knoppenbalk weergeven of verbergen: Sleep de greep op de knoppenbalk omlaag om de knoppenbalk te minimaliseren. Om de knoppenbalk weer volledig weer te geven, tik je op de geminimaliseerde versie. Om in te stellen dat de knoppenbalk bij het schrijven automatisch wordt geminimaliseerd, tik je op
 en schakel je 'Minimaliseer automatisch' in.
en schakel je 'Minimaliseer automatisch' in.
Tik op 'Gereed' als je klaar bent met tekenen.
Een tekening verplaatsen
Als de knoppenbalk voor tekenen niet wordt weergegeven: Tik op de tekening en sleep deze met je vinger.
Als de knoppenbalk voor tekenen wel wordt weergegeven: Tik op het selectie-instrument, sleep rond het deel van de tekening dat je wilt verplaatsen en sleep vervolgens het geselecteerde deel met je vinger.
Een tekening groter of kleiner maken
Als de knoppenbalk voor tekenen niet wordt weergegeven: Tik op de tekening en sleep een van de blauwe stippen met je vinger.
Als de knoppenbalk voor tekenen wel wordt weergegeven: Tik op het selectie-instrument en sleep rond het deel van de tekening dat je groter of kleiner wilt maken. Tik vervolgens op 'Pas grootte aan' en sleep een van de blauwe stippen.
Een tekening bewerken
Als de knoppenbalk voor tekenen niet wordt weergegeven: Tik met je vinger op de tekening en tik vervolgens op 'Wijzig tekening'. Als je de Apple Pencil de laatste keer hebt gebruikt voor een tekenfunctie, tik je met de Apple Pencil op de tekening om de knoppenbalk voor tekenen weer te geven.
Als de knoppenbalk voor tekenen wel wordt weergegeven: Tik op een tekenfunctie en breng de gewenste wijzigingen aan.
Tekeningen samenvoegen
Je kunt tekeningen samenvoegen zodat ze één object vormen. Dat object kun je vervolgens in zijn geheel verplaatsen en groter of kleiner maken.
Houd je vinger op één object en tik vervolgens met een andere vinger op de overige objecten.
Tik op 'Voeg samen'.
Een tekening in delen opsplitsen
Je kunt een tekening in losse objecten opsplitsen die je elk afzonderlijk kunt verplaatsen, verwijderen en groter of kleiner kunt maken.
Tik met je vinger dubbel op de tekening.
Tik op het selectie-instrument en sleep rond dat deel van de tekening dat je wilt afsplitsen.
Tik op 'Scheid' (mogelijk moet je op
 tikken om deze optie te zien).
tikken om deze optie te zien).
Je kunt deze stappen herhalen om een tekening in meerdere objecten op te splitsen.
Een tekening laten bewegen
Met de begin- en eindanimatie 'Lijntekening' kun je een tekening laten bewegen. De tekening verschijnt dan alsof deze op dat moment wordt gemaakt, of verdwijnt alsof de tekening wordt uitgegumd.
Tik op de tekening die je wilt laten bewegen en tik vervolgens op 'Animatie'.
Tik onder in het scherm op 'Voeg beginanimatie toe' of 'Voeg eindanimatie toe', selecteer 'Lijntekening' in de lijst 'Effecten' en tik vervolgens op
 .
.Om de animatie te bewerken, tik je onder in het scherm op 'Lijntekening' en voer je een of meer van de volgende stappen uit:
De duur van de animatie aanpassen: Sleep de schuifknop 'Duur'.
Instellen hoe snel de animatie begint en eindigt: Tik op 'Versnelling' en kies een optie.
Instellen wanneer de animatie moet beginnen: Tik op 'Begin' en kies een optie.
Een voorvertoning van de animatie bekijken: Tik op
 .
.De animatie verwijderen: Tik op 'Verwijder'.
Tik op 'Gereed' rechtsboven in het scherm.
Zie Een object in een dia laten verschijnen of verdwijnen voor meer informatie.
Opmerking: Als je een tekening met animatie van Pages of Numbers naar Keynote kopieert, wordt de animatie verwijderd. Je kunt de animatie weer toevoegen door de bovenstaande stappen uit te voeren.
Een beschrijving van een tekening toevoegen
Je kunt aan elke tekening in een presentatie een beschrijving toevoegen. Deze beschrijving wordt door hulptechnologie zoals VoiceOver voorgelezen wanneer iemand voor de toegang tot je presentatie gebruikmaakt van dergelijke technologie. Beschrijvingen van tekeningen zijn niet zichtbaar in de presentatie.
Tik op de tekening om deze te selecteren, tik op
 en tik vervolgens op 'Tekening'.
en tik vervolgens op 'Tekening'.Tik op 'Beschrijving', tik vervolgens in het tekstvak en voer tekst in.
Als je een presentatie als pdf exporteert, kunnen beschrijvingen van tekeningen nog steeds door hulptechnologie worden gelezen. Zie Exporteren naar PowerPoint of een andere bestandsstructuur in Keynote op de iPad.
Zie Een beschrijving van een afbeelding toevoegen of Een beschrijving van een video toevoegen voor informatie over het toevoegen van beschrijvingen aan een afbeelding of video.
Een tekening delen of bewaren
Je kunt een tekening als afbeelding delen of bewaren.
Tik op de tekening op de dia en tik vervolgens op 'Deel'.
Voer een van de volgende stappen uit:
Delen: Tik op een van de manieren om de tekening te versturen.
Bewaren: Tik op 'Bewaar in Bestanden'. Tik op 'Bewaar afbeelding' als je de tekening in Foto's wilt bewaren.
Opmerking: Om de Apple Pencil te gebruiken voor het selecteren van objecten en om te scrollen en niet om ermee te schrijven of tekenen, tik je op ![]() , tik je op 'Apple Pencil' en schakel je 'Selecteer en scrol' in. Als je Apple Pencil dit ondersteunt, kun je 'Tik dubbel om te schakelen' inschakelen. Je kunt 'Selecteer en scrol' dan in- en uitschakelen door dubbel te tikken op het onderste deel van de Apple Pencil.
, tik je op 'Apple Pencil' en schakel je 'Selecteer en scrol' in. Als je Apple Pencil dit ondersteunt, kun je 'Tik dubbel om te schakelen' inschakelen. Je kunt 'Selecteer en scrol' dan in- en uitschakelen door dubbel te tikken op het onderste deel van de Apple Pencil.