Gebruikershandleiding Keynote voor de iPad
- Welkom
-
- Inleiding tot Keynote
- Informatie over afbeeldingen, diagrammen en andere objecten
- Je eerste presentatie aanmaken
- Een presentatie openen
- Een presentatie bewaren en een naam geven
- Een presentatie zoeken
- Een presentatie afdrukken
- Tekst en objecten van of naar apps kopiëren
- Algemene touchscreen-gebaren
- De Apple Pencil gebruiken in Keynote
- Een presentatie aanmaken met VoiceOver
-
- Presenteren op je iPad
- Presenteren op een apart beeldscherm
- Presenteren op de iPad via het internet
- Een afstandsbediening gebruiken
- Een diavoorstelling afspelen met meerdere presentatoren
- Automatisch afgespeelde of interactieve presentaties
- Notities van de presentator toevoegen en bekijken
- Oefenen op je apparaat
- Een opgenomen presentatie afspelen
-
- Een presentatie versturen
- Informatie over samenwerking
- Anderen uitnodigen om samen te werken
- Samenwerken aan een gedeelde presentatie
- De instellingen van een gedeelde presentatie wijzigen
- Een presentatie niet meer delen
- Gedeelde mappen en samenwerking
- Box gebruiken om samen te werken
- Een geanimeerde GIF aanmaken
- Je presentatie in een blog publiceren
- Copyright

Een afbeelding bewerken in Keynote op de iPad
Nadat je een foto of afbeelding aan je presentatie hebt toegevoegd, kun je deze bijsnijden en ongewenste gedeelten verwijderen.
Een foto bijsnijden
Je kunt ongewenste delen van een afbeelding verbergen zonder het afbeeldingsbestand te wijzigen.
Tik dubbel op de afbeelding.
De maskerregelaars worden weergegeven. Het standaardmasker is even groot als je afbeelding.
Gebruik de regelaars om de delen van de afbeelding die je zichtbaar wilt houden, af te bakenen.
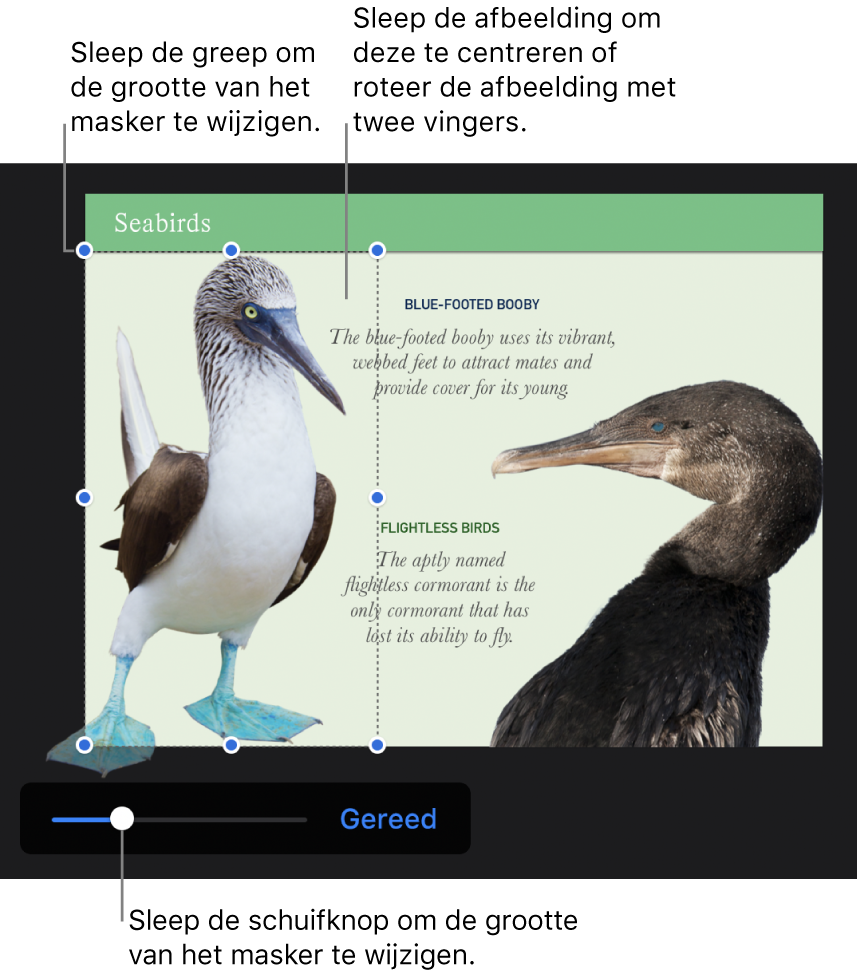
Tik op 'Gereed' wanneer je klaar bent.
Je kunt op elk gewenst moment dubbel tikken op de afbeelding om het masker opnieuw aan te passen.
De achtergrond en andere elementen uit een foto verwijderen
Met de functie 'Direct alfa' kun je delen van een afbeelding transparant maken. Deze functie is handig als je een ongewenste achtergrond of kleur uit een afbeelding wilt verwijderen.
Tik op de afbeelding om deze te selecteren en tik vervolgens op
 .
.Tik op 'Afbeelding' en tik op 'Direct alfa'.
Sleep je vinger over de kleur die je wilt laten verdwijnen.
Terwijl je sleept, wordt de selectie uitgebreid met de gedeelten waarin dezelfde kleuren worden gebruikt. Tik en sleep meerdere malen als je meerdere kleuren wilt verwijderen.
Tik op 'Gereed' of tik op 'Herstel' om alle wijzigingen ongedaan te maken en de oorspronkelijke afbeelding te herstellen.
Om met meerdere afbeeldingen tegelijk te werken, houd je je vinger op één afbeelding en tik je vervolgens met een andere vinger op de overige afbeeldingen.