Gebruikershandleiding Keynote voor de iPad
- Welkom
-
- Inleiding tot Keynote
- Informatie over afbeeldingen, diagrammen en andere objecten
- Je eerste presentatie aanmaken
- Bepalen hoe je in een presentatie wilt navigeren
- Een presentatie openen
- Een presentatie bewaren en een naam geven
- Een presentatie zoeken
- Een presentatie afdrukken
- De knoppenbalk aanpassen
- Tekst en objecten van of naar apps kopiëren
- Algemene touchscreen-gebaren
- De Apple Pencil gebruiken in Keynote
- Een presentatie aanmaken met VoiceOver
-
- Doorzichtigheid van een object wijzigen
- Objecten vullen met kleur of een afbeelding
- Een rand aan een object toevoegen
- Een bijschrift of titel toevoegen
- Een weerspiegeling of schaduw toevoegen
- Objectstijlen gebruiken
- Objecten vergroten of verkleinen, roteren en spiegelen
- Gekoppelde objecten toevoegen om een presentatie interactief te maken
-
- Presenteren op je iPad
- Presenteren op een apart beeldscherm
- Presenteren op de iPad via het internet
- Een afstandsbediening gebruiken
- Een presentatie automatisch laten afspelen
- Een diavoorstelling afspelen met meerdere presentatoren
- Notities van de presentator toevoegen en bekijken
- Oefenen op je apparaat
- Een opgenomen presentatie afspelen
-
- Een presentatie versturen
- Informatie over samenwerking
- Anderen uitnodigen om samen te werken
- Samenwerken aan een gedeelde presentatie
- De nieuwste activiteit in een gedeelde presentatie bekijken
- De instellingen van een gedeelde presentatie wijzigen
- Een presentatie niet meer delen
- Gedeelde mappen en samenwerking
- Box gebruiken om samen te werken
- Een geanimeerde GIF aanmaken
- Je presentatie in een blog publiceren
- Copyright
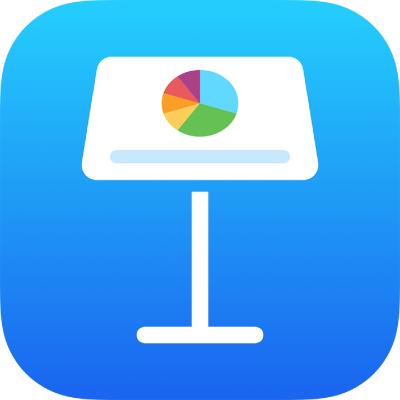
Streepjes en aanhalingstekens opmaken in Keynote op de iPad
Twee koppeltekens (--) worden automatisch omgezet in één liggend streepje (—) en rechte aanhalingstekens worden tijdens het typen automatisch omgezet in kromme aanhalingstekens. Je kunt deze instelling op elk gewenst moment uitschakelen.
Opmerking: De instelling geldt tegelijkertijd voor koppeltekens en aanhalingstekens, dus beide zijn ingeschakeld of uitgeschakeld.
Automatische opmaak voor liggende streepjes uitschakelen
In Instellingen op je apparaat kun je de automatische opmaak voor liggende streepjes uitschakelen. Als de instelling is gewijzigd, heeft dit geen invloed op bestaande koppeltekens en liggende streepjes in je presentatie; alleen op nieuwe tekst.
Opmerking: Deze instelling geldt voor andere apps op je apparaat waarmee je tekst invoert.
Open Instellingen in het beginscherm en tik op 'Algemeen'.
Tik op 'Toetsenbord' en vervolgens op 'Slimme leestekens'.
Tip: Als je een andere opmaak wilt gebruiken voor specifieke tekst, wijzig je de instelling, typ je de tekst en herstel je de instelling.
Automatische opmaak voor aanhalingstekens uitschakelen
In Instellingen op je apparaat kun je de automatische opmaak voor aanhalingstekens uitschakelen. Als de instelling is gewijzigd, heeft dit geen invloed op bestaande aanhalingstekens in je presentatie; alleen op nieuwe tekst.
Opmerking: Deze instelling geldt voor andere apps op je apparaat waarmee je tekst invoert.
Open Instellingen in het beginscherm en tik op 'Algemeen'.
Tik op 'Toetsenbord' en vervolgens op 'Slimme leestekens'.
Tip: Als je een andere opmaak wilt gebruiken voor specifieke tekst, wijzig je de instelling, typ je de tekst en herstel je de instelling.